3 „Xbox Game Pass“ neveikiančių „Windows 10“ sprendimai [MiniTool naujienos]
3 Solutions Xbox Game Pass Not Working Windows 10
Santrauka:
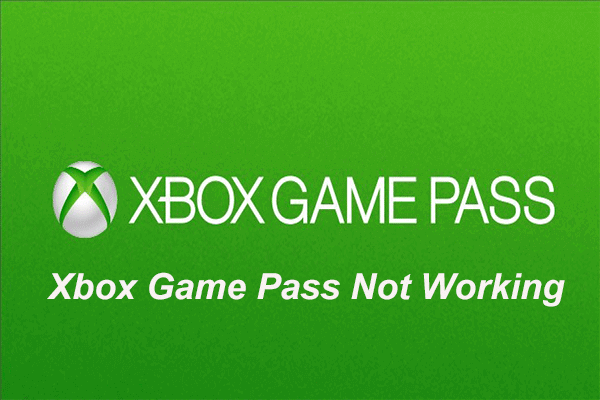
„Xbox Game Pass“ gali neveikti, o kompiuterio vartotojai nežino, kaip tai išspręsti. Šiame įraše parodyta, kaip išspręsti „Xbox Game Pass“ problemą, neveikiant su nuosekliu vadovu. Jei turite tą patį klausimą, toliau skaitykite. Be to, prieš eidami taisyti, pabandykite „MiniTool“ programinė įranga kad kompiuteris būtų saugus.
Kas yra „Xbox Game Pass“?
„Xbox Game Pass“ yra „Microsoft“ prenumeratos paslauga, kurią galima naudoti su „Xbox One“ žaidimų konsole ir „Windows 10“. „Xbox Game Pass“ leidžia vartotojams už mažą kainą pasiekti daugelio leidėjų žaidimų katalogą. „Xbox Game Pass“ paslauga buvo paleista 2017 m. Birželio 1 d.
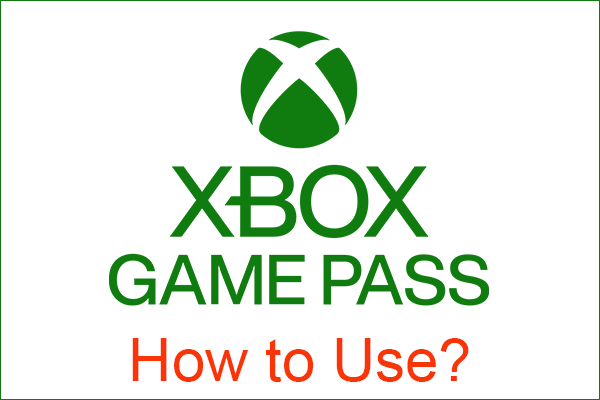 Čia yra du būdai, kaip pasiekti „Xbox Game Pass“ „Windows 10“ kompiuteryje
Čia yra du būdai, kaip pasiekti „Xbox Game Pass“ „Windows 10“ kompiuteryje „Windows 10“ vartotojai gali užsiprenumeruoti „Xbox Game Pass“ ir pasiekti dešimtis žaidimų. Šis straipsnis jums pasakys, kaip naudoti „Xbox Game Pass“ „Windows 10“ kompiuteryje.
Skaityti daugiauTaigi, „Xbox Game Pass“ suteikia puikų patogumą žaidėjams. Tačiau kai kurie vartotojai skundžiasi, kad „Xbox Game Pass“ neveikia. Jie ieško sprendimų, kaip išspręsti problemą, kurią „Xbox Game Pass“ neveikia kompiuteryje.
Čia jūs patekote į reikiamą vietą. Šis įrašas padės jums išspręsti problemą, kaip neveikia „Xbox Game Pass“ kompiuteris. Norėdami jį išspręsti, galite kreiptis į šį sprendimą.
Neveikia 3 „Xbox Game Pass“ sprendimai
Šiame skyriuje parodysime, kaip ištaisyti neveikiančią „Xbox Game Pass“ prenumeratą.
Sprendimas 1. Atnaujinkite „Windows“
Pirmiausia parodysime, kad pirmasis „Xbox Game Pass“ sprendimas neveikia. Galite paleisti „Windows Update“. Tačiau prieš atnaujindami „Windows“ turėjote geresnes galimybes Kurkite atsarginę svarbių failų kopiją jums reikia, kad išvengtumėte nelaimingų atsitikimų, ypač tiems, kurie atnaujina rankiniu būdu.
Čia yra pamoka.
1 veiksmas: paspauskite „Windows“ klavišą ir Aš raktą kartu atidaryti Nustatymai .
2 žingsnis: Pasirinkite Atnaujinimas ir sauga .
3 žingsnis: Tada eikite į Windows 'naujinimo kairiajame skydelyje ir spustelėkite Patikrinkite, ar nėra naujinių dešiniajame skydelyje tęsti.
Baigę „Windows“ naujinimą, galite dar kartą paleisti „Xbox Game Pass“ ir patikrinti, ar „Xbox Game Pass“ neveikia.
7 „Windows“ naujinimo klaidos 0x80070002 sprendimai [nuoseklus vadovas]
2 sprendimas. Perregistruokite „Xbox Game Pass“
Dabar parodysime antrąjį sprendimą, kaip išspręsti „Xbox Game Pass“ problemos neveikimą. Turite iš naujo užregistruoti „Xbox Game Pass“.
Čia yra pamoka.
1 veiksmas: įveskite Powershell „Windows 10“ paieškos laukelyje ir pasirinkite geriausiai suderintą.
2 žingsnis: Dešiniuoju pelės mygtuku spustelėkite jį, kad pasirinktumėte Vykdyti kaip administratorių tęsti.
3 žingsnis: iššokančiame lange nukopijuokite ir įklijuokite šiuos kodus ir paspauskite Įveskite tęsti.
Get-AppXPackage -AllUsers | Where-Object {$ _. InstallLocation-like '* SystemApps *'} | „Foreach“ {Add-AppxPackage -DisableDevelopmentMode -Register '$ ($ _. InstallLocation) AppXManifest.xml'}
„Get-AppXPackage“ % {Add-AppxPackage -DisableDe velopmentMode -Register '$ ($ _. InstallLocation) AppXManifest.xml' -verbose}
„Get-AppXPackage -AllUsers“ „Foreach“ {Add-AppxPackage -DisableDevelopmentMode -Register '$ ($ _. InstallLocation) AppXManifest.xml'}
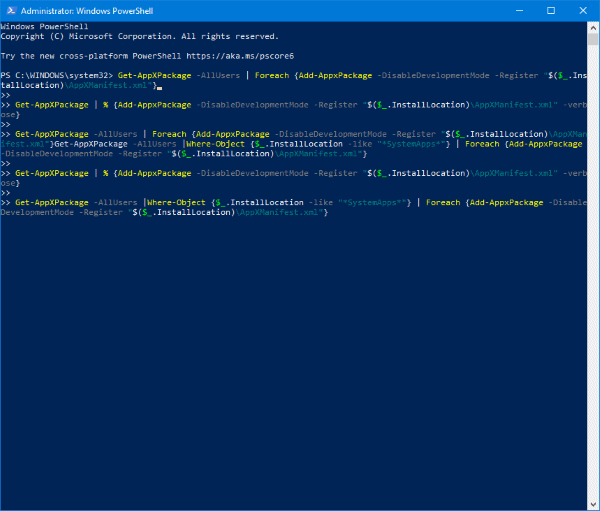
Atlikę visus veiksmus, sėkmingai perregistravote „Xbox Game Pass“. Tada galite dar kartą paleisti „Xbox Game Pass“ ir patikrinti, ar „Xbox Game Pass“ neveikia kompiuteryje.
Sprendimas 3. Paleiskite kitą „Xbox“ programą
Jei „Xbox Game Pass“ neveikia, galite išbandyti kitą „Xbox“ programą. Taigi, mes rekomenduojame naudoti „Xbox“ identifikavimo paslaugų teikėjas programą iš „Microsoft“ parduotuvės.
Atsisiuntę programinę įrangą, galite ją paleisti ir prisijungti. Įkelkite patinkantį žaidimą ir patikrinkite, ar jis veikia.
Paskutiniai žodžiai
Apibendrindami mes pristatėme, kas yra „Xbox Game Pass“, taip pat parodėme, kaip išspręsti „Xbox Game Pass“ neveikimo problemą. Jei turite tą pačią problemą, išbandykite šiuos sprendimus.
![Nesutarimų failo dydžio riba | Kaip siųsti didelius vaizdo įrašus nesantaikoje [„MiniTool News“]](https://gov-civil-setubal.pt/img/minitool-news-center/69/discord-file-size-limit-how-send-large-videos-discord.png)

![Projekcijos į šį kompiuterį ir ekrano atspindėjimas sistemoje „Windows 10“ [MiniTool naujienos]](https://gov-civil-setubal.pt/img/minitool-news-center/34/projecting-this-pc.png)

![Kaip iš naujo įdiegti „Windows Free“? Naudokite „HP Cloud Recovery Tool“ [MiniTool Tips]](https://gov-civil-setubal.pt/img/disk-partition-tips/50/how-reinstall-windows-free.png)

![Iškyla problema „Discovery Plus neveikia“? Štai kelias! [MiniTool patarimai]](https://gov-civil-setubal.pt/img/news/58/the-discovery-plus-not-working-issue-happens-here-is-the-way-minitool-tips-1.png)

![Kaip atkurti nuotraukas iš skaitmeninės kameros atminties kortelės [Fiksuota] [„MiniTool“ patarimai]](https://gov-civil-setubal.pt/img/data-recovery-tips/97/how-recover-photos-from-digital-camera-memory-card.jpg)


![Kaip pašalinti trūkstamą „Teredo Tunneling“ pseudointerfeiso klaidą [MiniTool News]](https://gov-civil-setubal.pt/img/minitool-news-center/28/how-fix-teredo-tunneling-pseudo-interface-missing-error.jpg)
![„MiniTool“ suteikia geriausią SSD duomenų atkūrimo būdą - 100% saugų [„MiniTool“ patarimai]](https://gov-civil-setubal.pt/img/data-recovery-tips/48/minitool-gives-best-way.jpg)


![Kaip ištaisyti „Elden Ring“ klaidos kodą 30005 „Windows 10/11“? [MiniTool patarimai]](https://gov-civil-setubal.pt/img/news/DA/how-to-fix-elden-ring-error-code-30005-windows-10/11-minitool-tips-1.png)

![Geriausios „Microsoft Baseline Security Analyzer“ alternatyvos [„MiniTool News“]](https://gov-civil-setubal.pt/img/minitool-news-center/82/best-alternatives-microsoft-baseline-security-analyzer.jpg)
![Kaip išspręsti nepavykusį „Windows Defender“ naujinimą sistemoje „Windows 10“ [MiniTool naujienos]](https://gov-civil-setubal.pt/img/minitool-news-center/14/how-fix-that-windows-defender-update-failed-windows-10.jpg)
![Fiksuotas! Trūksta aparatinės įrangos ir įrenginių trikčių šalinimo priemonės „Windows 10“ [MiniTool naujienos]](https://gov-civil-setubal.pt/img/minitool-news-center/10/fixed-hardware-device-troubleshooter-is-missing-windows-10.png)