Ištaisykite PDF neatidaromą „Chrome“ „Chrome“ PDF peržiūros programa neveikia [„MiniTool News“]
Fix Pdf Not Opening Chrome Chrome Pdf Viewer Not Working
Santrauka:

„Chrome“ naršyklėje yra įmontuota PDF peržiūros priemonės funkcija. Tai yra, galite atidaryti PDF failus naudodami „Chrome“. Tačiau jei PDF failas neatidaromas „Chrome“, „Chrome“ nustatymai gali būti neteisingi arba „Chrome“ kažkas negerai. Siekdama padėti išspręsti šią problemą, „MiniTool“ programinė įranga šiame pranešime pateikia keletą veiksmingų sprendimų.
Norėdami peržiūrėti PDF failus, galite naudoti „Chrome“. Tai labai naudinga ir patogi funkcija. Tačiau dėl kokių nors priežasčių netikėtai gali kilti „Chrome“ PDF žiūriklio neveikimo problema. Ką galite padaryti, kai negalite atidaryti PDF naršyklėje „Chrome“? Mes surenkame keletą sprendimų ir parodome juos šiame įraše.
Kaip pataisyti PDF failus, kurie neatidaromi „Chrome“?
- Išjunkite „PDF“ atsisiuntimus naršyklėje „Chrome“
- Naudokite „Chrome“ inkognito režimu
- „Chrome“ naudokite valymą
- Naujovinkite „Chrome“
- „Chrome“ išvalykite talpyklą ir slapukus
- Naudokite aparatūros pagreitį
- Iš naujo nustatykite „Chrome“
1 metodas: išjunkite „PDF“ atsisiuntimus naršyklėje „Chrome“
Kartais, kai norite peržiūrėti PDF failą naudodami „Chrome“, pastebite, kad naršyklė jį atsisiunčia, o ne atidaro. Norėdami išspręsti šią problemą, galite išjungti „Chrome“ PDF atsisiuntimo funkciją.
1. „Chrome“ spustelėkite trijų taškų meniu.
2. Eikite į Nustatymai> Privatumas ir sauga> Svetainės nustatymai .
3. Slinkite žemyn iki Turinys skyrių ir spustelėkite Papildomi turinio nustatymai .
4. Pasirinkite PDF dokumentai .

5. Išjunkite jungiklį Atsisiųskite PDF failus, o ne automatiškai atidarykite juos „Chrome“ .

Tačiau šis metodas neveikia visiems PDF failams. Galite pastebėti, kad „Chrome“ vis tiek atsisiunčia kai kuriuos PDF failus, o ne tiesiogiai juos atidaro. Jei tai jums nepadės, galite toliau bandyti kitą sprendimą.
2 metodas: naudokite „Chrome“ inkognito režimu
Jei „Chrome“ įdiegėte keletą plėtinių, turėtumėte pagalvoti, kad šią problemą sukelia vienas plėtinys. Jei yra daugiau nei vienas pratęsimas, nesate tikras, kuris iš jų yra kaltininkas.
Čia mes jums pasakysime metodą, kaip jį sužinoti.
Pirmiausia galite naudoti „Chrome“ inkognito režimu, kad patikrintumėte, ar tai yra su plėtiniu susijusi problema. Galite spustelėti „Chrome“ trijų taškų meniu ir pasirinkti Naujas inkognito langas . Tada galite pabandyti atidaryti PDF failą naudodami „Chrome“, kad sužinotumėte, ar jis gali jį sėkmingai atidaryti. Jei taip, tai yra plėtinys, dėl kurio „Chrome“ PDF peržiūros priemonė neveikia.
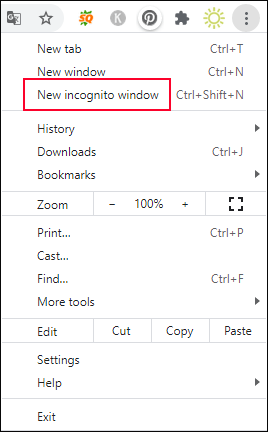
Norėdami sužinoti tą plėtinį, galite išjungti visus „Chrome“ plėtinius ir vėl juos įjungti po vieną. Jei problema iš naujo pasirodo įgalinus vieną plėtinį, tas plėtinys turėtų būti atsakingas už šią problemą. Jei reikia, galite pašalinti šį plėtinį iš „Chrome“ išspręsti klausimą.
3 metodas: naudokite „Chrome“ valymą
Yra ir kita galimybė: PDF nebus atidarytas „Chrome“ inkognito režimu. Jei taip, jūsų kompiuterį gali užkrėsti virusai ar kenkėjiškos programos. Turite imtis priemonių, kad išvalytumėte kompiuterį, kad rastumėte ir pašalintumėte virusus ir kenkėjiškas programas. Galite tiesiogiai naudoti „Chrome“ įmontuotas valymo įrankis kompiuteryje rasti kenksmingą programinę įrangą ir tada ją pašalinti.
- „Chrome“ spustelėkite trijų taškų meniu.
- Eiti į Nustatymai> Išplėstiniai> Nustatyti iš naujo ir išvalyti .
- Spustelėkite Išvalykite kompiuterį .
- Spustelėkite Rasti mygtuką, jei norite patikrinti, ar jūsų kompiuteryje nėra kenksmingos programinės įrangos.
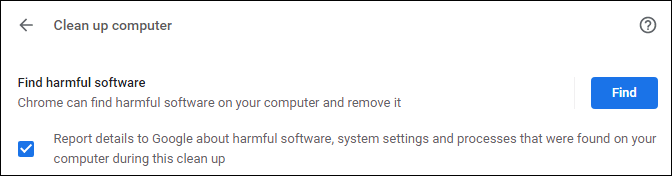
Užtruks šiek tiek laiko, kol baigsite visą procesą. Turėtumėte palaukti, kol baigsis visas procesas.
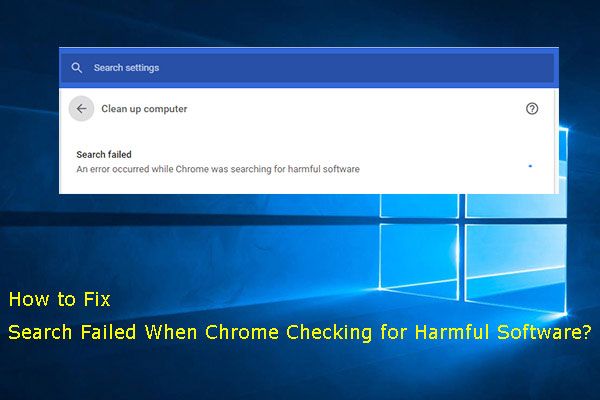 Fiksuotas! Paieška nepavyko, kai „Chrome“ tikrinama, ar nėra žalingos programinės įrangos
Fiksuotas! Paieška nepavyko, kai „Chrome“ tikrinama, ar nėra žalingos programinės įrangosŠiame įraše parodysime tris metodus, kuriuos galima naudoti norint išspręsti paiešką, įvyko klaida, kai „Chrome“ ieškojo kenksmingos programinės įrangos.
Skaityti daugiau4 metodas: naujovinkite „Chrome“
Jei neatnaujinote „Chrome“, lengvai gali atsitikti PDF failas, kurio negalima atidaryti „Chrome“. Taigi, galite atnaujinti „Chrome“, kad sužinotumėte, ar ji gali išspręsti problemą. Norėdami naujovinti „Chrome“, turite spustelėti trijų taškų meniu ir eiti į Pagalba> Apie „Google Chrome“ . Naujame puslapyje „Chrome“ gali atlikti automatinį atnaujinimą, jei toks yra.

5 metodas: išvalykite talpyklą ir slapukus „Chrome“
Pasenusi „Chrome“ talpykla ir slapukai taip pat gali sukelti PDF atidarymą „Chrome“. Dėl to galite išvalyti talpyklą ir slapukus „Chrome“, kad galėtumėte pabandyti.
- „Chrome“ spustelėkite trijų taškų meniu.
- Eiti į Nustatymai> Privatumas ir sauga> Išvalyti naršymo duomenis .
- Patikrinti Slapukai ir kiti svetainės duomenys ir Talpyklos vaizdai ir failai .
- Spustelėkite Išvalyti duomenis mygtuką.
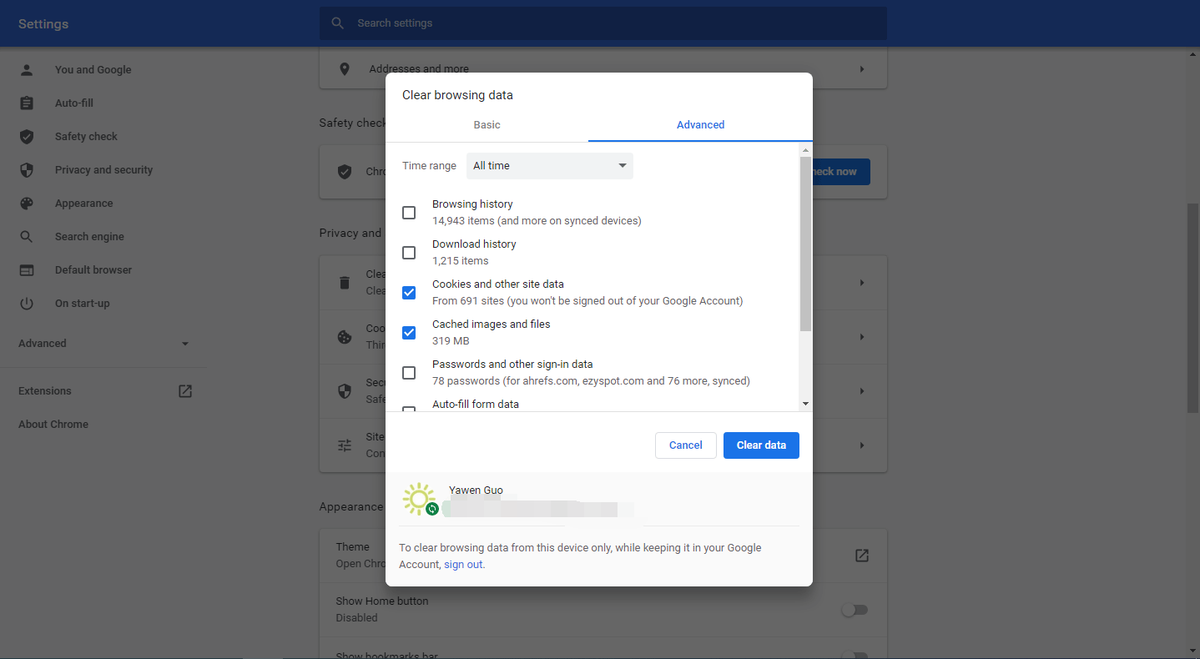
6 metodas: išjunkite aparatūros pagreitį
Kitas būdas išspręsti PDF failą, kuris neatidaro „Chrome“, yra aparatinės įrangos spartinimo išjungimas. Čia yra vadovas:
- Spustelėkite trijų taškų meniu.
- Eiti į Nustatymai> Išplėstiniai> Sistema .
- Išjunkite jungiklį Kai įmanoma, naudokite aparatūros pagreitį .
- Spustelėkite Paleiskite iš naujo mygtuką, kad iš naujo atidarytumėte „Chrome“.

7 metodas: iš naujo nustatykite „Chrome“
Jei visi anksčiau minėti metodai jums netinka, galite iš naujo nustatyti „Chrome“, kad visi nustatymai būtų nustatyti pagal numatytuosius nustatymus. Kai kurie vartotojai sako, kad šis metodas išsprendžia jų problemą. Taip pat galite pabandyti.
- Spustelėkite trijų taškų meniu.
- Eiti į Nustatymai> Išplėstiniai> Nustatyti iš naujo ir išvalyti .
- Spustelėkite Atkurti pradinius numatytuosius nustatymus.
- Spustelėkite mygtuką Iš naujo nustatyti nustatymus iššokančiojoje sąsajoje.
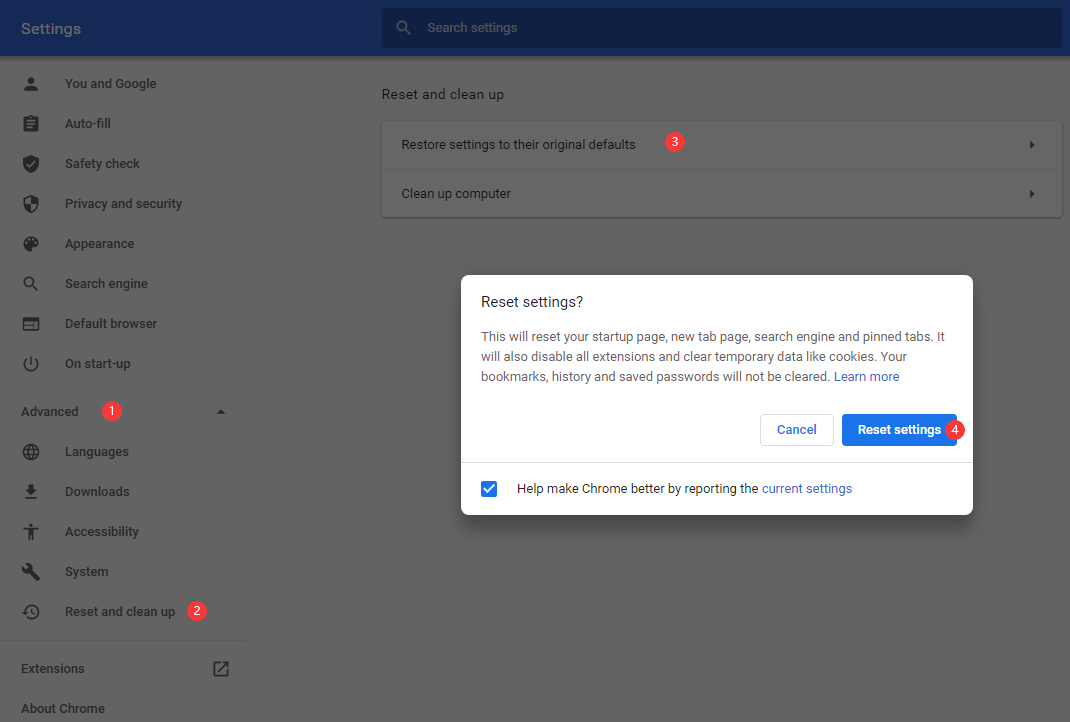
Tai yra būdai, kaip išspręsti PDF neatidarymą „Chrome“. Tikimės, kad jie galės išspręsti jūsų problemą.



![Reikalavimai „Windows 10 RAM“: Kiek RAM reikia „Windows 10“ [MiniTool naujienos]](https://gov-civil-setubal.pt/img/minitool-news-center/20/windows-10-ram-requirements.jpg)


![[Pataisyti] Turite suformatuoti diską, kad galėtumėte jį naudoti [„MiniTool“ patarimai]](https://gov-civil-setubal.pt/img/data-recovery-tips/84/you-need-format-disk-before-you-can-use-it.jpg)

![4 sprendimai, kaip išspręsti per daug foninių procesų sistemoje „Windows 10“ [MiniTool naujienos]](https://gov-civil-setubal.pt/img/minitool-news-center/76/4-solutions-fix-too-many-background-processes-windows-10.jpg)




![[Pataisyta] 0x00000108 THIRD_PARTY_FILE_SYSTEM_FAILURE](https://gov-civil-setubal.pt/img/partition-disk/7D/fixed-0x00000108-third-party-file-system-failure-1.jpg)



![Kaip pašalinti „Micro SD“ kortelės rašymo apsaugą - 8 būdai [„MiniTool“ patarimai]](https://gov-civil-setubal.pt/img/data-recovery-tips/17/how-remove-write-protection-micro-sd-card-8-ways.png)
![Nešiojamas kompiuteris palaiko atjungimą nuo „Wi-Fi“? Ištaisykite problemą dabar! [„MiniTool“ naujienos]](https://gov-civil-setubal.pt/img/minitool-news-center/35/laptop-keeps-disconnecting-from-wi-fi.png)
