Kaip tvarkyti darbalaukį sistemoje „Windows 11“ – patarimai ir gudrybės
How To Manage Your Desktop On Windows 11 Tips And Tricks
Kai kompiuteris yra būtinas įrankis kasdieniams darbams atlikti, tvarkingas darbastalis yra ypač svarbus siekiant maksimalaus produktyvumo. Šis straipsnis iš MiniTool paaiškins, kaip tvarkyti darbalaukį sistemoje „Windows 11“, įskaitant keletą praktinių įgūdžių, kaip atlikti darbus per trumpesnį laiką. Pradėkime kartu.
Trumpas darbalaukio įvadas
Prieš imdamiesi patarimų ir gudrybių, kaip optimizuoti darbalaukį sistemoje „Windows 11“, turite apytiksliai suprasti savo darbalaukį. „Windows 11“ darbalaukį sudaro užduočių juosta, pradžios meniu ir pats darbalaukis.
- Užduočių juostoje, esančioje ekrano apačioje, rodomos veikiančios programos ir sistemos pranešimai.
- Meniu Pradėti yra apatiniame kairiajame ekrano kampe esanti Windows piktograma, kurioje yra visos programos, nustatymai ir failai.
- Darbalaukis turi rodyti sparčiuosius klavišus ir failus, kad juos būtų lengva pasiekti.
Tai yra pagrindiniai elementai, sudarantys jūsų darbalaukį sistemoje „Windows 11“. Galite išnaudoti visas jų galimybes, kad padidintumėte darbo efektyvumą. Kita dalis išmokys jus kai kurių atitinkamų metodų.
Darbalaukio tvarkymo būdai
Tvarkingas ir gerai sutvarkytas darbalaukis ne tik džiugina akį, bet ir suteikia toną susikaupusiai ir efektyviai dienai. Todėl vadovaukitės mokymo programa, kad tvarkytumėte darbalaukį sistemoje „Windows 11“.
Kurkite aplankus savo dokumentams tvarkyti
Kaip tvarkyti darbalaukį sistemoje „Windows 11“? Pirmas paprastas triukas yra sukurti geros struktūros aplankus įvairiems darbo failams. Tada jums nereikės gaišti laiko ieškant netvarkingame darbalaukyje ar ieškant nesusijusių failų. Sukūrę gerai sutvarkytų aplankų seriją, galite tiksliai nustatyti, kur yra jūsų su darbu susiję dokumentai.
Norėdami sukurti aplanką, dešiniuoju pelės mygtuku spustelėkite darbalaukį ir pasirinkite Nauja , tada Aplankas . Pavadinę šį aplanką, galite nuvilkti failus arba nuorodas į aplanką.
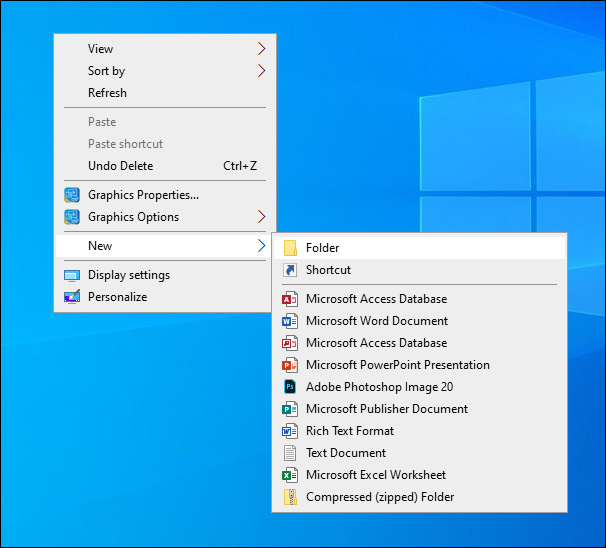
Nustatykite dažnai atliekamų užduočių sparčiuosius klavišus
Galite nustatyti dažnai naudojamų užduočių ar net svetainių sparčiuosius klavišus, kad sutrumpintumėte jų prieigos laiką.
Norėdami sukurti nuorodą, tiesiog dešiniuoju pelės mygtuku spustelėkite programą arba programą ir pasirinkite Sukurti nuorodą . Tada darbalaukyje bus pateikta nuoroda, kurią spustelėję galėsite atidaryti šią programą.
Sukurkite virtualius darbalaukius
Galite sukurti atskirą darbalaukį ir suskirstyti savo darbą į skyrius, kai vienu metu reikia dirbti su keliomis programomis ar projektais. Tiesiog spustelėkite Užduočių vaizdas mygtuką užduočių juostoje ir pasirinkite Naujas darbastalis kiekvienam projektui sukurti erdvę. Tada galite tinkinkite kelis virtualius darbalaukius sistemoje „Windows 11“. .
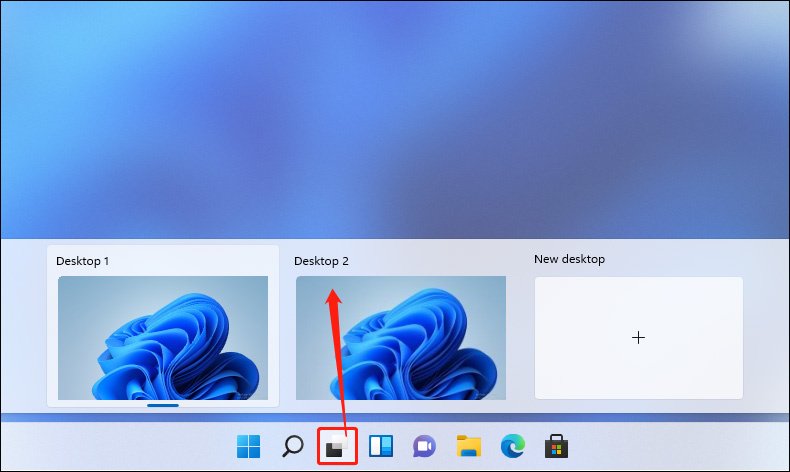
Pavyzdžiui, galite sukurti dvi pagrindines darbalaukio erdves: vieną asmeniniam kasdieniam laisvalaikiui ir kitą, skirtą tik efektyvioms darbo užduotims atlikti. Du staliniai kompiuteriai vienas kitam netrukdo; taigi, dirbdami galite visiškai pasinerti į užduotį, nesiblaškydami dėl pranešimų siuntimo programų, socialinės žiniasklaidos platformų ir vaizdo žaidimų.
Pasinaudokite valdiklių pranašumais
„Windows 11“ valdikliai taip pat gali suteikti greitą prieigą prie svarbios informacijos ir galiausiai užtikrinti organizuotą ir produktyvų darbą.
Norėdami pasiekti valdiklius, tiesiog spustelėkite Valdikliai mygtuką užduočių juostoje arba paspauskite Windows ir IN raktai kartu. Tada pamatysite daugybę naujienų, orų ir kitos naudingos informacijos rodymo parinkčių. Taip pat galite tinkinti savo valdiklius spustelėdami Nustatymai mygtuką.
Be pirmiau minėtų įgūdžių, taip pat galite tinkinti darbalaukio piktogramas ir nustatyti tinkintą ekrano užsklandą pagražinti ir suasmeninti savo darbalaukį.
Patarimai: Ar nerimaujate dėl duomenų praradimo? Jei ieškote pataisymo, duomenų atsarginė kopija gali būti pasirinkimas. MiniTool ShadowMaker yra galingas „Windows“ atsarginė programinė įranga , kuris yra įgudęs duomenų atsarginė kopija ir atkūrimas . Galite atsisiųsti ir įdiegti, kad išbandytumėte.MiniTool ShadowMaker bandomoji versija Spustelėkite norėdami atsisiųsti 100 % Švarus ir saugus
Išvada
Tai viskas, kaip valdyti darbalaukį sistemoje „Windows 11“, kad darbas būtų labai efektyvus. Taikykite šiuos įgūdžius ir sukurkite produktyvią aplinką, kad darbas būtų lengvesnis. Tikimės, kad šis straipsnis gali prisidėti prie jūsų sėkmingo darbo!






![Atsisiųskite / naudokite „Microsoft Phone Link“ programą, kad susietumėte „Android“ ir asmeninį kompiuterį [MiniTool patarimai]](https://gov-civil-setubal.pt/img/data-recovery/44/download/use-microsoft-phone-link-app-to-link-android-and-pc-minitool-tips-1.png)
![Kaip ištaisyti „Windows“ sukurtą laikiną ieškos failo klaidą? [„MiniTool“ naujienos]](https://gov-civil-setubal.pt/img/minitool-news-center/30/how-fix-windows-created-temporary-paging-file-error.png)
![„Android“ šiukšliadėžė - kaip atkurti failus iš „Android“? [„MiniTool“ patarimai]](https://gov-civil-setubal.pt/img/android-file-recovery-tips/95/android-recycle-bin-how-recover-files-from-android.jpg)



![Štai ką daryti, kai „Dell“ nešiojamas kompiuteris neįsijungs arba nepaleis įkrovos [„MiniTool“ patarimai]](https://gov-civil-setubal.pt/img/backup-tips/93/here-s-what-do-when-dell-laptop-won-t-turn.png)
![Kaip atkurti failus iš sugedusios ar sugadintos USB atmintinės [MiniTool Tips]](https://gov-civil-setubal.pt/img/data-recovery-tips/93/how-recover-files-from-broken.png)

![Ar ieškote mini nešiojamojo kompiuterio? Čia yra 6 geriausi [„MiniTool“ patarimai]](https://gov-civil-setubal.pt/img/disk-partition-tips/89/are-you-looking-mini-laptop.png)
![[Išspręsta] Kaip ištaisyti „Valorant Error Code Van 81“ sistemoje „Windows 10“?](https://gov-civil-setubal.pt/img/news/53/how-fix-valorant-error-code-van-81-windows-10.png)

![Kaip ekrano kopiją „Surface“ / „Surface Pro“ / „Surface Book“? [„MiniTool“ naujienos]](https://gov-civil-setubal.pt/img/minitool-news-center/83/how-screenshot-surface-surface-pro-surface-book.png)