Kaip išvalyti „Windows 10“ įkrovą ir kodėl tai reikia padaryti?
How Clean Boot Windows 10
Jei negalite paleisti programos arba kompiuteryje įdiegti naujinimo, galite atlikti švarų paleidimą ir pabandyti rasti nesuderinamą paslaugą, kuri neleidžia įprastai naudotis kompiuteriu. Šiame įraše galite sužinoti, kaip išvalyti „Windows 10“ įkrovą. Daugiau naudingos informacijos galite apsilankyti „MiniTool“ pagrindiniame puslapyje .Šiame puslapyje:- Kodėl „Windows 10“ reikia atlikti švarų paleidimą?
- Kaip išvalyti „Windows 10“ įkrovą?
- Kaip išeiti iš švarios įkrovos aplinkos?
Kodėl „Windows 10“ reikia atlikti švarų paleidimą?
Žinote, kad jūsų „Windows 10“ kompiuteryje yra įvairių įrenginių tvarkyklių, nustatymų ir programų. Kartais programinė įranga gali kilti konfliktų. Tačiau jūs nežinote, kurios programos prieštarauja. Tiesiog atkreipkite dėmesį, kad „Windows“ negali normaliai paleisti arba negalite įprastai įdiegti naujinimų.
Esant tokiai situacijai, galite apsvarstyti galimybę atlikti „Windows 10“ švarų įkrovą, nes švari įkrova leidžia „Windows“ paleisti naudojant minimalų tvarkyklių ir paleisties programų rinkinį, kad galėtumėte sužinoti, ar foninė programa netrukdo normaliam jūsų „Windows 10“.
Šiame vadove pateiksime išsamius veiksmus, kaip atlikti švarų paleidimą sistemoje „Windows 10“.
 Kaip gauti „Windows 10 2022“ naujinimą | 22H2 versija?
Kaip gauti „Windows 10 2022“ naujinimą | 22H2 versija?Dabar pasiekiamas „Windows 10 2022“ naujinimas. Šiame įraše parodysime, kaip gauti „Windows 10 2022“ naujinimą naudojant skirtingus metodus.
Skaityti daugiauKaip išvalyti „Windows 10“ įkrovą?
Norėdami išvalyti „Windows 10“ kompiuterio įkrovą, turite atlikti šiuos veiksmus:
1. Paspauskite Cortana .
2. Tipas msconfig paieškos laukelyje ir paspauskite Įeikite .
3. Perjunkite į Paslaugos skyrius.
4. Patikrinkite Slėpti visas Microsoft paslaugas variantas.
5. Paspauskite Viską išjungti mygtuką.
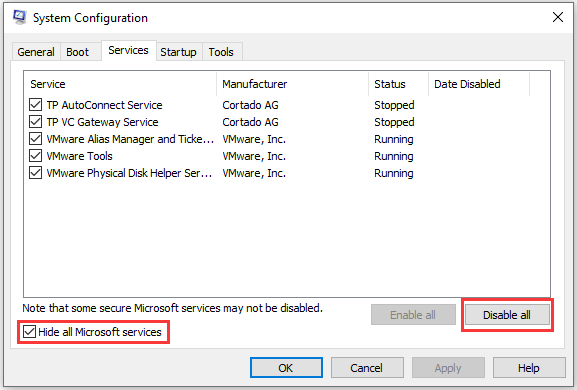
6. Perjunkite į Pradėti skyrius.
7. Paspauskite Atidarykite Task Manager .
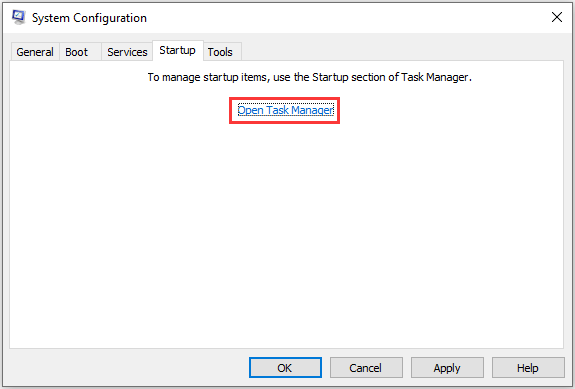
8. Spustelėkite paleisties programą, kuri gali trukdyti „Windows 10“, ir paspauskite Išjungti . Tada pakartokite šį veiksmą, kad išjungtumėte visas įtariamas programas.
9. Uždarykite užduočių tvarkytuvę ir sistemos konfigūracijos langą.
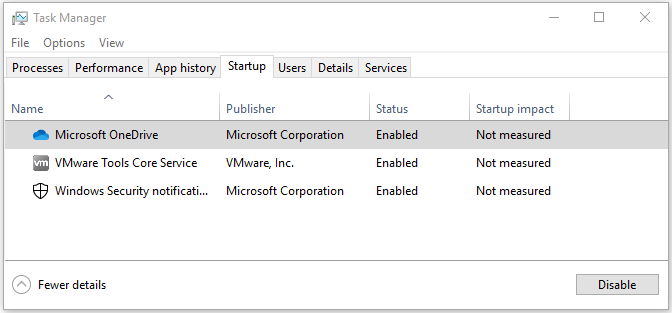
10. Iš naujo paleiskite kompiuterį.
Jūsų „Windows 10“ kompiuteris bus paleistas tik su būtiniausiais dalykais. Jei anksčiau negalite naudoti programos arba įdiegti naujinimo, galite pabandyti atlikti šiuos darbus dabar.
Jei problema vis tiek išlieka, galite žinoti, kad programinės įrangos nėra konflikto, o tiksli priežastis yra kažkur kitur.
Jei švarios įkrovos aplinkoje problema išnyksta, galite pabandyti išsiaiškinti pažeidžiančią programą ar paslaugą, kuri sukėlė problemą. Turite pakartoti nuo 1 iki 4 veiksmo, bet iš naujo įgalinkite tik pusę paslaugų
Pavyzdžiui, galite iš naujo įjungti viršutinę visų su „Microsoft“ nesusijusių paslaugų pusę (svarbios „Windows“ turėtų būti paslėptos ketvirtame veiksme). Iš naujo paleidę kompiuterį galite pažiūrėti, ar problema nepasikartos. Jei ne, turite iš naujo įgalinti likusią pusę ne „Microsoft“ paslaugų, kad galėtumėte pabandyti dar kartą. Jei atsiranda problema, galite žinoti, kad nesuderinama paslauga yra apatinėje pusėje.
Nesvarbu, ar konfliktas įvyksta viršutinėje arba apatinėje paslaugų dalyje, galite susiaurinti paieškos diapazoną išjungdami paslaugas ir iš naujo paleisdami kompiuterį. Jei problema išnyksta, galite sužinoti, kas tiksliai ją sukelia.
![[PASTATYTA] „Windows 10 22H2“ nerodoma arba neįdiegiama](http://gov-civil-setubal.pt/img/news/10/how-clean-boot-windows-10-5.png) [PASTATYTA] „Windows 10 22H2“ nerodoma arba neįdiegiama
[PASTATYTA] „Windows 10 22H2“ nerodoma arba neįdiegiamaJei „Windows 10 22H2“ nerodoma arba neįdiegiama jūsų kompiuteryje, šiame įraše galite sužinoti keletą paprastų ir naudingų sprendimų, kaip išspręsti šią problemą.
Skaityti daugiauKaip išeiti iš švarios įkrovos aplinkos?
Radę prieštaraujančią programą, galite leisti kompiuteriui išeiti iš švarios įkrovos aplinkos. Galite atlikti šiuos veiksmus:
- Paspauskite Cortana .
- Tipas msconfig paieškos laukelyje ir paspauskite Įeikite .
- Perjungti į Paslaugos
- Patikrinti Slėpti visas Microsoft paslaugas .
- Paspauskite Įgalinti viską .
- Patikrinkite paleisties paslaugą.
- Pereiti prie Pradėti .
- Paspauskite Atidarykite Task Manager .
- Pasirinkite paleisties programą ir paspauskite Įgalinti .
- Pakartokite aukščiau aprašytą veiksmą, kad įjungtumėte visas paleisties programas.
- Uždarykite užduočių tvarkytuvę ir sistemos konfigūracijos langą.
- Iš naujo paleiskite kompiuterį.
Dabar jūsų kompiuteris turėtų veikti normaliai.

![„Thumb Drive VS Flash Drive“: palyginkite juos ir rinkitės [MiniTool Tips]](https://gov-civil-setubal.pt/img/disk-partition-tips/92/thumb-drive-vs-flash-drive.jpg)


![[Išspręsta] Kaip ištaisyti „Chrome“ OS trūksta ar ji pažeista? [„MiniTool“ naujienos]](https://gov-civil-setubal.pt/img/minitool-news-center/42/how-fix-chrome-os-is-missing.jpg)


![Išspręstas „1152: klaida išskleidžiant failus į laikiną vietą“ [MiniTool naujienos]](https://gov-civil-setubal.pt/img/minitool-news-center/44/solved-1152-error-extracting-files-temporary-location.png)
![IŠSISprendė - Kaip konvertuoti MKV į DVD nemokamai [MiniTool Tips]](https://gov-civil-setubal.pt/img/video-converter/07/solved-how-convert-mkv-dvd.png)


![[Pataisymai] Kompiuteris išsijungia žaidžiant „Windows 11/10/8/7“.](https://gov-civil-setubal.pt/img/data-recovery/78/computer-shuts-down-while-gaming-windows-11-10-8-7.png)


![[Išspręsta!] Negaliu įdiegti programų iš „Microsoft Store“ [„MiniTool News“]](https://gov-civil-setubal.pt/img/minitool-news-center/30/can-t-install-apps-from-microsoft-store.png)




