Pamiršote BitLocker slaptažodį ir atkūrimo raktą? Išbandykite 6 būdus dabar!
Forgot Bitlocker Password Recovery Key
Daug vartotojų Pamiršau BitLocker slaptažodį užšifravus jų kietuosius diskus. Jei taip pat pamiršote „BitLocker“ atkūrimo raktą, išbandykite šiuos 6 „MiniTool“ paskelbtus būdus. Be to, tai padeda atsigauti, jei netyčia pametėte BitLocker atkūrimo raktą.Šiame puslapyje:- Dažnai užduodami klausimai apie „BitLocker“ slaptažodį ir atkūrimo raktą
- Kaip ištaisyti, jei pamiršote „BitLocker“ slaptažodį ir atkūrimo raktą
- Kaip atkurti prarastą „BitLocker“ atkūrimo raktą
- Kokia tavo nuomonė
Dažnai užduodami klausimai apie „BitLocker“ slaptažodį ir atkūrimo raktą
Ieškodami BitLocker slaptažodžio ir atkūrimo rakto temos, galite rasti daug dažniausiai užduodamų klausimų. Norint padėti išspręsti prarasto „BitLocker“ atkūrimo rakto problemą, būtina išsiaiškinti šiuos klausimus.
Kas yra „BitLocker“ atkūrimo raktas
Jei tu užšifravo standųjį diską su BitLocker, jis sugeneruos specialų 48 skaitmenų skaitmeninių slaptažodžių rinkinį. Tai yra „BitLocker“ slaptažodis arba „BitLocker“ atkūrimo raktas. Labai svarbu atsiminti ir saugoti slaptažodį saugioje vietoje. Pametę arba pamiršę BitLocker slaptažodį, negalėsite atrakinti ir pasiekti užšifruoto standžiojo disko. Be to, galite susidurti su įvairiomis problemomis, pvz „BitLocker“ nerodomas naudojant USB , Lemtinga „BitLocker“ klaida , „BitLocker“ atkūrimo raktas neveikia ir kt.
Kur rasti „BitLocker“ atkūrimo raktą
Kur rasti „BitLocker“ atkūrimo slaptažodį ? Galbūt žinote, kad atkūrimo raktas gali būti saugomas įvairiose vietose, įskaitant „Microsoft“ paskyrą, USB atmintinė , TXT failą ir net popierinį dokumentą. Jei netyčia pamiršote „BitLocker“ atkūrimo raktą, pirmiausia galite pabandyti jį rasti šiose vietose.

Ar galima apeiti „BitLocker“ atkūrimo slaptažodžio raktą
Ar galima apeiti „BitLocker“ atkūrimo raktą? Paprastai „BitLocker“ disko šifravimas neprašo atkūrimo rakto įprasto paleidimo metu. Tačiau paleidus pagrindinę plokštę pakeitus aparatinę įrangą arba įvykus sistemos gedimui, galite įstrigti „BitLocker“ atkūrimo ekrane. Tokiu atveju galite išbandyti šiuos metodus skaitydami šis įrašas apeiti BitLocker atkūrimo raktą.
Ar galima atkurti duomenis suformatavus „BitLocker“ diską
Kai kurie žmonės pranešė, kad vis dar negali rasti BitLocker slaptažodžio ir atkurti rakto. Taigi, jie nori suformatuoti „BitLocker“ užšifruotą diską. Ar galima atkurti duomenis po formatavimo? Deja, atsakymas yra ne.
Taip yra todėl, kad „BitLocker“ šifravimas yra viso disko šifravimo metodas, kuris gali pašalinti tik slaptažodį, tačiau suformatuoti duomenys vis tiek yra užšifruoti ir reikia iššifruoti „BitLocker“ atkūrimo slaptažodį. Be to, duomenys, kuriuos atkūrėte iš suformatuoto disko, yra tik tam tikri nesuprantami tekstai.
Kaip ištaisyti, jei pamiršote „BitLocker“ slaptažodį ir atkūrimo raktą
Ką daryti, jei pamiršote „BitLocker“ atkūrimo raktą? Išanalizavę išsamias vartotojų ataskaitas ir technines nuorodas, apibendrinome šiuos 6 prieinamus metodus. Išbandykime juos eilės tvarka.
# 1. Kompiuteryje arba USB atmintinėje suraskite „BitLocker“ atkūrimo raktą
Kaip minėta pirmiau, „BitLocker Pin“ atkūrimo raktas gali būti saugomas skirtingose vietose. Jei ką tik pamiršote „BitLocker“ slaptažodį, bet kur nors sukūrėte jo atsarginę kopiją, slaptažodį galite rasti atgal. Čia galite pabandyti jį rasti iš savo Microsoft 'paskyrą . Jei ne čia, patikrinkite, ar jis saugomas jūsų USB atmintinėje, ar įrašytas popieriniame dokumente.
Be to, „BitLocker“ slaptažodis gali būti saugomas vietiniame kompiuteryje BEK faile, pavadintame „BitLocker“ atkūrimo raktu. Norėdami tai rasti, galite paspausti Win + E klavišus, kad atidarytumėte „Windows“. Failų naršyklė , tada įveskite *.atgal paieškos laukelyje ir paspauskite Įeikite ir palaukite, kol nuskaitymas bus baigtas. Tada galite patikrinti paieškos rezultatus, kad pamatytumėte, ar rastas atkūrimo raktas.
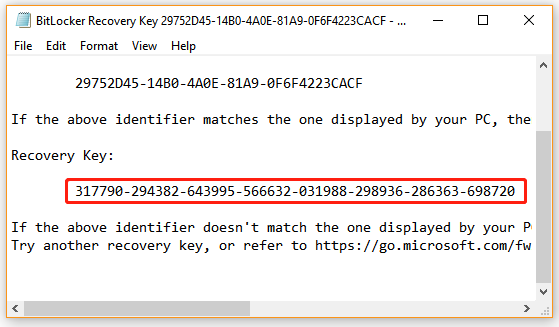
# 2. Pabandykite prisijungti naudodami savo įprastus slaptažodžius
Nors „BitLocker“ įspėja vartotojus, kad jie nustatytų unikalų ir tvirtą šifruoto disko slaptažodį, kai kurie žmonės gali pakartotinai naudoti savo pažįstamus arba dažniausiai naudojamus slaptažodžius. Taigi, jei pamiršote „BitLocker“ atkūrimo raktą, pabandykite prisiminti visus šiuos įprastus slaptažodžius, įskaitant „Microsoft“ paskyros slaptažodį, „Google“ prisijungimo slaptažodį, el. pašto slaptažodį ir kt. Jei laimei, galite rasti tinkamą „BitLocker“ atkūrimo slaptažodį, kad atrakintumėte šifruotą diską.
# 3. Naudokite profesionalų „BitLocker“ slaptažodžių nulaužimo įrankį
Netradicinis būdas išspręsti prarasto „BitLocker“ atkūrimo rakto „Windows 10“ problemą yra naudoti profesionalų „BitLocker“ slaptažodžio nulaužimo įrankį. Čia apibendriname keletą jums naudingų įrankių:
BitCracker : Tai pirmasis atvirojo kodo „BitLocker“ atkūrimo slaptažodžio nulaužimo įrankis, skirtas įvairioms laikmenoms, pvz., standžiiesiems diskams, USB atmintinėms, SD kortelėms ir kt. Jis gali bandyti rasti tinkamą „BitLocker“ slaptažodį arba atkurti naudojant žodyno ataką.
Passware rinkinys : Tai paprastas naudoti slaptažodžio nulaužimo įrankis, galintis iššifruoti slaptažodžiu apsaugotus dokumentus ir visą disko šifravimą. Be to, jis gali iššifruoti įvairių tipų failų formatus ir atskleisti naršyklės, pašto ir tinklo slaptažodžius.
„Thegrideon“ programinė įranga : tai pažangi slaptažodžio atkūrimo priemonė, skirta „BitLocker“ užšifruotiems diskams ir „BitLocker to Go“ apsaugotiems keičiamiesiems įrenginiams. Šis įrankis naudoja keletą slaptažodžių paieškos atakų, kad galėtų atlikti savo darbą, įskaitant žodyno atakas su pakeitimais, brutalios jėgos atakas ir išplėstines mišrias atakas.
# 4. Atlikite priverstinį atkūrimą naudodami CMD
Kai kurie vartotojai pranešė, kad „BitLocker Pin“ atkūrimą randa atlikdami jėgos atkūrimą per CMD. Čia galite tai išbandyti vietiniame arba nuotoliniame kompiuteryje. Pasirinkite vieną pagal savo situaciją.
Atlikite priverstinį atkūrimą vietiniame kompiuteryje :
1 žingsnis. Tipas cmd viduje Paieška laukelį, tada dešiniuoju pelės mygtuku spustelėkite Komandinė eilutė programą iš viršutinio rezultato ir pasirinkite Vykdyti kaip administratorius . Tada spustelėkite Taip kai būsite paraginti pasiekti administratoriaus privilegiją.
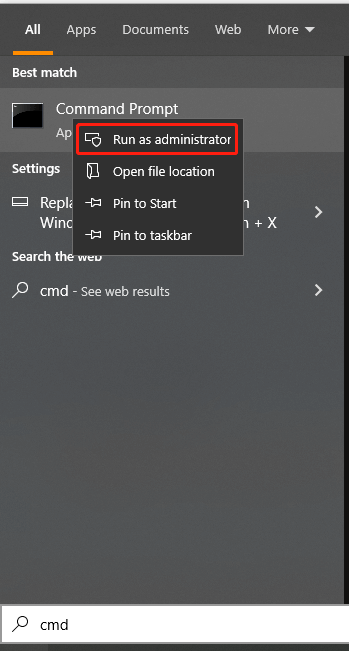
2 žingsnis. Padidėjusiame komandų eilutės lange įveskite šią komandą ir paspauskite Įeikite . Čia reikia pakeisti su savo užšifruotu disku.
valdyti-bde -forcerecovery
Atlikite nuotolinio kompiuterio priverstinį atkūrimą:
Jei buvote domeno administratorius, galite pabandyti atlikti priverstinį nuotolinio kompiuterio atkūrimą. Už tai:
1 žingsnis. Atidarykite padidintą komandų eilutės langą, kaip paaiškinome aukščiau.
2 žingsnis. Įveskite šią komandą ir paspauskite Įeikite .
manage-bde -ComputerName - priverstinis išieškojimas
# 5. Iš naujo nustatykite „BitLocker“ PIN atkūrimo raktą arba slaptažodį
Jei pamiršote „BitLocker“ PIN kodo atkūrimą arba slaptažodį sistemoje „Windows 10“, galite pabandyti jį pakeisti arba nustatyti iš naujo. Yra 2 būdai, kaip pakeisti / iš naujo nustatyti „BitLocker“ PIN kodo atkūrimą arba slaptažodį. Pabandykime:
1 būdas. Pakeiskite / iš naujo nustatykite „BitLocker“ PIN kodą naudodami „File Explorer“.
1 žingsnis. Paspauskite Win + E klavišus, kad atidarytumėte Failų naršyklė , tada dešiniuoju pelės mygtuku spustelėkite sistemos diską arba kitą „BitLocker“ užšifruotą diską ir pasirinkite Pakeiskite „BitLocker“ PIN kodą .
2 žingsnis. Iššokančiajame lange spustelėkite Iš naujo nustatykite pamirštą PIN kodą nuoroda. Tai leis jums nustatyti naują slaptažodį neprašant dabartinio PIN kodo.
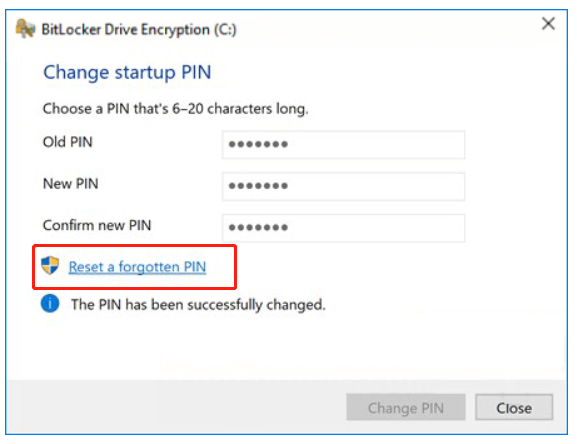
Jei šis metodas negali padėti iš naujo nustatyti BitLocker PIN kodo arba slaptažodžio, galite išbandyti kitą būdą.
2 būdas. Pakeiskite / iš naujo nustatykite „BitLocker“ PIN kodą naudodami komandų eilutę
1 žingsnis. Atidarykite padidintą komandų eilutės langą.
2 žingsnis. Norėdami pakeisti dabartinį BitLocker PIN kodą, įveskite šią komandą ir paspauskite Įeikite . Tada, kai būsite paraginti, įveskite naują PIN kodą ir paspauskite Įeikite . Čia turite pakeisti C: disko raide, kurią užšifravote naudodami „BitLocker“.
Manage-bde -changepin C:
3 veiksmas. Norėdami pakeisti „BitLocker“ slaptažodį, galite paleisti šią komandą. Pavyzdžiui, paimkime E diską.
manage-bde -changepassword C:
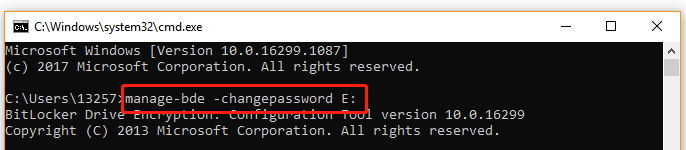
# 6. Performatuokite „BitLocker“ diską
Jei patvirtinote, kad užšifruotame diske nėra svarbių duomenų, greitas būdas pašalinti BitLocker šifravimą yra suformatuoti diską . Štai jums pamoka.
1 žingsnis. Dar kartą atidarykite padidintą komandų eilutės langą.
2 žingsnis. Padidintame komandų eilutės lange eilės tvarka įveskite šias komandas ir paspauskite Įeikite po kiekvieno.
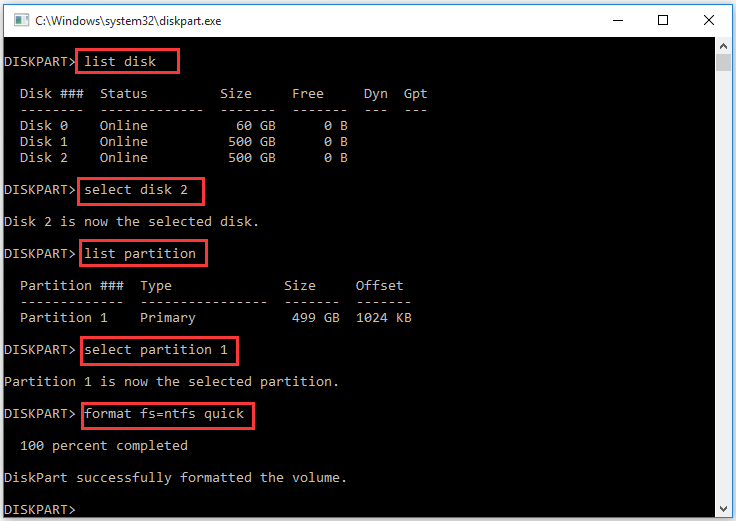
Tačiau jei BitLocker užšifruotame diske buvo saugomi svarbūs duomenys, kurių negalite sau leisti prarasti, vienintelė viltis yra atkurti prarastą atkūrimo raktą. Kaip atkurti, jei „BitLocker“ atkūrimo raktas pametė „Windows 10“? Skaitykime toliau.
Kaip atkurti prarastą „BitLocker“ atkūrimo raktą
Ką daryti, jei pamiršote „BitLocker“ slaptažodį ir „BitLocker“ atkūrimo raktas buvo prarastas dėl atsitiktinio ištrynimo? Neišsigąskite! Kaip minėta pirmiau, „BitLocker“ atkūrimo raktas gali būti saugomas kaip dokumento failas vietiniame kompiuteryje arba USB atmintinėje. Jei šis scenarijus tinka jums, tada jums pasisekė. Labai įmanoma atkurti ištrintą / prarastą BitLocker atkūrimo rakto dokumento failą naudojant profesionalų duomenų atkūrimo įrankį.
„MiniTool Partition Wizard“ yra galingas duomenų atkūrimo įrankis, galintis lengvai atkurti ištrintus failus / skaidinį / diską iš darbalaukio, šiukšlinės, nepaskirstytos vietos ir įvairių saugojimo įrenginių. Be to, tai gali padėti atkurti duomenis „MiniTool Partition Wizard“ įkrovos leidimas net kai negalite paleisti sistemos.
Štai kaip atkurti prarastą „BitLocker“ atkūrimo raktą naudojant „MiniTool Partition Wizard“.
„MiniTool“ skaidinio vedlio demonstracinė versijaSpustelėkite norėdami atsisiųsti100 %Švarus ir saugus
1 žingsnis. Paleiskite „MiniTool“ programinę įrangą, kad įeitumėte į pagrindinę sąsają ir spustelėkite Duomenų atkūrimas iš viršutinės įrankių juostos.
2 žingsnis. Pasirinkite vietą, kurioje saugomas „BitLocker“ atkūrimo rakto dokumento failas, ir spustelėkite Nuskaityti . Jei failą išsaugojote USB atmintinėje, pirmiausia būtinai prijunkite jį prie kompiuterio. Čia paimame Darbalaukis vieta, pavyzdžiui.
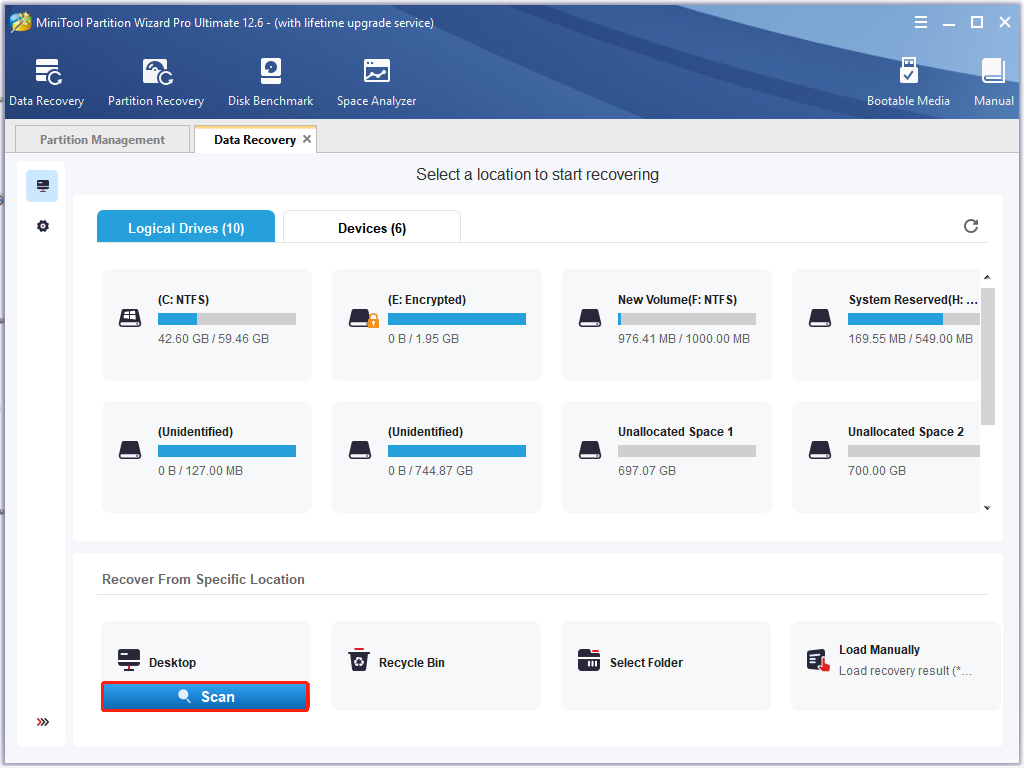
3 veiksmas. Tada šis įrankis pradės nuskaityti pasirinktą vietą. Jei radote BitLocker dokumento failą, spustelėkite Pauzė arba Sustabdyti piktogramą, kad sustabdytumėte procesą, pažymėkite žymimuosius laukelius šalia failo ir spustelėkite Sutaupyti . Be to, galite spustelėti Rasti mygtuką, tada įveskite BitLocker paieškos laukelyje ir spustelėkite Rasti kad greitai rastumėte failą.
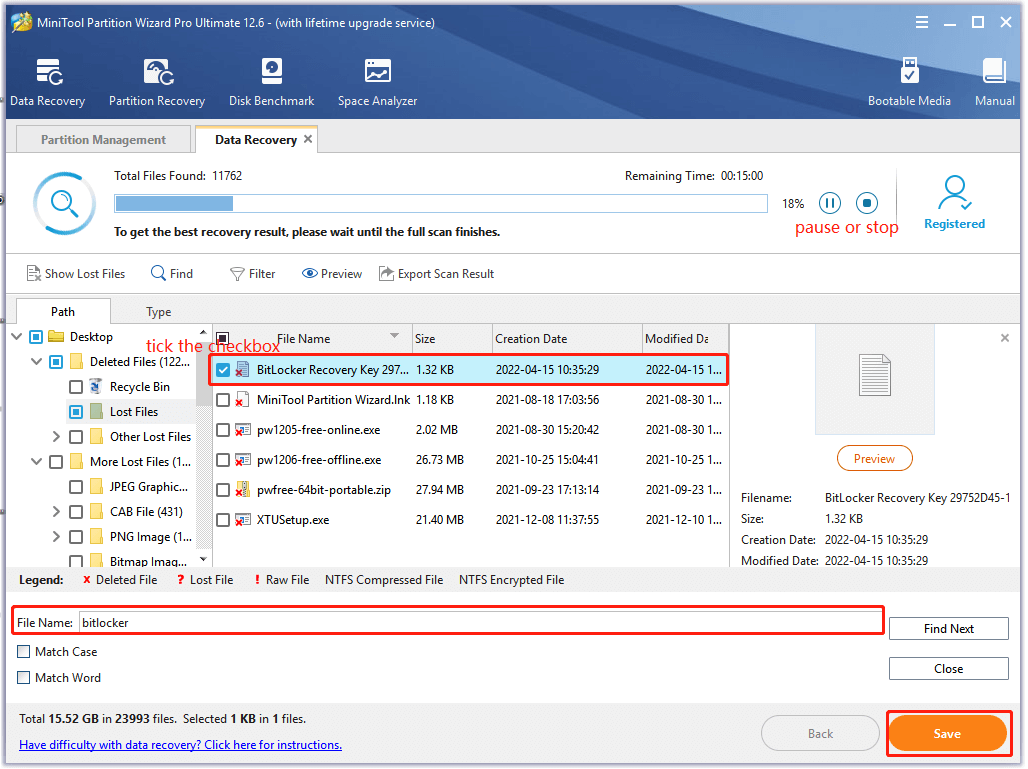
4 veiksmas. Iššokančiame vedlyje pasirinkite katalogą, kuriame bus saugomas atkurtas failas, ir spustelėkite Gerai kad patvirtintumėte vietą. Tada vykdykite ekrane pateikiamus nurodymus, kad užbaigtumėte šį procesą.
Įspėjimas:Neišsaugokite atkurtų duomenų pradiniame diske. Vietoj to pasirinkite kitą diską, kad jį išsaugotumėte. Priešingu atveju prarasti arba ištrinti duomenys gali būti perrašyti.
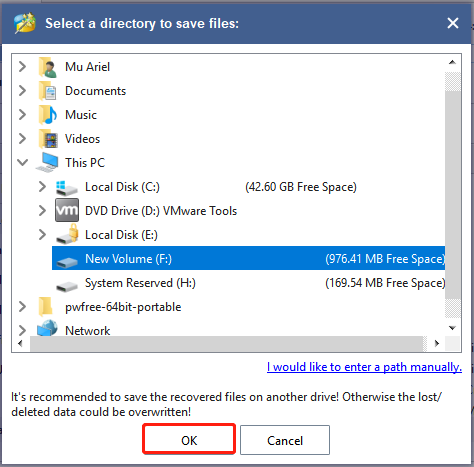
5 veiksmas. Dabar galite atidaryti katalogą, kuriame ką tik išsaugojote atkurtą failą, ir naudoti „BitLocker“ atkūrimo raktą, kad atrakintumėte užšifruotą diską.
Kokia tavo nuomonė
Šiame įraše rašomi 6 prieinami sprendimai, kaip išspręsti pamiršto „BitLocker“ atkūrimo slaptažodžio problemą. Be to, norėdami atkurti prarastą BitLocker atkūrimo raktą, galite pabandyti naudoti „MiniTool Partition Wizard“. Žinoma, jei turite geresnių šios problemos sprendimų, palikite juos komentarų srityje. Taip pat galite atsiųsti mums el Mes kai kyla sunkumų naudojant MiniTool programinę įrangą.
![[IŠSISprendė] „Windows Explorer“ reikia paleisti iš naujo: problema išspręsta [„MiniTool“ patarimai]](https://gov-civil-setubal.pt/img/data-recovery-tips/24/windows-explorer-needs-be-restarted.png)






![[6 būdai + 3 pataisymai] Kaip pašalinti originalią „Office“ reklamjuostę? [„MiniTool“ naujienos]](https://gov-civil-setubal.pt/img/minitool-news-center/74/how-remove-get-genuine-office-banner.png)






![„Ghost Windows 10/8/7“ naudokite „Best Ghost Image“ programinę įrangą. Vadovas! [„MiniTool“ patarimai]](https://gov-civil-setubal.pt/img/backup-tips/22/use-best-ghost-image-software-ghost-windows-10-8-7.jpg)

![Nepavyko susisiekti su „Google Home“: 7 naudingi sprendimai [„MiniTool News“]](https://gov-civil-setubal.pt/img/minitool-news-center/92/could-not-communicate-with-your-google-home.png)

![Ar lygos klientas neatidaro? Čia yra pataisymai, kuriuos galite išbandyti. [„MiniTool“ naujienos]](https://gov-civil-setubal.pt/img/minitool-news-center/11/is-league-client-not-opening.jpg)
