„Explorer Patcher“, skirta „Windows 11“ – kad kompiuteris atrodytų kaip „Windows 10“.
Explorer Patcher Skirta Windows 11 Kad Kompiuteris Atrodytu Kaip Windows 10
Kas yra „Explorer Patcher“, skirta „Windows 11“? Kaip priversti „Explorer Patcher“ grąžinti trūkstamas „Windows 11“ funkcijas? MiniTool pateiksime išsamų šio įrankio vadovą ir pažiūrėkime, kaip jį naudoti, kad „Windows 11“ atrodytų kaip „Windows 10“.
„Windows 11“ sistemoje „Microsoft“ atlieka daug stiliaus ir sąveikos su OS pakeitimų, palyginti su „Windows 10“. Kai kurie pakeitimai tapo plačiai paplitę, tačiau kai kurie naudotojai jų negavo.
Jei atnaujinote į „Windows 11“, bet vis tiek trokštate „Windows 10“ vartotojo sąsajos dizaino, ką daryti, kad „Windows 11“ atrodytų kaip „Windows 10“? Ankstesniame mūsų įraše - Kaip tinkinti „Windows 11“, kad ji atrodytų kaip „Windows 10“. , galite rasti tam tikros informacijos. Be to, tai galite padaryti kitais būdais. Šiandien pristatysime profesionalų įrankį „Explorer Patcher“, kuris sugrąžins trūkstamas funkcijas į „Windows 11“.
Kas yra „Explorer Patcher“, skirta „Windows 11“.
„Explorer Patcher“ yra lengva atvirojo kodo programinė įranga iš github.com, kuri gali padėti atkurti daugelį „Windows 11“ dizaino ir jų būsenų pakeitimų sistemoje „Windows 10“. Naudodami šį įrankį galite tinkinti meniu Pradėti, užduočių juostą, failų naršyklę, sistemos dėklą, ir daugiau sistemoje „Windows 11“, kad vizualiai ji būtų panaši į „Windows 10“.
Explorer Patcher parsisiųsti
Ar „Explorer Patcher“ yra saugus? Tai nėra virusas ir jį saugu įdiegti į savo kompiuterį. Jei norite, kad kai kurie jūsų programų nustatymai būtų pritaikyti jūsų nuostatoms, eikite į „GitHub“ biblioteką ir suraskite ExplorerPatcher , dešinėje pusėje bakstelėkite naujausią versiją, tada spustelėkite nuorodą .exe, kad gautumėte jos diegimo programą.

Arba galite eiti į pagrindinį ExplorerPatcher puslapį – https://github.com/valinet/ExplorerPatcher/wiki, scroll down to the Kaip skyrių ir bakstelėkite nuorodą į sąrankos programą norėdami gauti ep_setup.exe failą.
Prieš tinkindami „Windows 11“, sukurkite atsarginę kompiuterio atsarginę kopiją
Kadangi keičiate kai kuriuos pagrindinius „Windows 11“ komponentus, atkūrimo taško kūrimas arba atsarginės sistemos kopijos kūrimas yra prasmingas prieš naudojant „ExplorerPatcher“ sistemai tinkinti.
Norėdami sukurti atkūrimo tašką, skaitykite mūsų ankstesnį įrašą - Kaip sukurti sistemos atkūrimo tašką „Windows 11“. . Norėdami sukurti atsarginę kompiuterio atsarginę kopiją, galite paleisti MiniTool ShadowMaker – patikimą ir Nemokama atsarginė programinė įranga, skirta Windows 11 /10/8/7. Tai leidžia paprastais veiksmais sukurti atsarginę sistemos ir duomenų kopiją.
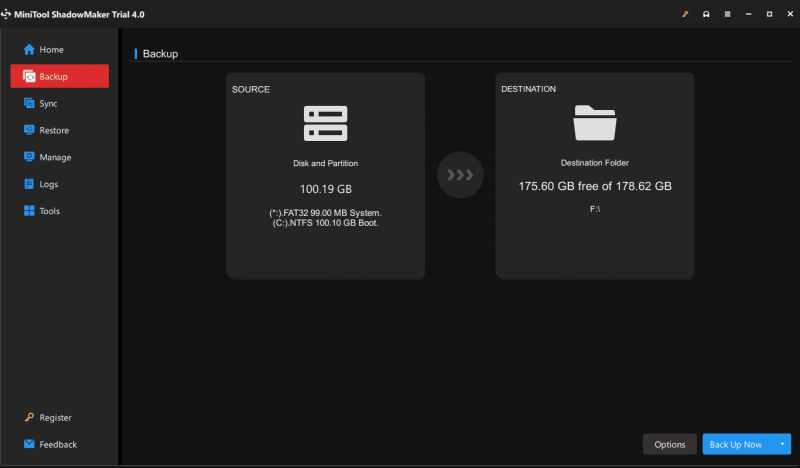
Kaip naudoti „Windows 11 Explorer Patcher“.
Kai viskas bus paruošta, dukart spustelėkite šį ExporerPatcher .exe failą, kad paleistumėte jį savo Windows 11 kompiuteryje. Atsidarius šiam įrankiui, užduočių juosta gali automatiškai pasikeisti, kad atrodytų kaip „Windows 10“. Žinoma, galite toliau tinkinti OS.
Kai dešiniuoju pelės mygtuku spustelėsite užduočių juostą, pamatysite naują parinktį, pavadintą Savybės . Tiesiog pasirinkite jį ir galėsite patekti į pagrindinį Explorer Patcher meniu, kaip parodyta žemiau.
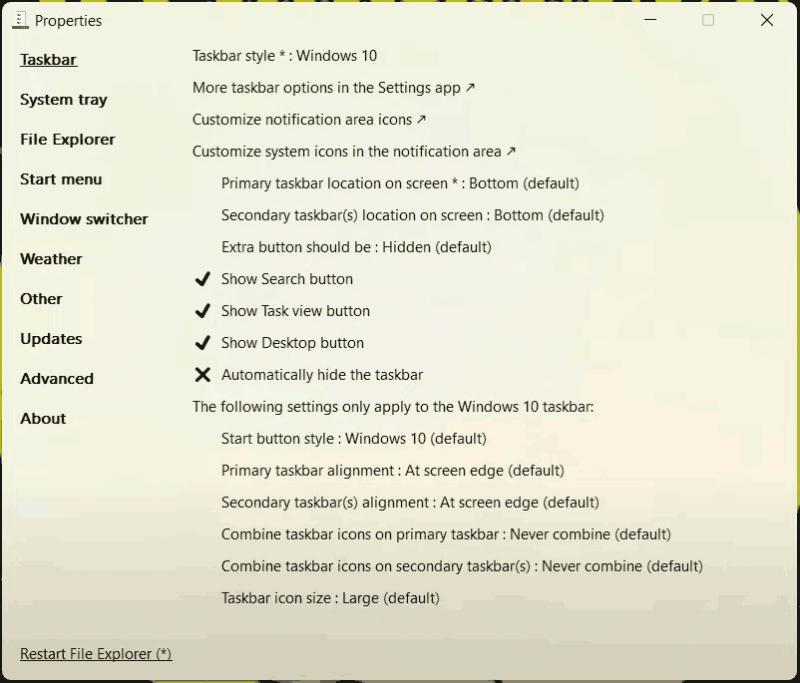
Galite redaguoti užduočių juostą atsižvelgdami į poreikius, pavyzdžiui, tinkinti pranešimų srities piktogramas, pakeisti užduočių juostos vietą ekrane, rodyti paiešką, užduočių rodinį, darbalaukio mygtukus ir kt. Be to, galite spustelėti atitinkamą skirtuką kairėje pusėje. tinkinti sistemos dėklą, pradžios meniu, failų naršyklę ir kt.
Pašalinkite „Explorer Patcher“.
„Windows 11 Explorer Patcher“ yra puikus įrankis, jei norite naudoti „Windows 11“, bet išlaikyti vieną ar dvi „Windows 10“ funkcijas. Jei norite grįžti prie „Windows 11“ vartotojo sąsajos, galite pašalinti šį įrankį. Eiti į Nustatymai > Programos > Programos ir funkcijos , suraskite ExplorerPatcher ir spustelėkite tris taškus, tada pasirinkite Pašalinkite .


![Kaip ištaisyti procesoriaus per temperatūros klaidą naudojant 3 naudingus sprendimus [MiniTool naujienos]](https://gov-civil-setubal.pt/img/minitool-news-center/34/how-fix-cpu-over-temperature-error-with-3-useful-solutions.png)
![Kaip atnaujinti įrenginių tvarkykles „Windows 10“ (2 būdai) [MiniTool News]](https://gov-civil-setubal.pt/img/minitool-news-center/09/how-update-device-drivers-windows-10.jpg)
![Kiek megabaitų gigabaitais [MiniTool Wiki]](https://gov-civil-setubal.pt/img/minitool-wiki-library/40/how-many-megabytes-gigabyte.png)



![Viskas, ką reikia žinoti apie „Potterfun“ virusą [apibrėžimas ir pašalinimas]](https://gov-civil-setubal.pt/img/news/D8/everything-you-need-to-know-about-potterfun-virus-definition-removal-1.png)

![Kietojo disko talpyklos įvadas: apibrėžimas ir svarba [MiniTool Wiki]](https://gov-civil-setubal.pt/img/minitool-wiki-library/88/an-introduction-hard-drive-cache.jpg)
![„Wii“ ar „Wii U“ neskaito disko? Galite naudoti šiuos sprendimus [„MiniTool News“]](https://gov-civil-setubal.pt/img/minitool-news-center/72/wii-wii-u-not-reading-disc.jpg)


![Kas yra „Seagate DiscWizard“? Kaip jį naudoti ir jo alternatyvą? [„MiniTool“ patarimai]](https://gov-civil-setubal.pt/img/backup-tips/12/what-is-seagate-discwizard.png)




![Kaip išspręsti „PayDay 2“ modifikacijų neveikimą? [„MiniTool“ naujienos]](https://gov-civil-setubal.pt/img/minitool-news-center/73/how-fix-payday-2-mods-not-working.png)