[IŠSprendžiama] Čia yra 8 „YouTube“ juodojo ekrano sprendimai
8 Solutions
Santrauka:

„YouTube“ vaizdo įraše rodomas juodas ekranas! Kaip išspręsti „YouTube“ juodojo ekrano „Firefox“ / „Google“ problemą? O „YouTube“ juodas ekranas telefone? Yra keletas būdų, kurie yra tikrai naudingi jūsų problemai išspręsti. Galite nemokamai atsisiųsti „YouTube“ vaizdo įrašus per „MiniTool“ programinę įrangą.
Greita navigacija:
Naudingas patarimas: jei norite kurti filmus patys, galite pabandyti „MiniTool MovieMaker“ .
„YouTube“ vaizdo įraše rodomas juodas ekranas
Kiekvieną dieną žiūrime vaizdo įrašus „YouTube“, mes galime konvertuoti „YouTube“ į MP3 ir mes netgi galime užsidirbti pinigų „YouTube“ . Tačiau kartais susiduriame su tam tikromis problemomis naudodamiesi „YouTube“, pavyzdžiui, „YouTube“ neveikia , „YouTube“ juodas ekranas , „YouTube“ vaizdo įrašų redagavimo priemonė nebepasiekiama ir kt.
Ar kada nors matėte juodą ekraną „YouTube“? Ar kada susidūrėte su „YouTube“ juodojo mirties ekrano problema? Tikras pagalbos forumo pavyzdys parodytas čia:
Visi „YouTube“ vaizdo įrašai man yra juodi, jie leidžia tik garsą, o kai paspaudžiu „pauzė“, vaizdo įrašo nuotrauka mirksi.
Galite būti labai nusivylęs, jei negalite žiūrėti „YouTube“ vaizdo įrašų! Kartais „YouTube“ vaizdo įrašo juodo ekrano problema gali trukti ilgai.
Dabar nesijaudinkite. Šiame įraše pateikiami keli būdai, padėsiantys išspręsti „YouTube“ problemą.
Pastaba: Čia jus gali dominti kitas klausimas - „YouTube“ vaizdo įraše yra juodos juostos. Daugiau informacijos galite rasti Pamoka: kaip pašalinti juodas juostas - „Windows MovieMaker“ .Kodėl „YouTube“ juodo ekrano problema atsitinka?
„YouTube“ vaizdo įrašų juodo ekrano klaida gali pasirodyti bet kuriuo metu. Yra daugybė priežasčių, kodėl grojant vaizdo įrašams rodomas juodas ekranas.
Čia pateikiame keletą dažniausiai pasitaikančių problemų.
- Tinklo problemos: Silpnas ir nestabilus interneto ryšys gali trukdyti tinkamai ir kruopščiai įkelti „YouTube“ vaizdo įrašus. Taigi „YouTube“ vaizdo įraše rodomas juodas ekranas su garsu.
- Naršyklės problemos: „YouTube“ juodas ekranas gali atsirasti, jei jūsų interneto naršyklė yra pasenusi arba joje yra daug slapukų ir talpyklos.
- Pratęsimai : Jūs galite įdiegti keletą mini programinės įrangos programų savo naršyklėje, kad pritaikytumėte naršyklę su turtingomis funkcijomis. Tačiau kai kurie iš jų, pavyzdžiui, skelbimų blokavimas, gali neleisti jūsų naršyklei tinkamai įkelti visą vaizdo įrašą.
- Kompiuterio problemos: Galite pabandyti iš naujo paleisti kompiuterį, kai dėl problemų dėl kompiuterio „YouTube“ vietoj vaizdo įrašų rodo juodą ekraną.
Čia, jei žiūrite „YouTube“ vaizdo įrašus telefonu, taip pat galite susidurti su šia problema - „YouTube“ mobiliojo ryšio problema. Ką turėtumėte daryti, jei „Android“ naudojate juodą „YouTube“ ekraną? Ar galime ištaisyti juodą „YouTube“ ekraną telefone? Skaitykite toliau, kad rastumėte daugiau informacijos.
8 „YouTube“ juodojo ekrano taisymo sprendimai
- Atsijunkite nuo „YouTube“ („Google“) paskyros
- Patikrinkite tinklo ryšio būseną
- Atnaujinkite naršyklę
- Išvalykite naršyklės talpyklą ir slapukus
- „AdBlockers“ ir plėtinių išjungimas
- Patikrinkite „Adobe Flash Player“
- Išjungti aparatūros pagreitį
- Atsisiųskite „YouTube“ vaizdo įrašus
Kaip pataisyti „YouTube“ juodą ekraną
Sprendimas 1. Atsijunkite nuo „YouTube“ („Google“) paskyros
Keletas vartotojų pažymėjo, kad problema nebėra, kai jie atsijungia nuo „YouTube“ („Google“) paskyros.
Veiksmai yra šie:
- Spustelėkite Sąskaita piktogramą viršutiniame dešiniajame „YouTube“ puslapio kampe.
- Spustelėkite Atsijungti .
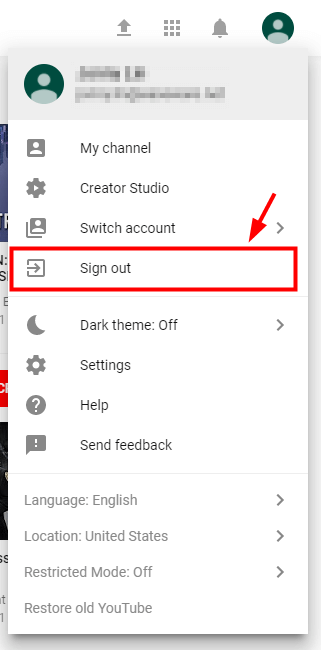
Sprendimas 2. Patikrinkite tinklo ryšio būseną
Labai būtina patikrinti, ar turite patikimą ir tvirtą tinklo ryšį. Prastas ir nestabilus tinklo ryšys gali trukdyti jūsų naršyklei įkelti visą vaizdo įrašą, tik juodą ekraną, arba kai kuriais retais atvejais išleisti tik garsą.
Patikrinę tinklo ryšį, galite pabandyti atnaujinti „YouTube“ puslapį arba iš naujo paleisti naršyklę ir patikrinti, ar ji veikia tinkamai.
Turėtumėte patikrinti visas kompiuteryje veikiančias programas ir įsitikinti, kad jos nevartoja per daug srauto.
Sprendimas 3. Atnaujinkite naršyklę
Jei jūsų žiniatinklio naršyklė nėra atnaujinta į naujausią versiją, susidursite su „YouTube“ juodo ekrano problema. Be to, jei jūsų naršyklė vis dar naudoja „Adobe Flash Player“ papildinį, kurio „YouTube“ nebepalaiko, taip pat susidursite su šia problema. Norėdami išspręsti šią problemą, turite atnaujinti naršyklę.
Jei naudojate „Firefox“, pabandykite atlikti šiuos veiksmus, kad išspręstumėte „YouTube“ juodojo ekrano „Firefox“ problemą.
1 žingsnis. Spustelėkite Meniu mygtuką (trys vertikalūs taškai), pasirinkite Pagalba ir pasirinkite Apie „Firefox“ .
2 žingsnis Apie „Mozilla Firefox“ langas „Firefox“ pradės tikrinti, ar nėra naujinių, ir automatiškai juos atsisiųsti.
3 žingsnis. Spustelėkite Paleiskite iš naujo, kad atnaujintumėte „Firefox“ mygtuką, kad jį paleistumėte iš naujo.
Jei naudojate „Google Chrome“, galite pabandyti atlikti šiuos veiksmus:
1 žingsnis. Atidarykite „Google Chrome“ ir spustelėkite Meniu piktograma (trys vertikalūs taškai) viršutinėje dešinėje ekrano pusėje.
2 žingsnis. Pasirinkite Pagalba ir tada spustelėkite Apie „Google Chrome“ variantą.
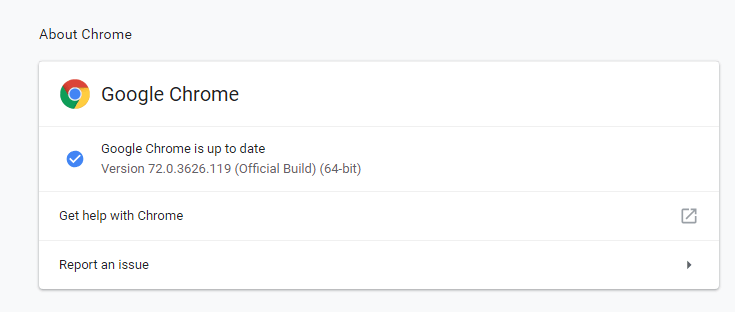
3 žingsnis. „Chrome“ automatiškai ieškos galimo naujinio. Jei yra atnaujinimo, jis jį atitinkamai atsisiųs. Atsisiuntę turite įsitikinti, kad išsaugojote viską, ko reikia, ir tada paspauskite mygtuką Paleiskite iš naujo mygtuką.
4 žingsnis. Galiausiai žiūrėkite „YouTube“ vaizdo įrašą. Jei vis dar gaunate juodą ekraną, kai leidžiate vaizdo įrašą sistemoje „Windows 10“, galite išbandyti šiuos sprendimus.
4 sprendimas. Išvalykite naršyklės talpyklą ir slapukus
Kartais jūsų naršyklėje esanti talpykla ir istorija gali sukelti juodojo ekrano problemą. Taigi, norėdami išspręsti šią problemą, turite išvalyti naršyklės duomenis. Pavyzdžiui, paimame 2 populiariausias naršykles, kad parodytume, kaip išspręsti juodojo ekrano problemą.
Kaip pataisyti „YouTube“ juodą ekraną „Firefox“:
1 žingsnis. Pasirinkite Privatumas ir saugumas skirtuką.
2 žingsnis. Slinkite, kol rasite Slapukai ir svetainės duomenys skirtuką.
3 žingsnis. Spustelėkite Išvalyti duomenis.
4 žingsnis. Nuimkite varnelę priešais Slapukai ir svetainės duomenys .
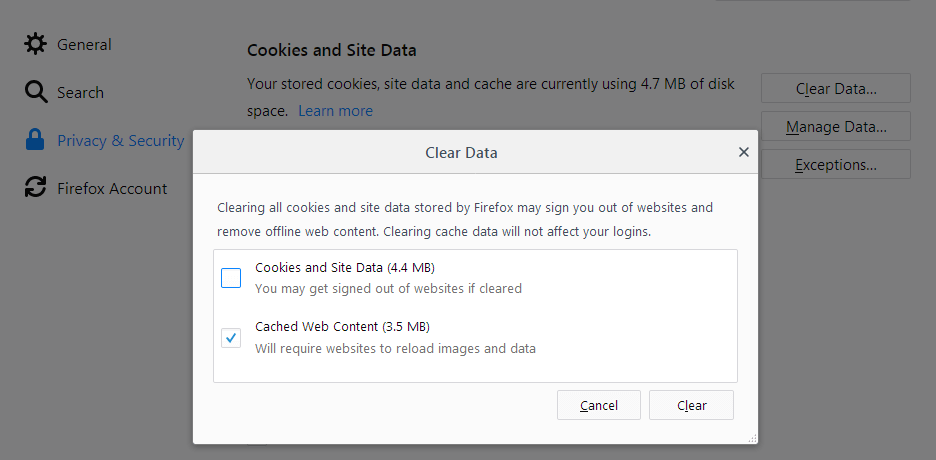
5 žingsnis. Pasirinkite Talpykloje saugomas žiniatinklio turinys ir tada spustelėkite Aišku mygtuką.
6 žingsnis. Uždarykite apie: nuostatos puslapis. Visi atlikti pakeitimai bus automatiškai išsaugoti.
Jei norite sužinoti daugiau sprendimų, kaip išvalyti talpyklą, galite perskaityti šį įrašą: Kaip išvalyti „Firefox“ talpyklą .
Kaip pataisyti „YouTube“ juodą ekraną „Google“:
- Eikite į „Google Chrome“ meniu ir spustelėkite Daugiau įrankių .
- Pasirinkite Aišku naršymo duomenys
- Pasirinkite laiko diapazoną viršuje. Rekomenduojama pasirinkti Visą laiką .
- Pasirinkite Naršymo istorija , Slapukai ir kiti svetainės duomenys ir Talpyklos vaizdai ir failai.
- Pasirinkite Išvalyti duomenis .
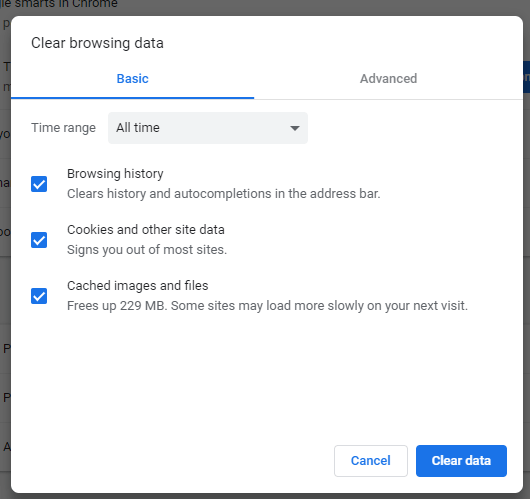
Sprendimas 5. „AdBlockers“ ir plėtinių išjungimas
Jei aukščiau nurodytais metodais nepavyksta išspręsti „YouTube“ juodo ekrano problemos, galite patikrinti, ar yra plėtinys, sukeliantis konfliktą su „YouTube“.
Dabar atlikite toliau nurodytus veiksmus, norėdami patikrinti ir išjungti žiniatinklio naršyklių plėtinius (konkrečiai „Google Chrome“ ir „Firefox“).
„Google“
1 žingsnis. Įveskite chromas: // plėtiniai adreso juostoje ir paspauskite Įveskite klaviatūroje.
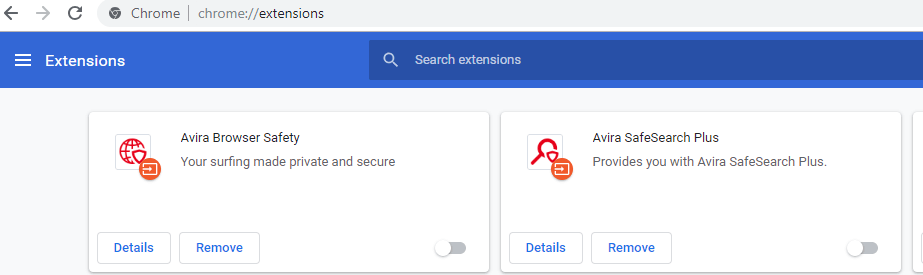
2 žingsnis. Išvalykite žymės langelį Įjungtas šalia skelbimų blokavimo plėtinio, kad jį išjungtumėte.
3 žingsnis. Atidarykite „YouTube“ vaizdo įrašą ir pažiūrėkite, ar jis leidžiamas normaliai.
„Firefox“
Žingsnis 1. Spustelėkite meniu mygtuką viršutiniame dešiniajame kampe, tada spustelėkite Priedai atidaryti Priedų tvarkyklė skirtuką.
2 žingsnis Priedų tvarkyklė skirtuką, pasirinkite Pratęsimai arba Temos skydelyje.
3 žingsnis. Pasirinkite priedą, kurį norite išjungti.
4 žingsnis. Spustelėkite Išjungti mygtuką, kad išjungtumėte skelbimų blokavimo plėtinį.
5 žingsnis. Spustelėkite Paleiskite iš naujo dabar jei pasirodo. Jūsų skirtukai bus išsaugoti ir atkurti iš naujo paleidus.
6 žingsnis. Atidarykite „YouTube“ vaizdo įrašą ir pažiūrėkite, ar jis leidžiamas normaliai.
Sprendimas 6. Patikrinkite „Adobe Flash Player“
Nėra abejonių Adobe Flash player yra iš anksto įdiegtas daugelyje interneto naršyklių ir yra plačiai naudojamas vaizdo įrašams įterpti keliose svetainėse.
Jei „Adobe Flash Player“ pasenęs, galite susidurti su „YouTube“ juodo ekrano problema. Pabandykite pašalinti ir įdiegti naujausią „Flash Player“ versiją iš jos oficialios svetainės.
Jei naudojate „Firefox“, geriau patikrinkite, ar jūsų naršyklė naudoja HTML5 ištaisyti „YouTube“ juodąjį ekraną „Firefox“, nes „YouTube“ pagal numatytuosius nustatymus pakeitė vartotojus iš „Flash Player“ į „HTML5“ grotuvą.
Sprendimas 7. Išjunkite aparatūros pagreitį
Kaip žinome, aparatinės įrangos pagreitis gali priskirti kai kurias užduotis GPU (grafikos procesorius) vietoj centrinio procesoriaus, kad pagerintų vaizdo našumą.
Tačiau kartais tai gali sukelti netikėtų problemų. Pvz., Jūsų „YouTube“ vaizdo įrašo gali nepavykti paleisti įprastai. Taigi galite pabandyti išjungti aparatūros pagreitį, kad sužinotumėte, ar tai jums tinka.
„Google“ vartotojai gali išbandyti šiuos veiksmus, kad išspręstų „YouTube“ vaizdo įrašų juodo ekrano problemą:
1 žingsnis. Paleiskite naršyklę ir atidarykite Nustatymai .
2 žingsnis. Spustelėkite Išplėstinė mygtuką.
3 žingsnis. Pereikite prie Sistema skyrių ir perkelkite Kai įmanoma, naudokite aparatūros pagreitį niekam ir paleiskite iš naujo „Google Chrome“ .
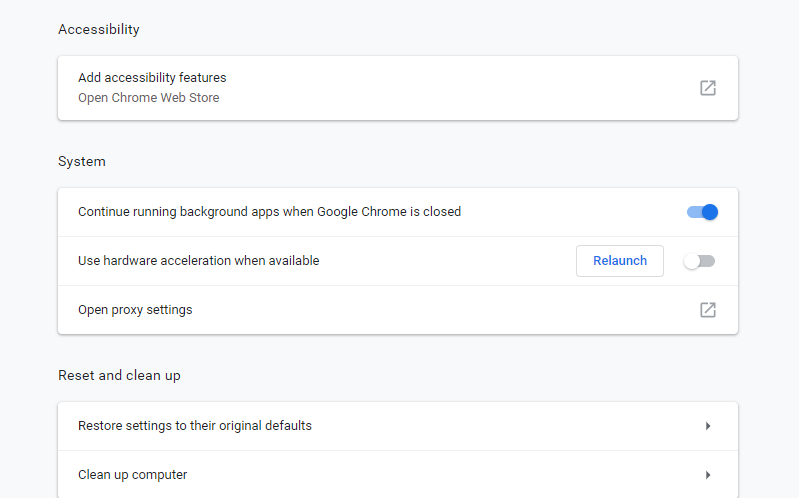
Norėdami išspręsti „YouTube“ juodojo ekrano „Firefox“ problemą, galite pabandyti atlikti šiuos veiksmus:
Žingsnis 1. Spustelėkite meniu mygtuką viršutiniame dešiniajame kampe.
2 žingsnis. Spustelėkite Galimybės .
3 žingsnis. Spustelėkite generolas skydelyje.
4 žingsnis Spektaklis , nuimkite žymėjimą Kai įmanoma, naudokite aparatūros pagreitį .
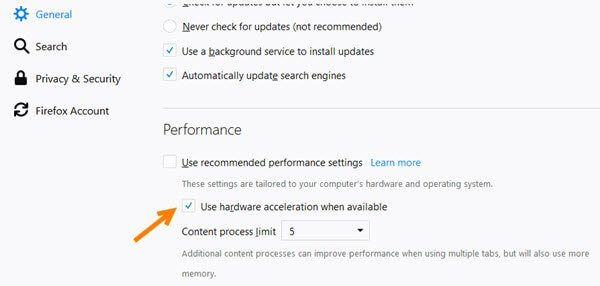
5 žingsnis. Iš naujo paleiskite „Firefox“ ir patikrinkite, ar problema vis dar išlieka.
8 sprendimas. Atsisiųskite „YouTube“ vaizdo įrašus
Jei visi pirmiau minėti sprendimai neveikia, galite atsisiųsti „YouTube“ vaizdo įrašus ir paleiskite jį savo įrenginyje.
„MiniTool uTube Downloader“ yra nemokama ir be skelbimų „YouTube“ atsisiuntimo programa, leidžianti atsisiųsti neribotą vaizdo failų kiekį. Be to, gali atsisiųsti „YouTube“ grojaraštį ir vaizdo subtitrai.
Atsisiųskite ir įdiekite „MiniTool uTube Downloader“ , tada paleiskite šį nemokamą „YouTube“ atsisiuntimo programą.
Nukopijuokite ir įklijuokite norimo atsisiųsti vaizdo įrašo URL ir spustelėkite mygtuką Atsisiųsti.
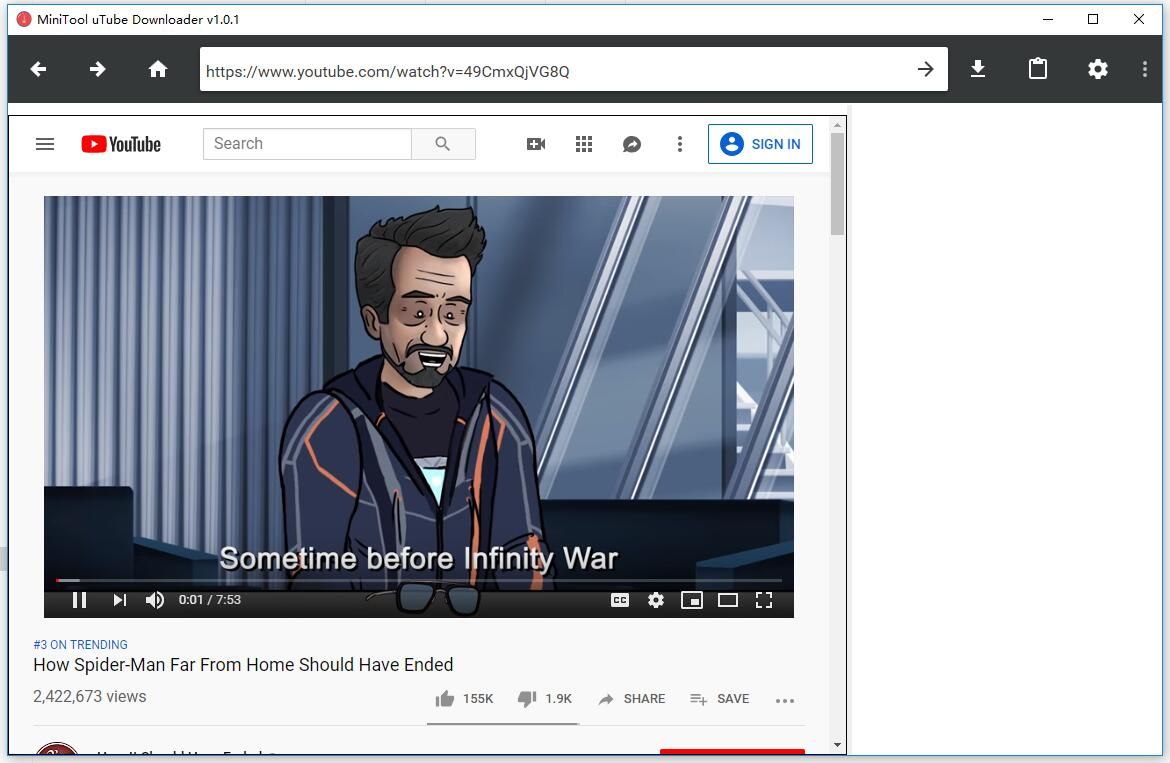
Pasirinkite vaizdo failo formatą, pvz., MP3, MP4, ir pasirinkite atsisiuntimo mygtuką, kad jį atsisiųstumėte.
Susijęs straipsnis: Kaip konvertuoti „YouTube“ į MP4 ?
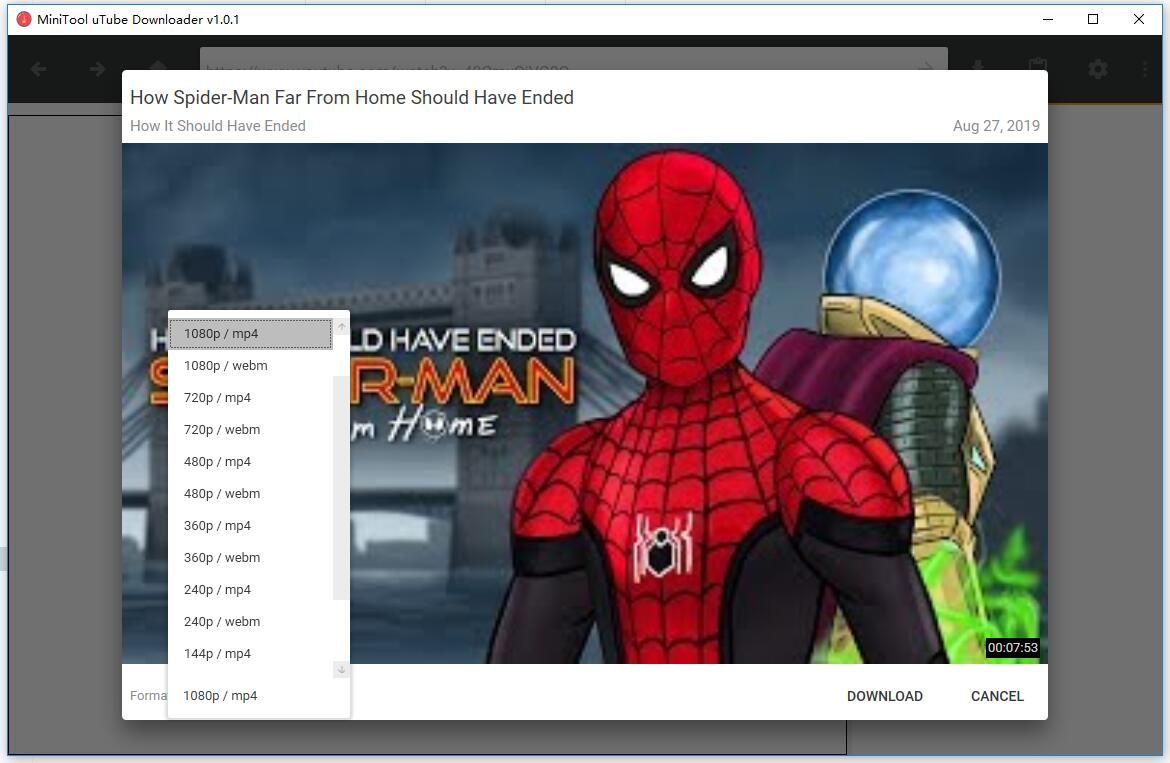
Galiausiai galite peržiūrėti „YouTube“ vaizdo įrašus skirtinguose įrenginiuose nenaudodami interneto.



![Ką daryti, kai „Steam“ sako, kad žaidimas veikia? Gaukite metodus dabar! [„MiniTool“ naujienos]](https://gov-civil-setubal.pt/img/minitool-news-center/17/what-do-when-steam-says-game-is-running.jpg)



![Kaip rasti ištrintą „Skype“ pokalbių istoriją sistemoje „Windows“ [išspręsta] [„MiniTool“ patarimai]](https://gov-civil-setubal.pt/img/data-recovery-tips/35/how-find-deleted-skype-chat-history-windows.png)







![Kaip atnaujinti BIOS „Windows 10“ Kaip patikrinti BIOS versiją [„MiniTool“ patarimai]](https://gov-civil-setubal.pt/img/data-recovery-tips/97/how-update-bios-windows-10-how-check-bios-version.jpg)


![Kaip pataisyti „Windows“ negalima nustatyti namų grupės šiame kompiuteryje [MiniTool naujienos]](https://gov-civil-setubal.pt/img/minitool-news-center/86/how-fix-windows-can-t-set-up-homegroup-this-computer.jpg)
