Ar naršyklėje „Chrome“ trūksta slinkties juostos? Sprendimai, kuriuos reikia žinoti.
Is Scroll Bar Missing Chrome
Slinkties juosta, kurioje nėra „Chrome“, yra viena iš dažniausiai pastaruoju metu iškylančių problemų. Norėdami susigrąžinti šį patogų įrankį, stengėmės rasti keletą veiksmingų patarimų ir gudrybių. Išbandykite juos po vieną iš šio įrašo MiniTool svetainėje, tikiu, kad šią problemą išspręsite lengvai.
Šiame puslapyje:- Trūksta „Chrome“ slinkties juostos
- Kaip pataisyti slinkties juostą, kurioje trūksta „Chrome Windows 10/11“?
Trūksta „Chrome“ slinkties juostos
„Google Chrome“ yra viena iš įprastų naršyklių, kurią galite naudoti dažniausiai. Tačiau gali būti, kad apatinėje slinkties juostoje trūksta „Chrome“. Kai kurie iš jūsų gali pasirinkti naudoti rodykles aukštyn ir žemyn, o ne naudoti slinkties juostą, tačiau tai negali tiksliai nukreipti į tikslinę tinklalapio dalį. Dabar vadovaukitės mūsų išsamiu vadovu, kad išmėgintumėte ir visi jūsų rūpesčiai išnyks.
Kaip pataisyti slinkties juostą, kurioje trūksta „Chrome Windows 10/11“?
1 sprendimas: išjunkite plėtinius
Įdiegę kai kuriuos plėtinius gali suaktyvinti slinkties juosta, kurioje nėra „Chrome“. Dėl to patartina juos visus išjungti.
1 veiksmas. Paleiskite Google Chrome ir spustelėkite tritaškis piktogramą puslapio viršuje, dešinėje.
2 veiksmas. Paspauskite Daugiau įrankių > Plėtiniai .
3 veiksmas. Dabar galite matyti visus plėtinius, kuriuos įdiegėte „Google Chrome“, ir pasirinkti juos pašalinti arba išjungti po vieną.

2 pataisymas: atnaujinkite naršyklę
Senesnėse „Chrome“ versijose labai dažnai naudojama slinkties juosta, kurioje nėra „Chrome“. Esant tokiai situacijai, turite atnaujinti „Google Chrome“ .
1 veiksmas. Paspauskite tritaškis piktogramą ir pasirinkite Nustatymai išskleidžiamajame meniu.
2 veiksmas. Kairiosios srities apačioje spustelėkite Apie Chrome .
3 veiksmas. Jei turite laukiantį naujinį, jį matysite čia.
3 pataisymas: iš naujo nustatykite nustatymus
Nustatymų nustatymas iš naujo taip pat yra veiksmingas „Chrome“ trūkstamos slinkties juostos pataisymas. Norėdami tai padaryti:
1 veiksmas. Eikite į Nustatymai „Google Chrome“.
2 veiksmas. Išskleiskite Išplėstinė ir pasirinkite Iš naujo nustatykite ir išvalykite .
3 veiksmas. Bakstelėkite Atkurkite pradinius numatytuosius nustatymus .
4 veiksmas. Paspauskite Atstatyti nustatymus iššokančiajame lange.
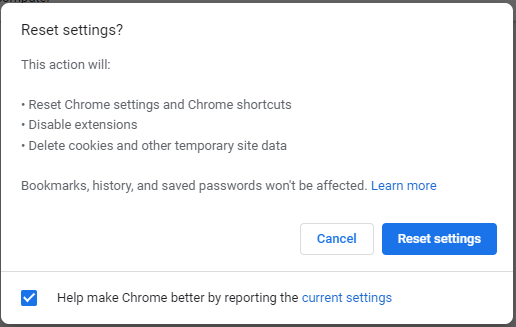
4 pataisymas: išjunkite aparatinės įrangos spartinimą
Paprastai aparatinės įrangos spartinimas leidžia sklandžiau slinkti tinklalapiais, o kartais dėl to gali trūkti slinkties juostos „Chrome“. Štai kaip jį išjungti:
1 veiksmas. Atidarykite „Google Chrome“ nustatymai .
2 veiksmas. Kairiojoje srityje išskleiskite Išplėstinė ir spustelėkite Sistema .
3 veiksmas. Išjunkite Jei įmanoma, naudokite aparatūros pagreitį .
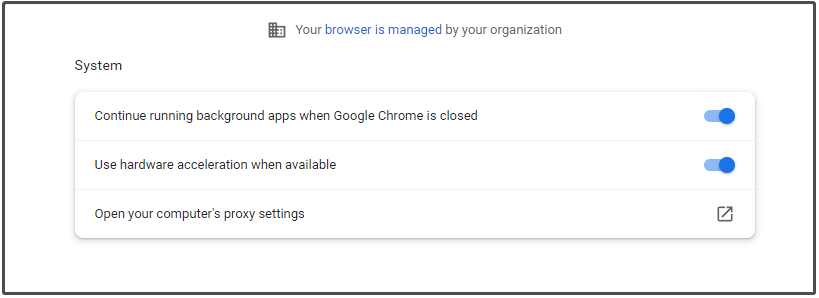
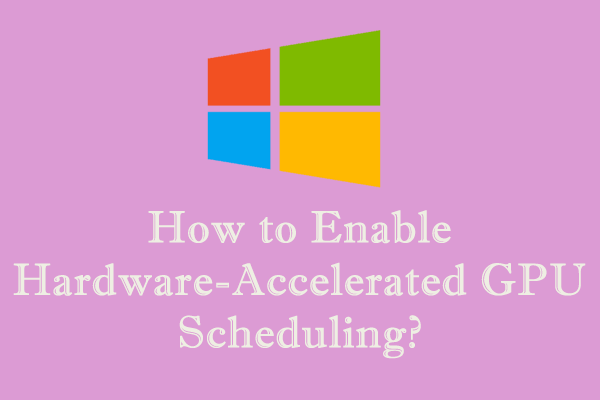 Kaip įjungti aparatinės įrangos pagreitintą GPU planavimą „Windows 10/11“?
Kaip įjungti aparatinės įrangos pagreitintą GPU planavimą „Windows 10/11“?Kas yra aparatinės įrangos pagreitintas GPU planavimas „Windows 10/11“? Kaip jį įjungti arba išjungti? Panagrinėkime tai kartu dabar!
Skaityti daugiau5 pataisymas: išjunkite perdangos slinkties juostų vėliavėlę
Paskutinė priemonė slinkties juostai trūkstant „Chrome“ yra išjungti perdangos slinkties juostų vėliavėlę. „Google Chrome“ pašalino šią žymą naujausiuose atnaujinimuose. Jei taip pat esate auka, kenčianti nuo automatiškai paslėptos slinkties juostos, galite išbandyti šias gaires, kad išjungtumėte perdangos slinkties juostų vėliavėlę.
1 veiksmas. Atidarykite Google Chrome > ieškoti chrome://flags adreso juostoje > paspauskite Įeikite .
2 veiksmas. Nukopijuokite ir įklijuokite Perdangos slinkties juostos ir nustatykite Išjungta .
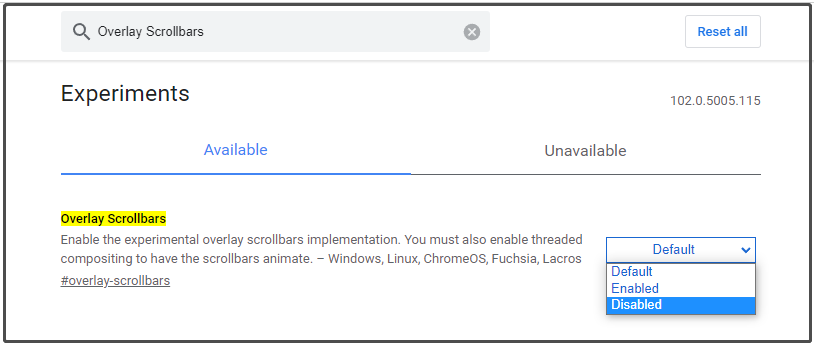
3 veiksmas. Paspauskite Paleisti apatiniame dešiniajame ekrano kampe, kad šis pakeitimas įsigaliotų.
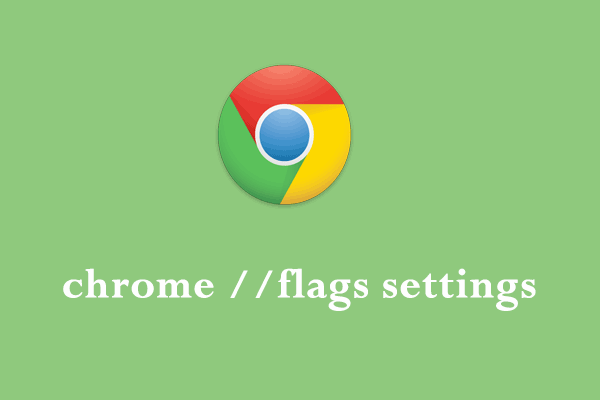 chrome //flags nustatymai: koncepcija, aktyvinimas ir išjungimas
chrome //flags nustatymai: koncepcija, aktyvinimas ir išjungimasKas yra chromo//flags nustatymai? Kaip tvarkyti chromo//flags nustatymus, kad patobulintumėte naršymą? Peržiūrėkite šį vadovą, kad gautumėte atsakymus!
Skaityti daugiau






![Ar disko įrašymas apsaugotas? Atjunkite USB apsaugą sistemoje „Windows 7/8/10“! [„MiniTool“ patarimai]](https://gov-civil-setubal.pt/img/blog/83/il-disco-protetto-da-scrittura.png)

![Kas yra sinchronizavimo centras? Kaip jį įjungti ar išjungti „Windows 10“? [„MiniTool“ patarimai]](https://gov-civil-setubal.pt/img/backup-tips/54/what-is-sync-center-how-enable.png)






![Kas yra „WindowsServer“ sistemoje „Mac“ ir kaip pataisyti „WindowsServer“ aukštą procesorių [MiniTool naujienos]](https://gov-civil-setubal.pt/img/minitool-news-center/80/what-is-windowserver-mac-how-fix-windowserver-high-cpu.jpg)


