3 žingsniai, kaip nemokamai pataisyti išorinį standųjį diską (USB) MBR
3 Pasos Para Reparar El Mbr Del Disco Duro Externo Gratis
Geriausias vadovas, kaip lengvai pataisyti išorinį standųjį diską MBR arba nemokamai pataisyti USB MBR atliekant 3 paprastus veiksmus. Be to, ar jūsų išorinis standusis diskas sugadintas, neveikia / nereaguoja ir nepasiekiamas? Patikrinkite, kaip pataisyti išorinį standųjį diską neprarandant duomenų ir neformatuojant.
Greita navigacija:- Nemokamai taisykite MBR išoriniame standžiajame diske naudodami „MiniTool Partition Wizard“.
- 3 paprasti žingsniai nemokamai pataisyti USB MBR ir išorinį standųjį diską MBR
- Išorinio standžiojo disko taisymas – išorinių standžiųjų diskų taisymo sprendimai
- apibendrinant
1 klausimas: išorinis arba USB standusis diskas su pažeistu MBR. Kaip aš galiu tai išspręsti?
2 klausimas: mano kompiuteryje nematote išorinio standžiojo disko, kaip tai išspręsti?
3 klausimas: Kaip atkurti duomenis iš USB arba išorinio standžiojo disko?
Kai kurie gali nuspręsti įdiegti „Windows“ išoriniame standžiajame diske. Pavyzdžiui, galite įdiegti „Windows To Go“. „Microsoft“ sertifikuotuose USB atmintiniuose arba išoriniuose standžiuosiuose diskuose ir naudokite jį „Windows“ kompiuteriams paleisti. Galbūt norėsite naudoti trečiosios šalies įrankį, pvz., „MiniTool Partition Wizard“, kad sukurtumėte įkrovos USB atsarginę kopiją ir pabandykite iš naujo paleisti „Windows“ iš USB arba išorinio standžiojo disko, kai sistema sudužo.
MBR (pagrindinis įkrovos įrašas) vaidina lemiamą vaidmenį paleidžiant „Windows“. Jei išorinio standžiojo disko arba USB disko MBR yra pažeistas arba jo nėra, negalėsite paleisti „Windows“ iš USB arba išorinio standžiojo disko. Ir jūs negalėsite pasiekti diske išsaugotų duomenų.
Sužinokite, kaip nemokamai pataisyti ir atkurti išorinio arba USB standžiojo disko MBR atliekant 3 paprastus veiksmus.
Be to, jei dėl sugadinto MBR ar kitų klaidų prarandate išorinio standžiojo disko arba USB atmintinės dalies duomenis, mes taip pat siūlome jums įmanomus sprendimus, kad galėtumėte lengvai atkurti skaidinį arba duomenis iš išorinių diskų.
Viskas, ko jums reikia, yra 100% švarus ir patikimas išorinio standžiojo disko MBR taisymo ir standžiojo disko / skaidinio valdymo įrankis.
Nemokamai taisykite MBR išoriniame standžiajame diske naudodami „MiniTool Partition Wizard“.
„MiniTool Partition Wizard“ yra išsamus disko / skaidinio valdymo ir duomenų atkūrimo sprendimas sistemoje „Windows 10/8/7/Vista/XP“.
Ką galite padaryti naudodami „MiniTool Partition Wizard“? Susijusios su šiame straipsnyje aptariama tema, mes pristatysime kai kurias „MiniTool Partition Wizard“ funkcijas, kurios padės išspręsti MBR sugadinimo problemas standžiajame diske.
3 paprasti žingsniai nemokamai pataisyti USB MBR ir išorinį standųjį diską MBR
Šis geriausias MBR taisymo įrankis leidžia greitai pataisyti išorinių diskų (įskaitant išorinius standžiuosius diskus, USB atmintinės ir kt.) MBR dėl jo Rebuild MBR funkcijos. Jei bandote paleisti „Windows“ iš išorinio standžiojo disko arba USB (pavyzdžiui, kai iš anksto įdiegta „Windows To Go“), bet pastebėsite, kad jūsų kompiuteris nebus paleistas, nes MBR sugadintas, galite atlikti 3 paprastus toliau nurodytus veiksmus, kad išspręstumėte problemas. . su išorinių diskų, tokių kaip išorinis standusis diskas, USB diskas ir kt., MBR nemokamai.
Be to, šią programinę įrangą galite naudoti jos Pro versijoje, kad sukurtumėte WinPE pagrįstą įkrovos laikmeną ir taisytumėte išorinio standžiojo disko MBR su Windows 10/8/7 nepaleidžiant operacinės sistemos.
Atsisiųskite šią geriausią disko / skaidinio valdymo programinę įrangą – „MiniTool Partition Wizard Free Edition“ – ir įdiekite ją savo „Windows 10/8/7/Vista“ kompiuteryje.
MiniTool skaidinio vedlys nemokamaiSpustelėkite norėdami atsisiųsti100 %Švarus ir saugus

1 veiksmas: prijunkite išorinį standųjį diską prie Windows (10) kompiuterio
Prijunkite išorinį arba USB standųjį diską prie „Windows 10/8/7“ kompiuterio ir paleiskite „MiniToolPartition Wizard“.
2 veiksmas – pasirinkite atkūrimo MBR funkciją
Dešiniuoju pelės mygtuku spustelėkite išorinį diską, kuris sugadino MBR, ir spustelėkite parinktį Atkurti MBR .
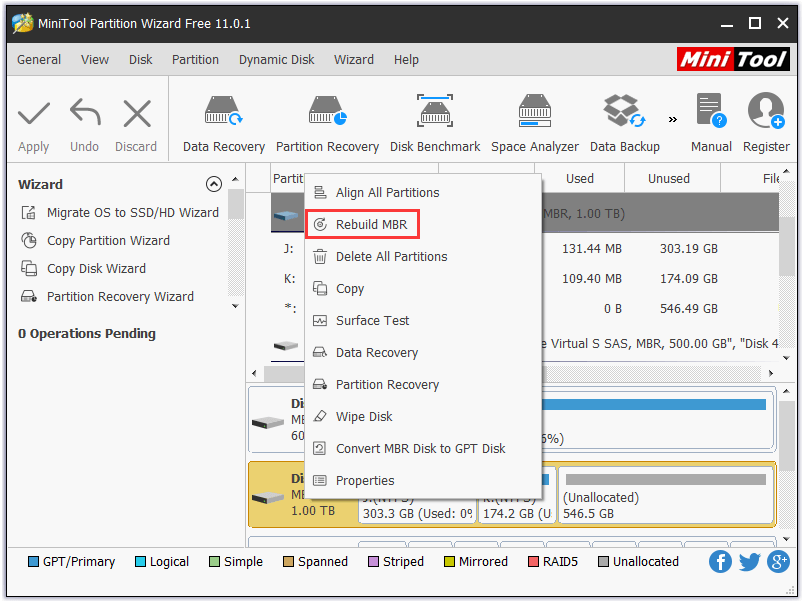
3 veiksmas – nemokamai atkurkite ir pataisykite išorinio disko MBR
Tada spustelėkite mygtuką taikyti Norėdami pradėti taisyti įkrovos sektorių išoriniame standžiajame diske arba USB atmintinėje. Tada patikrinkite, ar galite paleisti „Windows“ iš išorinio disko ir dabar pasiekti išorinį standųjį diską.
Išorinio standžiojo disko taisymas – išorinių standžiųjų diskų taisymo sprendimai
Jei sutaisius išorinio standžiojo disko MBR, išorinis standusis diskas vis tiek neveikia arba dėl kokių nors priežasčių nereaguoja, vis tiek galite naudoti „MiniTool Partition Wizard“, kad atkurtumėte prarastus skaidinius ir duomenis, patikrintumėte ir ištaisytumėte failų sistemos klaidas išoriniame standžiajame diske. kietąjį diską ir patikrinkite, ar išoriniame standžiajame diske nėra blogų sektorių.
1. Skirsnių atkūrimas
Jei išorinis standusis diskas arba USB diskas vis dar yra sugadintas ir jo negalima pasiekti, net jei atlikote MBR taisymo operaciją, galite naudoti šio įrankio integruotą skaidinio atkūrimo funkciją, kad lengvai atkurtumėte prarastą / ištrintą skaidinį iš disko. išorinį standųjį diską ir atkurti visus duomenis.
Patarimas: tik MiniTool Partition Wizard Pro arba kitos aukštesnės versijos leidžia atlikti šią funkciją. (Palyginti versijas)1 žingsnis. Prijunkite išorinį standųjį diską arba USB diską prie kompiuterio ir paleiskite „MiniTool Partition Wizard“.
2 žingsnis. Pasirinkite išorinį diską ir dešiniuoju pelės mygtuku spustelėkite jį, tada spustelėkite parinktį Padalinio atkūrimas .
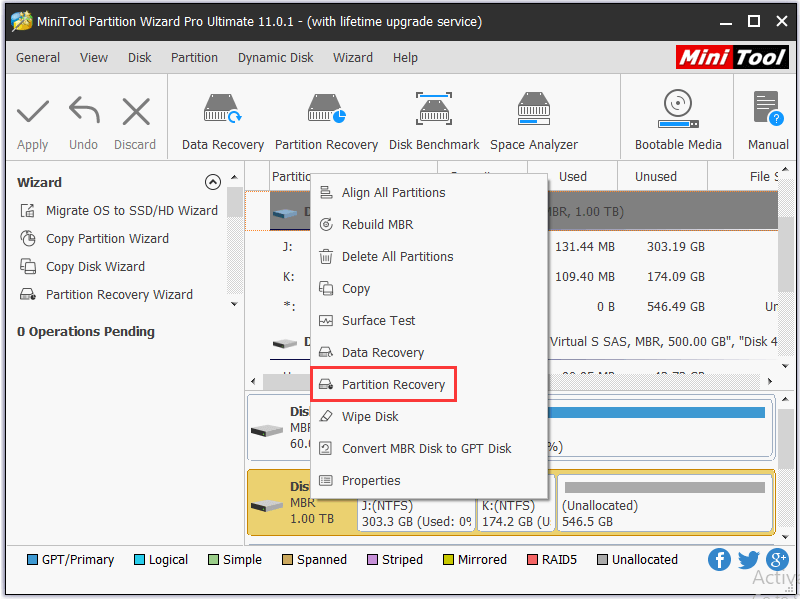
3 veiksmas. Pasirinkite nuskaitymo intervalą: visas diskas, nepaskirstyta vieta ir nurodytas diapazonas.
4 veiksmas. Galite pasirinkti kelis nuskaitymo būdus: greitą nuskaitymą arba visą nuskaitymą. Visiškas nuskaitymas patikrina kiekvieną sektorių nurodytame nuskaitymo diapazone ir užtruks ilgiau.
5 veiksmas. Pasirinkite visas reikalingas pertvaras. Taigi, esamos pertvaros jau pažymėtos. Būtinai pažymėkite prarastą / ištrintą skaidinį ir spustelėkite Baigti .
6 veiksmas. Po to galite pasirinkti ir dešiniuoju pelės mygtuku spustelėkite atkurtą skaidinį, tada spustelėkite pakeisti disko raidę tada nurodykite to skaidinio disko raidę. Kai tai padarysite, „Windows Explorer“ galėsite pamatyti skaidinį.
Atkurdami skaidinį galite atkurti prarastą / ištrintą išorinio standžiojo disko skaidinį ir jame esančius duomenis.
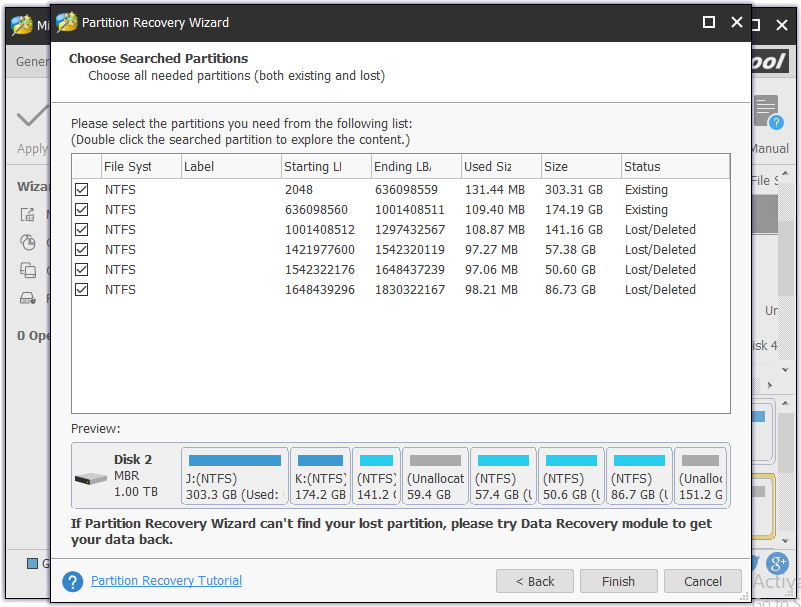
2. Duomenų atkūrimas
Jei nepavyksta atkurti išorinio standžiojo disko, net jei bandėte atkurti skaidinį, gali būti, kad išorinis diskas yra visiškai pažeistas.
Taip pat galite pabandyti naudoti duomenų atkūrimo funkciją, įtrauktą į „MiniTool Partition Wizard“, kad atkurtumėte svarbius duomenis ir failus iš išorinio disko. Jūs turite laisvę pasirinkti atkurti pasirinktus failus.
Patarimas: šią funkciją palaiko tik „MiniTool Partition Wizard Pro Ultimate“ ar naujesnės versijos. 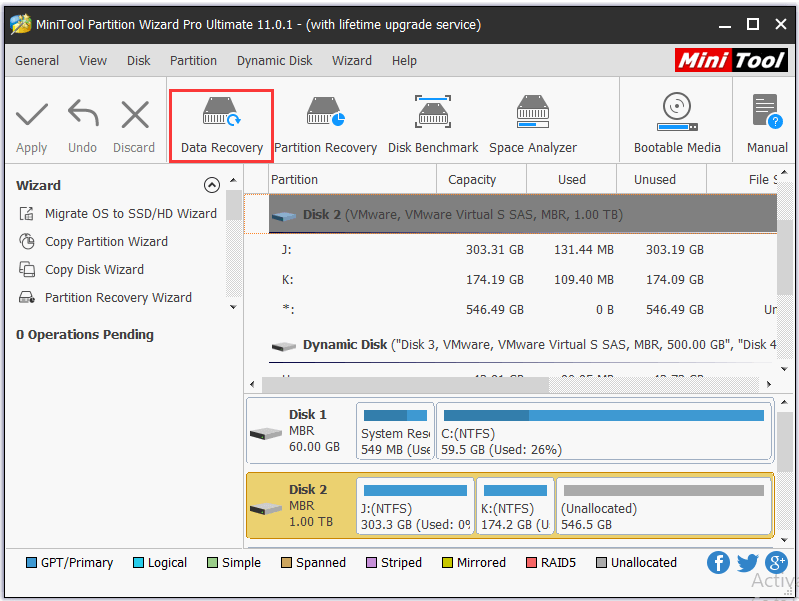
Kitos galingos ir įspūdingos MiniTool Partition Wizard Pro Ultimate funkcijos: perkelti/keisti dydį/išplėsti/padalyti/prisijungti/kurti/trinti/formatuoti/valyti/slėpti/rodyti skaidinį, kopijuoti diską/skirstymą, perkelti OS į SSD/HD, konvertuoti iš NTFS į FAT, konvertuokite dinaminį diską į pagrindinį diską, analizuokite vietą diske, išmatuokite diską, tvarkykite dinaminį diską ir kt.
Per pastaruosius 10 metų ši programa užsitarnavo daugelio žmonių pasitikėjimą, padėjusi atlikti disko konvertavimą, skaidinių valdymą, sistemos migraciją, duomenų atkūrimą ir patenkinti daugybę kitų poreikių.
3. Patikrinkite failų sistemą ir pataisykite klaidas
Galite paleisti „MiniTool Partition Wizard“ ir dešiniuoju pelės mygtuku spustelėkite išorinio standžiojo disko arba USB disko skaidinį, tada spustelėkite patikrinti failų sistemą . Tada pasirinkite parinktį Patikrinkite ir ištaisykite aptiktas klaidas ir spustelėkite Pradėkite . Ši elegantiška išorinio standžiojo disko taisymo programinė įranga automatiškai patikrins ir ištaisys skaidinio klaidas.
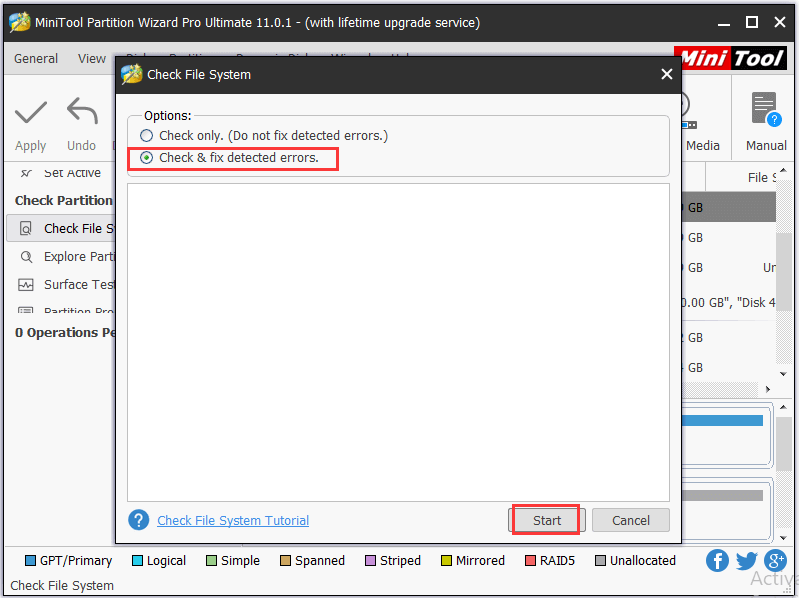
4. Disko paviršiaus bandymas
Išorinis kietasis diskas su blogais sektoriais taip pat neveiks.
Galite paleisti „MiniTool Partition Wizard“ ir dešiniuoju pelės mygtuku spustelėkite išorinį standųjį diską, prijungtą prie tikslinio įrenginio. Tada spustelėkite Paviršiaus testas -> Pradėti dabar patikrinti, ar diske nėra blogų sektorių.
Jei programinė įranga diske aptinka skaitymo klaidų, ji pažymės jas raudonai. Jei ne, jie bus pažymėti žaliai.
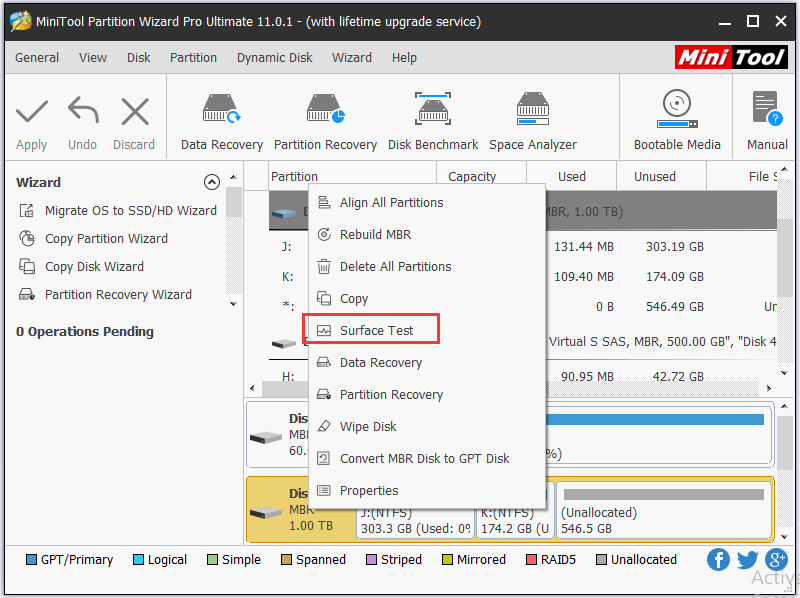
Norėdami sužinoti daugiau su standžiojo disko taisymu susijusių sprendimų, žr. 4 geriausi sprendimai, kaip taisyti standųjį diską naudojant „Windows 10“.
apibendrinant
Šis straipsnis yra įvadas į tai, kaip 3 veiksmais nemokamai pataisyti išorinio atminties įrenginio (išorinio standžiojo disko, USB disko) MBR, taip pat kaip atkurti skaidinį ir duomenis, išsaugotus sugadintuose išoriniuose atminties diskuose, taip pat būdas taisyti pažeistą išorinį standųjį diską. Tikiuosi, kad galėsite ištaisyti išorinio standžiojo disko (MBR) klaidas ir visada apsaugoti savo duomenis naudodami „MiniTool Partition Wizard“.
Spustelėkite, kad paskelbtumėte „Twitter“.
Jei vis dar turite problemų, susijusių su išorinio disko MBR taisymu, susisiekite Mes .
![Įvadas į WUDFHost.exe ir būdą jį sustabdyti [MiniTool Wiki]](https://gov-civil-setubal.pt/img/minitool-wiki-library/25/introduction-wudfhost.png)

![4 būdai, kaip ištaisyti 0xc00d5212 klaidą grojant AVI vaizdo įrašą [MiniTool News]](https://gov-civil-setubal.pt/img/minitool-news-center/30/4-ways-fix-error-0xc00d5212-when-playing-avi-video.png)


![Kaip priversti uždaryti programą be užduočių tvarkytuvės - 3 būdai [MiniTool naujienos]](https://gov-civil-setubal.pt/img/minitool-news-center/57/how-force-close-program-without-task-manager-3-ways.png)






![[Ištaisyta!] „Windows“ įrenginių tvarkytuvėje negalima rasti internetinės kameros [„MiniTool News“]](https://gov-civil-setubal.pt/img/minitool-news-center/66/can-t-find-webcam-device-manager-windows.png)





![Kaip gauti ir nustatyti tiesioginius / animuotus ekrano fonus, skirtus „Windows 10“ kompiuteriui [MiniTool naujienos]](https://gov-civil-setubal.pt/img/minitool-news-center/38/how-get-set-live-animated-wallpapers.jpg)
