Kaip atsisiųsti ir atnaujinti USB tvarkykles sistemoje „Windows 10“ [MiniTool naujienos]
How Download Update Usb Drivers Windows 10
Santrauka:
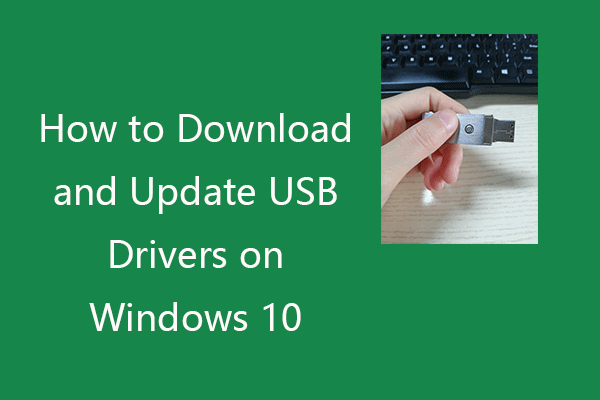
Šis įrašas išmokys jus atsisiųsti, įdiegti ar atnaujinti USB įrenginių USB tvarkykles, kad įrenginiai sklandžiai veiktų jūsų kompiuteryje. Norėdami gauti daugiau patarimų ir gudrybių kompiuteriu, galite apsilankyti oficialioje „MiniTool Software“ svetainėje. „MiniTool“ taip pat teikia įvairią nemokamą kompiuterinę programinę įrangą, pvz., „MiniTool Power Data Recovery“, „MiniTool Partition Wizard“ ir kt.
Jei prijungiate USB įrenginius prie kompiuterio, turite įdiegti atitinkamas USB tvarkykles sistemoje „Windows 10“, kad įrenginiai galėtų veikti sklandžiai. Jei kyla problemų naudojant USB įrenginį, tai gali būti dėl tvarkyklės problemų.
Šiame įraše galite sužinoti, kaip atsisiųsti tinkamas USB atmintines USB atmintinėms, išoriniams standiesiems diskams, klaviatūroms, pelėms, monitoriams, spausdintuvams, skaitytuvams, žaidimų valdikliams ir kt. Taip pat sužinokite, kaip atnaujinti USB tvarkykles sistemoje „Windows 10“ prietaisai veikia tinkamai.
Kaip atsisiųsti USB tvarkykles iš „Windows 10“
Galite ieškoti gamintojo svetainėje, norėdami rasti norimą tvarkyklę savo USB įrenginiui, atsisiųsti ir įdiegti USB tvarkyklę „Windows 10“ kompiuteryje.
Arba galite atidaryti „Windows“ įrenginių tvarkytuvę ir atnaujinti USB tvarkykles, kad atsisiųstumėte ir įdiegtumėte naujausias USB tvarkykles sistemoje „Windows 10“. Toliau galite peržiūrėti išsamų vadovą.
Kaip atnaujinti USB tvarkykles sistemoje „Windows 10“
Būdas 1. Per „Device Manager“
- Paspauskite „Windows + X“ ir pasirinkite Įrenginių tvarkytuvė norėdami atidaryti „Windows“ įrenginių tvarkytuvę.
- Išskleisti Universalūs nuoseklios magistralės valdikliai Kategorija.
- Dešiniuoju pelės mygtuku spustelėkite USB įrenginį ir pasirinkite Atnaujinti tvarkyklę .
- Spustelėkite Automatiškai ieškokite atnaujintos tvarkyklės programinės įrangos . „Windows“ automatiškai ieškos ir atsisiųs naujausią USB tvarkyklę „Windows 10“ kompiuteryje.
Patarimai:
Jei norite pašalinti USB tvarkyklę ir vėliau ją įdiegti iš naujo, čia galite pasirinkti Pašalinkite įrenginį .
Jei norite sužinoti, kokią USB tvarkyklę įdiegėte, galite pasirinkti Savybės ir spustelėkite Vairuotojas skirtuką, kad patikrintumėte USB tvarkyklės informaciją.
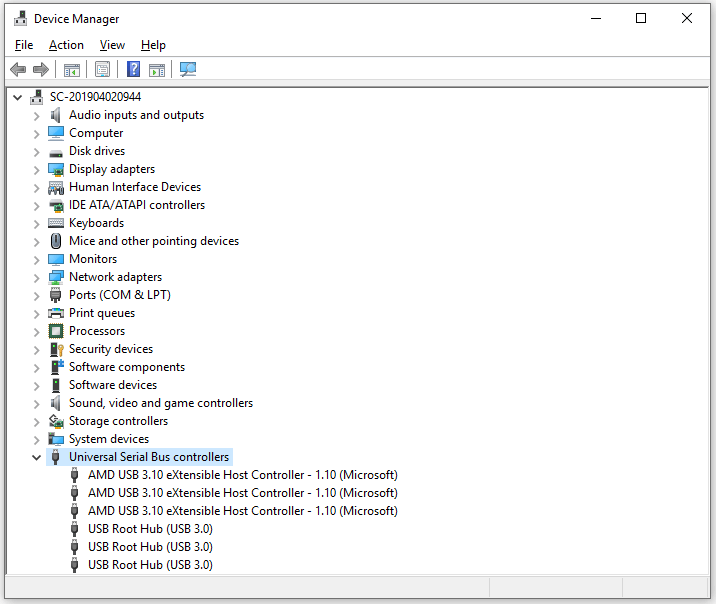
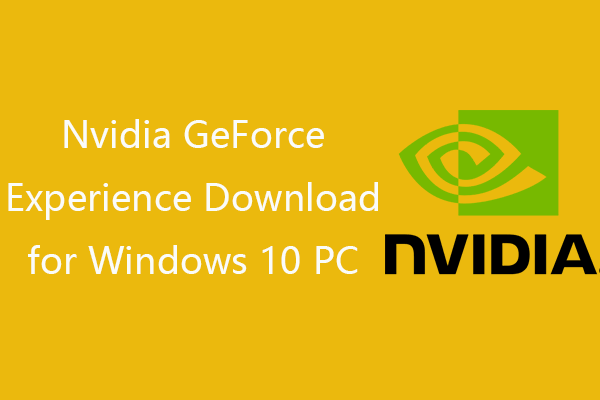 „Nvidia GeForce“ patirties atsisiuntimas, skirtas „Windows 10“ kompiuteriui
„Nvidia GeForce“ patirties atsisiuntimas, skirtas „Windows 10“ kompiuteriui „Nvidia GeForce Experience“ atsisiuntimo vadovas. Patikrinkite, kas yra „GeForce Experience“, kaip atsisiųsti / pašalinti / iš naujo įdiegti / išjungti, kaip išspręsti „GeForce Experience“ problemą.
Skaityti daugiau2 būdas. Per „Windows“ naujinimą
- Paspauskite „Windows + I“, kad atidarytumėte „Windows“ nustatymus.
- Spustelėkite „Update & Security“ ir „Windows Update“.
- Spustelėkite Tikrinti, ar yra atnaujinimų mygtuką, o „Windows“ automatiškai aptiks ir įdiegs jūsų operacinės sistemos naujinimus, įskaitant galimas naujausias USB tvarkykles.
3 būdas. Atsisiųskite USB tvarkykles iš gamintojo svetainės
- Taip pat galite apsilankyti USB įrenginio gamybos svetainėje ir atsisiųsti tinkamą USB tvarkyklę.
- Tada atidarykite „Device Manager“, išplėskite „Universal Serial Bus“ valdiklius, dešiniuoju pelės mygtuku spustelėkite USB įrenginį ir pasirinkite Atnaujinti tvarkyklę. Tada pasirinkite Naršykite mano kompiuteryje ieškodami tvarkyklių programinės įrangos norėdami pasirinkti atsisiųstą USB tvarkyklę, kurią norite įdiegti.
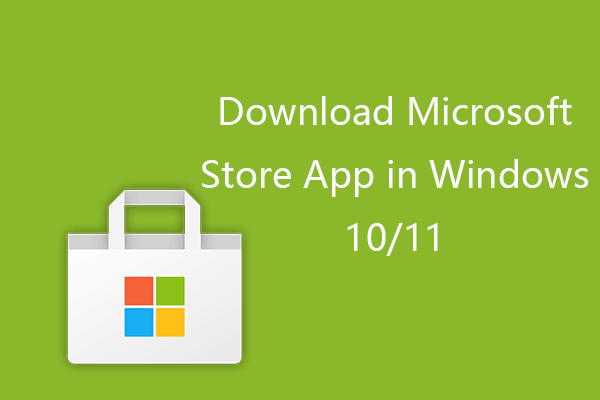 Kaip atsisiųsti „Microsoft Store“ programą iš „Windows 10/11“
Kaip atsisiųsti „Microsoft Store“ programą iš „Windows 10/11“ Čia aprašyta, kaip atsisiųsti „Microsoft Store“ programą, skirtą „Windows 10“ arba „Windows 11“ asmeniniam kompiuteriui. Taip pat sužinokite, kaip atsisiųsti programas iš „Microsoft Store“.
Skaityti daugiau4. būdas. Naudokite tvarkyklės atnaujinimo programą
Jei norite, galite įdiegti patikimą nemokamą tvarkyklės atnaujinimo programinę įrangą ir naudoti ją automatiškai nuskaityti kompiuterį, atsisiųsti ir atnaujinti visus „Windows 10“ tvarkyklės įskaitant USB tvarkykles jūsų sistemoje.
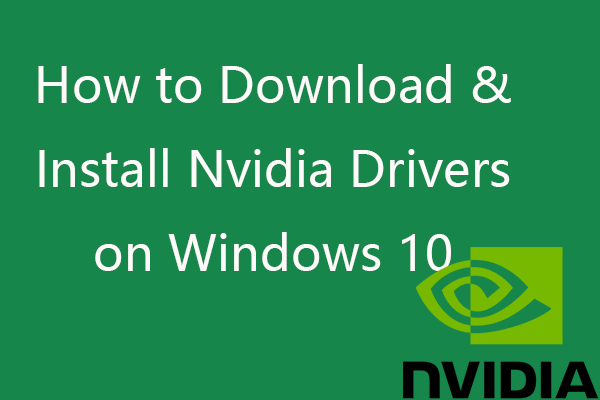 Kaip atsisiųsti, įdiegti, atnaujinti „Nvidia“ tvarkykles sistemoje „Windows 10“
Kaip atsisiųsti, įdiegti, atnaujinti „Nvidia“ tvarkykles sistemoje „Windows 10“ Šis įrašas išmokys jus 4 būdais nemokamai atsisiųsti „Windows 10“ „Nvidia“ tvarkykles. Atsisiųskite, įdiekite ir atnaujinkite „Nvidia GeForce“ tvarkykles sistemoje „Windows 10“.
Skaityti daugiauIštaisykite USB įrenginį, neveikiantį „Windows 10“
Fix 1. Patikrinkite aparatūros jungtį, pvz. pakeisti kitą USB prievadą, išbandyti USB įrenginį kitame kompiuteryje ir pan.
Fix 2. Atnaujinkite arba įdiekite USB tvarkyklę vadovaudamiesi aukščiau pateiktu vadovu.
Fix 3. Nuskaitykite ir pašalinkite galimą kenkėjišką programą ar virusą.
Fix 4. Paleiskite „Windows Hardware and Devices“ trikčių šalinimo programą, kad aptiktumėte ir išspręstumėte USB problemas. Galite paspausti „Windows + R“, įveskite msdt.exe -id DeviceDiagnostic ir paspauskite „Enter“, kad atidarytumėte techninės ir techninės įrangos trikčių šalinimo įrankį.
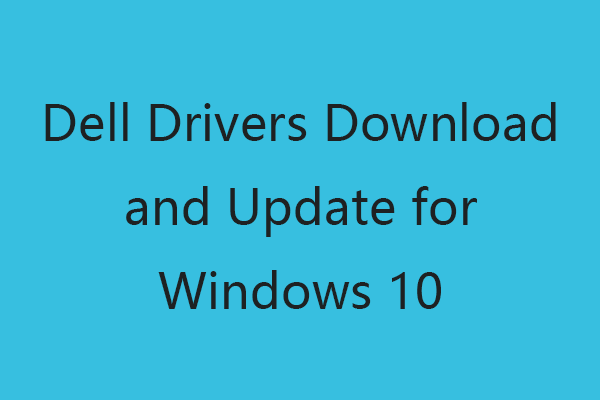 „Dell“ tvarkyklių atsisiuntimas ir naujinimas, skirtas „Windows 10“ (4 būdai)
„Dell“ tvarkyklių atsisiuntimas ir naujinimas, skirtas „Windows 10“ (4 būdai) Galite apsilankyti „Dell“ tvarkyklių ir atsisiuntimų svetainėje arba paleisti „Windows“ naujinimą, kad atsisiųstumėte, įdiegtumėte naujausius „Dell“ kompiuterio ar kitų „Dell“ įrenginių tvarkyklių naujinimus.
Skaityti daugiauGeriausia nemokama USB duomenų atkūrimo programinė įranga
Norėdami atkurti ištrintus ar pamestus failus iš USB įrenginių, rekomenduojame naudoti švarią ir nemokamą „MiniTool Power Data Recovery“ programinę įrangą.
„MiniTool Power Data Recovery“ yra profesionali duomenų atkūrimo programa, skirta „Windows“. Galite lengvai atkurti visus ištrintus ar prarastus duomenis iš „Windows“ kompiuterio, USB atminties / rašiklio / nykščio disko, išorinio kietojo disko, atminties / SD kortelės, SSD ir dar daugiau.

![Kaip įdiegti / atsisiųsti „Windows 11“ į USB atmintinę? [3 būdai]](https://gov-civil-setubal.pt/img/news/45/how-install-download-windows-11-onto-usb-drive.png)




![[Išspręsta] Diskpartas Nėra rodomų fiksuotų diskų [MiniTool News]](https://gov-civil-setubal.pt/img/minitool-news-center/10/diskpart-there-are-no-fixed-disks-show.png)


![„Microsoft“ valdymo pultas nustojo veikti - išspręsta [„MiniTool“ patarimai]](https://gov-civil-setubal.pt/img/data-recovery-tips/80/microsoft-management-console-has-stopped-working-solved.png)


![NUSTATYTI: POOL_CORRUPTION_IN_FILE_AREA „Windows 10“ [MiniTool naujienos]](https://gov-civil-setubal.pt/img/minitool-news-center/45/fix-pool_corruption_in_file_area-windows-10.png)


![„Windows 10“ Įstrigo saugos parinktys? Ištaisykite dabar [„MiniTool“ patarimai]](https://gov-civil-setubal.pt/img/data-recovery-tips/95/windows-10-preparing-security-options-stuck.jpg)



