Kaip konvertuoti WMV į MP4 Free? 3 geriausi būdai
How Convert Wmv Mp4 Free
Santrauka:

Ar žinote, kaip konvertuoti WMV į MP4? Ar žinote, kaip konvertuoti WMV į MP4 sistemoje „Mac“, kad galėtumėte jį paleisti? Išbandykite geriausią nemokamą vaizdo keitiklį, „MiniTool MovieMaker“ , lengvai konvertuoti WMV į MP4 arba konvertuoti MP4 į WMV.
Greita navigacija:
Trumpai kalbant apie „Windows Media Video“, WMV yra „Microsoft“ sukurtas suglaudinto vaizdo failo formatas. WMV failas gerai veikia „Windows“ ir net „Mac“, naudojant „Windows Media Player“. Tačiau kai kurie vartotojai pastebėjo, kad WMV failas nėra labai draugiškas su kitomis operacinėmis sistemomis. Kaip išspręsti šią problemą?
Paprasčiausias ir tiesiausias metodas yra konvertuoti WMV į MP4 kuris yra plačiausiai naudojamas arba labai suderinamas formatas. Kaip konvertuoti WMV failą į MP4? Šiandien šiame įraše bus pristatyti 3 būdai, kaip konvertuoti WMV į MP4 arba MP4 į WMV.
1 dalis. „MiniTool Movie Maker“ - geriausias nemokamas „Windows“ vaizdo įrašų keitiklis
Jei norite be vargo pakeisti vaizdo įrašo formatą ir konvertuoti neribotą skaičių vaizdo įrašų, galite išbandyti nemokamą ir paprastą vaizdo įrašų redagavimo programinę įrangą „MiniTool Movie Maker“.
Sukurta „MiniTool® Software Ltd.“, „MiniTool Movie Maker“ leidžia konvertuoti tarp populiarių failų formatų, tokių kaip Iš MP4 į MP3 , AVI į MP4, MOV į MP4 ir kt. Konvertuotuose failuose nėra vandens ženklo.
Rekomenduoti straipsnį: „YouTube“ į WAV: kaip konvertuoti „YouTube“ į WAV .
Be to, geriausias WMV į MP4 keitiklis leidžia redaguoti vaizdo įrašą prieš konvertuojant. Žemiau pateikiami veiksmai, kaip konvertuoti WMV į MP4 arba konvertuoti MP4 į WMV be kokybės praradimo.
Kaip konvertuoti WMV į MP4
1 žingsnis. Paleiskite nemokamą vaizdo keitiklį.
Užsiprenumeruokite jį, kad gautumėte „MiniTool Movie Maker“.
Tada įdiekite geriausią nemokamą vaizdo keitiklį kompiuteryje, kad konvertuotumėte WMV į MP4 arba konvertuotumėte MP4 į WMV be kokybės praradimo. Šią programinę įrangą galima įdiegti „Windows 7“, „Windows 8“ ir „Windows 10“ kompiuteriuose. Diegimo metu nesusidursite su jokiais skelbimais ar programinės įrangos paketu. Įdiegę galite spustelėti „MiniTool“ programinės įrangos darbalaukio piktogramą, kad ją paleistumėte.
Uždarykite langą „Filmo šablonai“ arba spustelėkite Visų funkcijų režimas norėdami patekti į pagrindinę šio nemokamo vaizdo keitiklio sąsają. Jei norite lengvai sukurti filmą, galite pasirinkti šabloną, importuoti failus ir tada dalytis savo filmu su kitais.
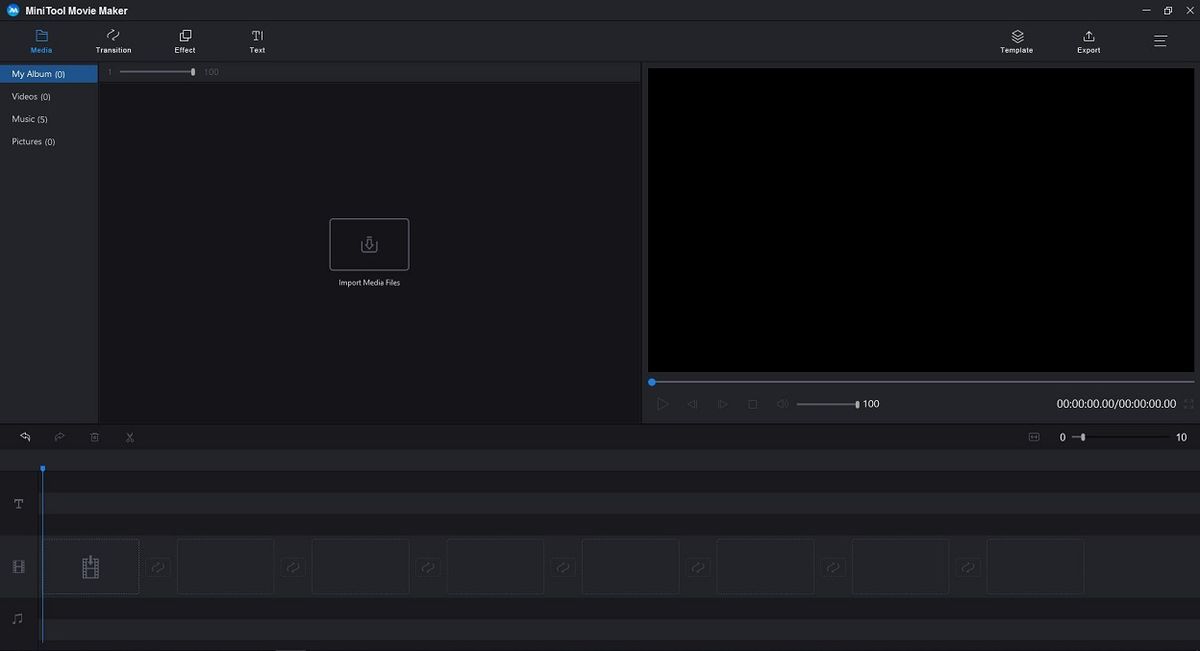
2 žingsnis. Pridėti WMV failus.
Pagrindinėje šio nemokamo WMV į MP4 keitiklio sąsajoje galite spustelėti Importuoti medijos failus mygtuką importuoti WMV failus. Galite importuoti bet kokio ilgio, dydžio ir dydžio failus. Tada galite pridėti kelis vaizdo failus, tokius kaip WMV, AVI, GIF, MP4 ir kt sujungti vaizdo įrašus į vieną.
Importavę failą, galite nuvilkti failą (failus) į laiko juostą.
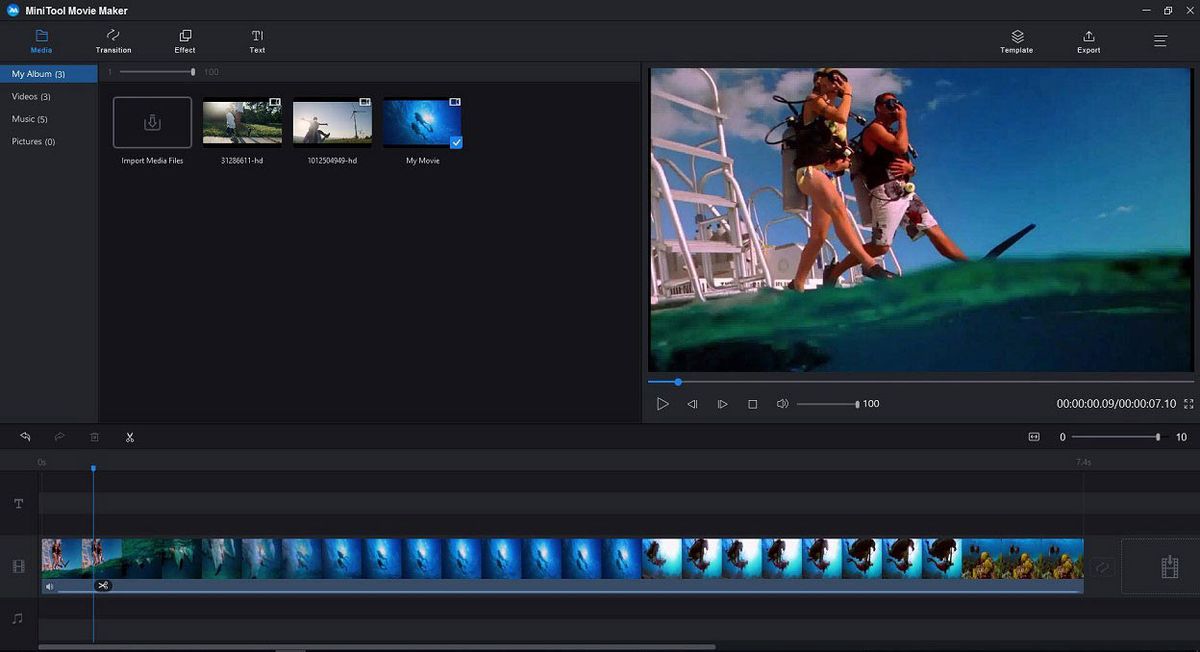
Žingsnis 3. Redaguokite failą (failus) - neprivaloma
Galite nemokamai redaguoti failus, kuriuos įkėlėte į nemokamą vaizdo keitiklį.
- Dukart spustelėkite vaizdo failą laiko juostoje, kad pakeistumėte jo ryškumą, kontrastą ir sodrumą ir pasukti vaizdo įrašą jei būtina.
- Pridėkite animuotų pavadinimų, subtitrų ir pabaigos kreditų, kad užbaigtumėte savo istoriją.
- Pridėkite vaizdo efektų, kad sukurtumėte geresnį filmą.
- Pridėkite vaizdo perėjimų („Advanced Mosaic“, „Burn“, „Burst“, „Clock“ ir kt.) Tarp dviejų kadrų ar klipų, kad patirtumėte įspūdį.
- Išnyksta ir išnyksta muzika, kad sklandžiai vyktų vaizdo, muzikos ir garso perėjimai.
- Padalinkite vaizdo įrašą arba apkarpykite vaizdo įrašą, kad pašalintumėte keletą nepageidaujamų dalių iš originalių vaizdo įrašų.
4 žingsnis. Konvertuokite WMV į MP4.
Spustelėkite Eksportuoti mygtuką įrankių juostoje, kad gautumėte šį langą.
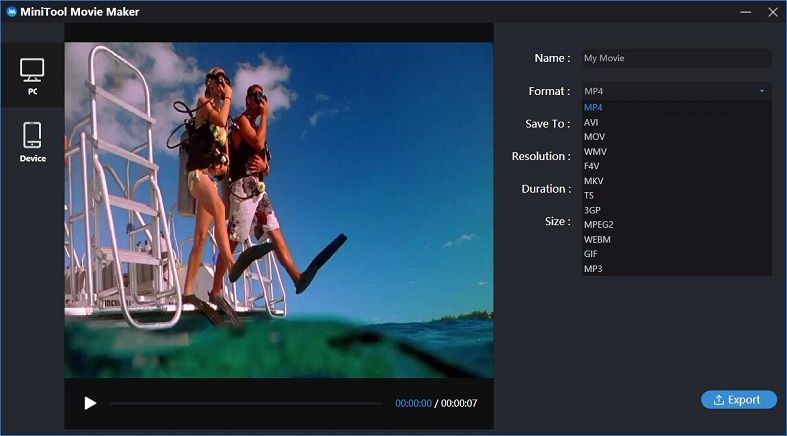
Pagal numatytuosius nustatymus yra pasirinktas MP4 failo formatas, kurį turite išsaugoti, nes ketinate konvertuoti WMV į MP4. Jei norite konvertuoti vaizdo įrašą į kitus formatus, pvz., Konvertuoti MP4 į MOV, turite pasirinkti MOV failo formatą.
Susijęs straipsnis: „QuickTime Converter“ gali konvertuoti MP4 į MOV ir atvirkščiai.
Taip pat galite pakeisti naujai konvertuoto failo pavadinimą, nurodyti failo saugojimo vietą ir pakeisti vaizdo raišką Jeigu tau patinka.
Nurodę visus nustatymus, galite spustelėti Eksportuoti mygtuką. Tada „MiniTool Movie Maker“ pradeda nemokamai konvertuoti WMV į MP4. Konvertuodami galite spustelėti Raskite tikslą norėdami patikrinti naują konvertuotą failą.
„MiniTool“ vaizdo keitiklis taip pat gali konvertuoti MP4 į WMV be kokybės pablogėjimo.
Kaip konvertuoti MP4 į WMV su geriausiu nemokamu vaizdo keitikliu
- Paleiskite „MiniTool Movie Maker“ ir importuokite savo MP4 failus.
- Nuvilkite MP4 failą į laiko juostą, redaguokite vaizdo įrašą, kaip jums patinka, ir spustelėkite Eksportuoti
- Pasirinkite WMV failą, pasirinkite vaizdo skiriamąją gebą ir spustelėkite Eksportuoti Tada šis nemokamas vaizdo keitiklis pradeda konvertuoti MP4 į WMV.
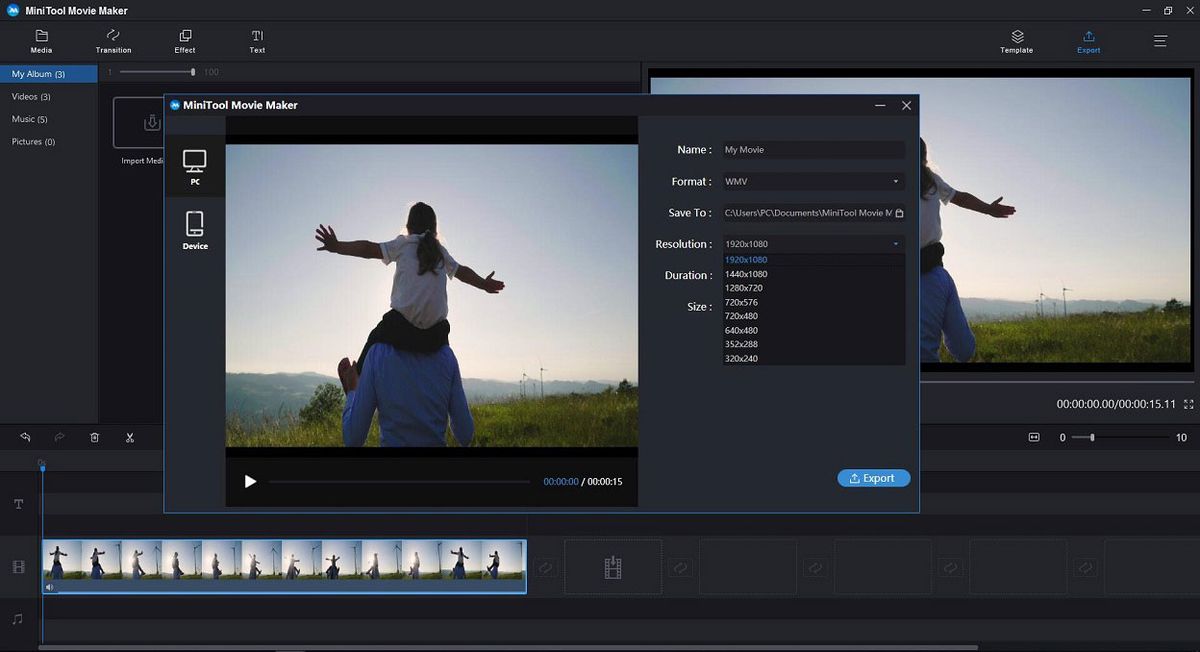
Kaip matote, „MiniTool Movie Maker“ yra gana paprastas ir paprastas vaizdo įrašų keitiklis ir vaizdo redagavimo programinė įranga be vandens ženklo .
Daugelis vartotojų pranešė, kad šis įrankis turi dar vieną didelį pranašumą - lankstumą. „MiniTool Movie Maker“ gali padėti konvertuoti vaizdo įrašus į kitus įprastus vaizdo formatus, įskaitant vaizdo įrašų konvertavimą į MP3.
Susijęs straipsnis: kaip konvertuoti „YouTube“ į MP3 .
funkcijos
- Palaiko daugybę vaizdo formatų keitimo
- Didelis konversijos greitis
- Nėra dydžio apribojimų
- Konversijoms ir atsisiuntimams nėra jokių apribojimų
- Registrų sąskaitų nereikia
- Kokybės nepraranda
- Leiskite redaguoti vaizdo įrašą prieš konvertuojant
- Perkelti į įrenginius - tiesiogiai konvertuokite vaizdo įrašus į mobiliųjų įrenginių modelių išankstinius nustatymus
- Nemokamas ir be skelbimų vaizdo konverteris MP4 redaktorius

![Kaip ištaisyti „Netflix“ klaidos kodą F7111-5059? Čia yra 4 būdai [MiniTool naujienos]](https://gov-civil-setubal.pt/img/minitool-news-center/93/how-fix-netflix-error-code-f7111-5059.jpg)





![2 būdai, kaip iš naujo nustatyti visus grupės strategijos nustatymus pagal numatytuosius nustatymus „Windows 10“ [MiniTool naujienos]](https://gov-civil-setubal.pt/img/minitool-news-center/95/2-ways-reset-all-group-policy-settings-default-windows-10.png)
![[Peržiūra] Kas yra „Dell Migrate“? Kaip tai veikia? Kaip jį naudoti?](https://gov-civil-setubal.pt/img/backup-tips/B4/review-what-is-dell-migrate-how-does-it-work-how-to-use-it-1.jpg)
![2021 m. 5 geriausi nemokami „Edge“ skelbimų blokatoriai - blokuokite skelbimus „Edge“ [MiniTool naujienos]](https://gov-civil-setubal.pt/img/minitool-news-center/77/2021-5-best-free-ad-blockers.png)
![8 geriausi „WebM“ redaktoriai 2021 m. [Nemokama ir mokama]](https://gov-civil-setubal.pt/img/movie-maker-tips/62/top-8-best-webm-editors-2021.png)



![Ištaisykite parametrą neteisingai sistemoje „Windows 7/8/10“ - nėra duomenų praradimo [„MiniTool“ patarimai]](https://gov-civil-setubal.pt/img/data-recovery-tips/00/fix-parameter-is-incorrect-windows-7-8-10-no-data-loss.jpg)
![Kaip išspręsti nepavyko rasti jokių diskų diegiant „Windows“ [MiniTool naujienos]](https://gov-civil-setubal.pt/img/minitool-news-center/49/how-fix-we-couldn-t-find-any-drives-while-installing-windows.jpg)



![Kaip žiūrėti užblokuotus „YouTube“ vaizdo įrašus - 4 sprendimai [„MiniTool“ patarimai]](https://gov-civil-setubal.pt/img/blog/32/como-ver-videos-de-youtube-bloqueados-4-soluciones.jpg)