„Nvidia GeForce“ patirties atsisiuntimas, skirtas „Windows 10“ kompiuteriui [MiniTool naujienos]
Nvidia Geforce Experience Download
Santrauka:
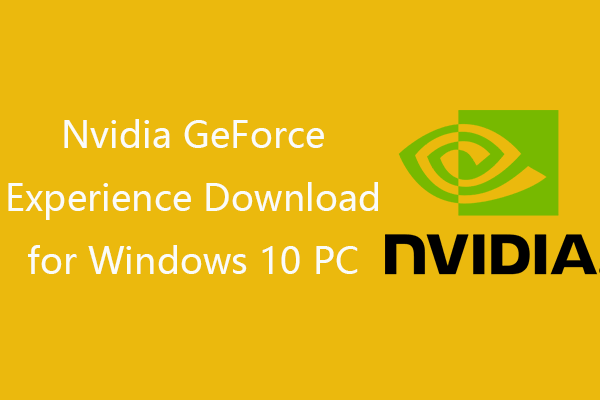
Šis įrašas išmokys jus atsisiųsti „Nvidia GeForce Experience“ į „Windows 10“ kompiuterį. Sužinokite, kaip atsisiųsti, įdiegti, atnaujinti, pašalinti, iš naujo įdiegti arba išjungti „GeForce Experience“ ir ištaisyti „Nvidia GeForce Experience“ neveikiantį arba trūksta problemos. Norėdami gauti daugiau patarimų ir sprendimų kompiuteriu, apsilankykite oficialioje „MiniTool Software“ svetainėje.
Kas yra „GeForce“ patirtis?
„GeForce Experience“ yra nemokama „Nvidia“ sukurta programa. Pagrindinės „Nvidia GeForce Experience“ funkcijos apima: įrašykite ir dalinkitės vaizdo įrašais, žaidimais, ekrano kopijomis ir tiesioginiais srautais su draugais, nuolat atnaujinkite „Nvidia“ tvarkykles, optimizuokite žaidimo parametrus, kad užtikrintumėte puikią žaidimų patirtį, kad jūsų programos veiktų greičiau kompiuteryje ir kt. „GeForce“ patirtis galima „Windows 10/8/7“.
„Nvidia GeForce Experience“ atsisiuntimas iš „Windows 10“
Jei jūsų kompiuteryje yra „Nvidia“ vaizdo plokštė, galite nemokamai atsisiųsti „GeForce Experience“ programą iš jos oficialios svetainės.
Gali eiti į „GeForce“ patirtis svetainėje ir spustelėkite žalią Parsisiųsti dabar mygtuką, kad akimirksniu atsisiųstumėte diegimo failą. Baigę atsisiųsti, galite spustelėti sąrankos exe failą ir įdiegti „GeForce Experience“ programą „Windows 10“ kompiuteryje.
Kadangi „GeForce Experience“ taip pat gali padėti automatiškai aptikti, atsisiųsti ir atnaujinti „Nvidia“ tvarkykles kompiuteryje taip pat galite gauti šią programą iš „GeForce“ tvarkyklės svetainę, kurioje taip pat galite rankiniu būdu ieškoti visų „GeForce“ tvarkyklių, pateikdami savo sistemos ir vaizdo plokštės informaciją.
Vis tiek galite rasti naujausią „GeForce Experience“ versiją, kad atsisiųstumėte ir patikrintumėte naujausius šios programos ir senesnių šios programos versijų naujienas iš šios svetainės: https://www.nvidia.com/en-us/geforce/geforce-experience/download/ .
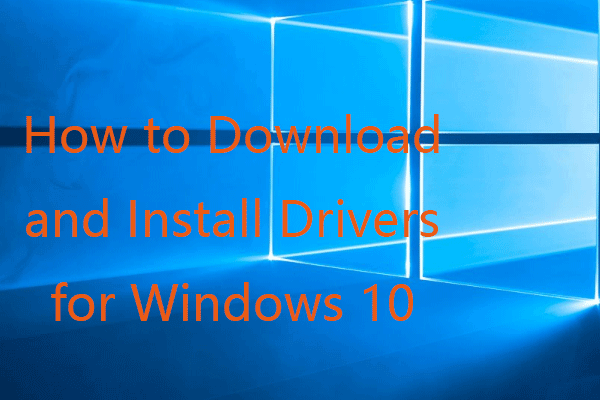 Kaip atsisiųsti ir įdiegti tvarkykles, skirtas „Windows 10–5“ būdams
Kaip atsisiųsti ir įdiegti tvarkykles, skirtas „Windows 10–5“ būdams Įdomu, kur ir kaip atsisiųsti tvarkykles, skirtas „Windows 10“? Šiame įraše pristatomi 5 būdai, kaip padėti atsisiųsti ir įdiegti naujausias „Windows 10“ tvarkykles.
Skaityti daugiauKaip atidaryti „Nvidia GeForce“ patirtį
Įdiegę „GeForce Experience“ į savo kompiuterį, dukart spustelėkite jo nuorodos piktogramą, kad ją atidarytumėte. Jei nematote jo nuorodos piktogramos, galite spustelėti Pradėti , Ieškoti „Nvidia GeForce“ patirtis jį atidaryti. Arba galite spustelėti dešiniuoju pelės klavišu „Nvidia“ nustatymai piktogramą sistemos dėkle ir spustelėkite „Nvidia GeForce“ patirtis prie jo prieiti.
Kaip atnaujinti „GeForce“ patirtį „Windows 10“
Jei norite įdiegti naujausią „Nvidia GeForce Experience“ programos versiją, galite apsilankyti oficialioje „GeForce Experience“ svetainėje arba „GeForce Experience“ atsisiuntimo svetainėje ir atsisiųsti naujausią versiją.
Taip pat galite atidaryti „GeForce Experience“ langą, spustelėkite Vairuotojai skirtuką ir pažymėkite Įgalinti eksperimentines funkcijas. „GeForce Experience“ atnaujinimas gali būti reikalingas norint gauti naujausias eksperimentines šios programos funkcijas.
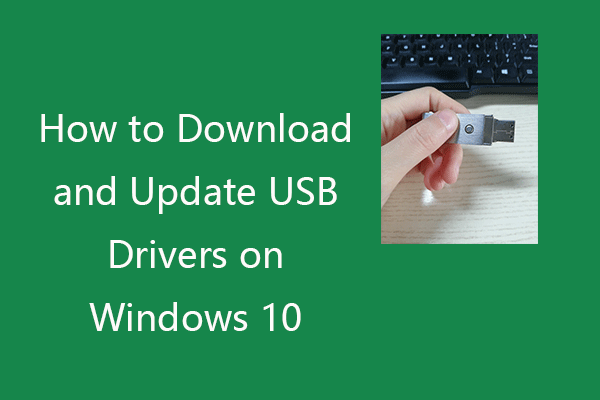 Kaip atsisiųsti ir atnaujinti USB tvarkykles sistemoje „Windows 10“
Kaip atsisiųsti ir atnaujinti USB tvarkykles sistemoje „Windows 10“ Patikrinkite, kaip atsisiųsti, atnaujinti ar iš naujo įdiegti USB tvarkykles savo USB įrenginiams „Windows 10“ kompiuteryje. Pridedamas žingsnis po žingsnio vadovas.
Skaityti daugiauKaip pašalinti / iš naujo įdiegti „GeForce Experience“
Jei norite pašalinti „GeForce Experience“ programą ir tada ją iš naujo įdiegti, galite patikrinti, kaip tai padaryti, žemiau.
Kelias 1. Iš nustatymų
- Spustelėkite Pradėti -> Nustatymai.
- Spustelėkite Sistema -> Programos ir funkcijos.
- Suraskite ir spustelėkite „Nvidia GeForce Experience“. Spustelėkite mygtuką Pašalinti, kad jį pašalintumėte.
2 būdas. Iš valdymo skydelio
- Paspauskite „Windows + R“, įveskite valdymo skydą ir paspauskite „Enter“, kad atidarytumėte valdymo skydą sistemoje „Windows 10“.
- Dalyje Programos spustelėkite Pašalinti programą.
- Dešiniuoju pelės mygtuku spustelėkite „Nvidia GeForce Experience Application“ ir spustelėkite Pašalinti, kad pašalintumėte ją iš savo kompiuterio.
Pašalinę „Nvidia GeForce Experience“ „Windows 10“ kompiuteryje, galite apsilankyti oficialioje jos svetainėje ir atsisiųsti „GeForce Experience“ naujausią versiją, jei norite.
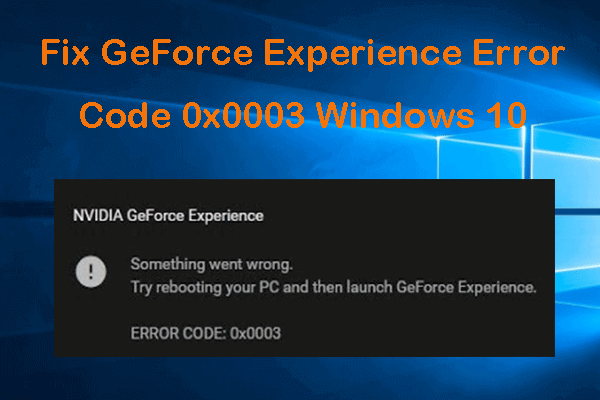 5 patarimai, kaip ištaisyti „GeForce Experience“ klaidos kodą 0x0003 „Windows 10“
5 patarimai, kaip ištaisyti „GeForce Experience“ klaidos kodą 0x0003 „Windows 10“Čia yra 5 sprendimai, kaip pašalinti „Nvidia GeForce Experience“ klaidos kodą 0x0003 sistemoje „Windows 10“. Patikrinkite išsamų vadovą.
Skaityti daugiauKaip išjungti „GeForce“ patirtį paleidžiant
Jei paleisdami norite išjungti „GeForce Experience“, galite naudoti vieną iš toliau nurodytų būdų.
Kelias 1. Iš užduočių tvarkyklės
- Paspauskite „Ctrl“ + „Shift“ + „Esc“ spartųjį klavišą, kad atidarytumėte užduočių tvarkyklę.
- Spustelėkite skirtuką Paleistis.
- Spustelėkite „Nvidia GeForce Experience“ ir spustelėkite Išjungti.
2 būdas. Iš „Windows“ paslaugų
- Paspauskite „Windows + R“, įveskite services.msc ir paspauskite Enter, kad atidarytumėte „Windows Services“.
- Dešiniuoju pelės mygtuku spustelėkite „Nvidia GeForce Experience Service“ ir pasirinkite Ypatybės.
- Šalia paleidimo tipo spustelėkite parinktį Išjungta. Spustelėkite Taikyti ir Gerai.
- Iš naujo paleiskite kompiuterį, kad pakeitimai įsigaliotų.
Ištaisykite „Nvidia GeForce“ patirtį, kuri neveikia arba jos nėra
Jei „Nvidia GeForce Experience“ neveikia arba jos trūksta „Windows 10“ kompiuteryje, galite išbandyti toliau pateiktus patarimus, kad išspręstumėte problemą.
Ištaisyti 1. Pašalinkite ir iš naujo įdiekite „GeForce Experience“ vadovaudamiesi aukščiau pateiktu vadovu.
Fix 2. Laikinai išjunkite antivirusinę programinę įrangą.
Fix 3. Iš naujo paleiskite „GeForce Experience“ paslaugą iš „Windows Services“. Norėdami rasti „Nvidia GeForce Experience Service“ sistemoje „Windows Services“, galite sekti anksčiau pateiktą operaciją ir kairėje pusėje spustelėkite Paleisti iš naujo.
Pataisyti 4. Atnaujinkite „Nvidia“ vaizdo plokštės tvarkyklę. Paspauskite „Windows + X“ ir pasirinkite „Device Manager“, išplėskite „Display adapter“, dešiniuoju pelės mygtuku spustelėkite „Nvidia“ grafiką ir pasirinkite „Update driver“.
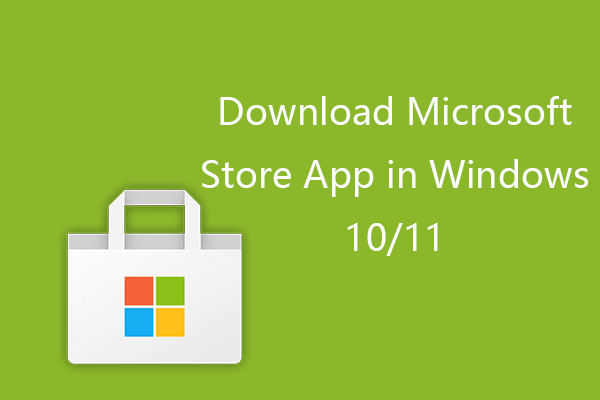 Kaip atsisiųsti „Microsoft Store“ programą iš „Windows 10/11“
Kaip atsisiųsti „Microsoft Store“ programą iš „Windows 10/11“ Čia aprašyta, kaip atsisiųsti „Microsoft Store“ programą, skirtą „Windows 10“ arba „Windows 11“ asmeniniam kompiuteriui. Taip pat sužinokite, kaip atsisiųsti programas iš „Microsoft Store“.
Skaityti daugiauKaip atnaujinti „Nvidia“ tvarkykles su „GeForce“ patirtimi
Kai gausite „Nvidia GeForce Experience“ atsisiuntimą ir įdiegimą į „Windows 10“ kompiuterį, jis automatiškai patikrins ir atnaujins „Nvidia“ tvarkykles.
Arba galite dešiniuoju pelės mygtuku spustelėkite darbalaukio ekraną ir pasirinkite „Nvidia“ valdymo skydą. Spustelėkite meniu Žinynas ir spustelėkite Naujiniai. Arba galite dešiniuoju pelės mygtuku spustelėkite „Nvidia“ logotipą sistemos dėkle ir spustelėkite „Ieškoti naujinimų“ arba „Atnaujinimo nuostatos“, kad atnaujintumėte „Nvidia“ tvarkykles.
„GeForce Experience“ atsisiuntimo vieta
Kur „GeForce Experience“ atsisiunčia tvarkykles? Paprastai „Nvidia“ grafikos plokštės tvarkyklės diegimo failus saugo C: ProgramData NVIDIA Corporation Downloader. Jei nematai „ProgramData“ aplankas kompiuteryje, jis gali būti paslėptas. Galite patikrinti, kaip „Windows 10“ rodyti paslėptus failus ir aplankus.
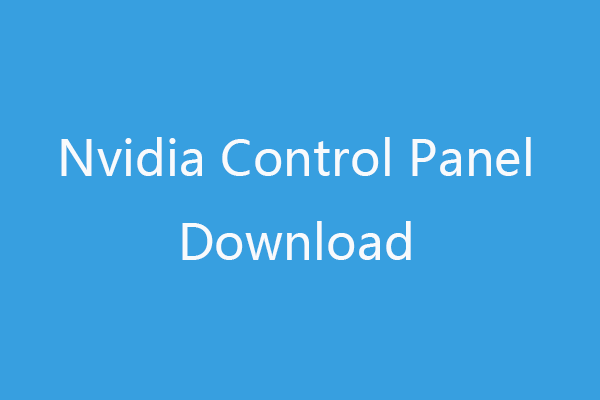 „Nvidia“ valdymo skydo atsisiuntimas, atnaujinimas, pašalinimas sistemoje „Windows 10“
„Nvidia“ valdymo skydo atsisiuntimas, atnaujinimas, pašalinimas sistemoje „Windows 10“„Nvidia“ valdymo skydo atsisiuntimo, atnaujinimo, pašalinimo, iš naujo įdiegimo vadovas. Sužinokite, kaip atsisiųsti „Windows 10“ skirtą „Nvidia“ valdymo skydą, kad galėtumėte tvarkyti „Nvidia“ grafiką.
Skaityti daugiau






![6 sprendimai, kaip pašalinti kontrolinės sumos klaidą WinRAR [Naujas naujinimas]](https://gov-civil-setubal.pt/img/partition-disk/21/6-solutions-remove-checksum-error-winrar.png)



![Kaip išspręsti: „Android“ negauna tekstų (7 paprasti metodai) [MiniTool naujienos]](https://gov-civil-setubal.pt/img/minitool-news-center/71/how-fix-android-not-receiving-texts.png)

![Kaip atkurti duomenis iš „exFAT“ disko? [Problema išspręsta!] [„MiniTool“ patarimai]](https://gov-civil-setubal.pt/img/data-recovery-tips/21/how-recover-data-from-an-exfat-drive.png)





![Ar saugu išvalyti TPM iš naujo nustatant „Windows 10/11“? [Atsakyta]](https://gov-civil-setubal.pt/img/partition-disk/18/is-it-safe-clear-tpm-when-resetting-windows-10-11.png)