Išspręsta - „YouTube“ neveikia (asmeniniame kompiuteryje / „Android“ / „iOS“)
Solved Youtube Not Working
Santrauka:

Ar „YouTube“ neveikia? Ką darai, kai atrandi „YouTube“ neveikia ? Nesijaudink! Šiame įraše pateikiami kompiuterio, „Android“ ir „iOS“ trikčių šalinimo veiksmai, kurie turėtų padėti vėl pradėti veikti „YouTube“.
Greita navigacija:
Naudingas patarimas: jei norite kurti šaunius filmus, galite pabandyti „MiniTool MovieMaker“ .
„YouTube“ neveikia
Dabar žmonėms patinka žiūrėti ar dalytis vaizdo įrašais. Kai jiems reikia bendrinti vaizdo įrašą, jų pirmoji mintis gali būti „YouTube“. Be abejo, „YouTube“ yra populiariausia vaizdo įrašų svetainė internete, netgi populiaresnė nei televizija. Be to, „YouTube“ vaizdo įrašą galima konvertuoti į MP3, jei norite klausytis garso iš „YouTube“ vaizdo įrašo neprisijungę. Daugiau informacijos galite rasti konvertuoti „YouTube“ į MP3 .
Tačiau pastaruoju metu vis daugiau vartotojų skundžiasi „YouTube“ neveikia „Chrome“, „YouTube“ vaizdo įrašų redagavimo priemonė nebepasiekiama, „YouTube“ juodas ekranas , ar kita ar kita su „YouTube“ susijusi problema. Čia sutelksime dėmesį į pirmąjį klausimą.
Rekomendacija : Geriausios „YouTube“ vaizdo įrašų rengyklės alternatyvos 2020 m. (Pasirinkta rankomis)
Kodėl neveikia „YouTube“
Norėdami sėkmingai įkelti vaizdo įrašą į „YouTube“ ir tada padidinti „YouTube“ srautą , turite turėti veikiantį interneto ryšį ir stabilią, suderinamą naršyklę. Jums kils problemų, kai nutrūks bet kuri grandinės grandis.
Apskritai yra 4 svarbiausios priežastys, kodėl „YouTube“ neveikia „Chrome“.
- Interneto ryšys: Norėdami sėkmingai žiūrėti vaizdo įrašą, įsitikinkite, kad mažiausias ryšio greitis yra 500 Kbps. Jei neturite pakankamai greito interneto ryšio, bandydami žiūrėti vaizdo įrašus „YouTube“ pastebėsite nuolatinį buferį ir nerimą.
- Naršyklės problemos: „YouTube“ neįkeliamą problemą taip pat gali sukelti jūsų naršyklė arba joje įdiegtas plėtinys.
- Sistemos ištekliai: Norint žiūrėti „YouTube“, reikia nemažai procesoriaus galios ir vietos jūsų sistemos RAM, nors „YouTube“ veikia per jūsų naršyklę.
- Saugos problema: Kartais užkarda ar kitas saugos įrankis taip pat gali užblokuoti prieigą prie „YouTube“.
Kodėl „YouTube“ neveikia telefonu
Kai kurie „Android“ ar „iOS“ vartotojai taip pat susiduria su neveikiančia „YouTube“ programos problema. Yra kelios priežastys, įskaitant talpyklos problemas, susijusias su internetu ir kt.
Jei susiduriate su neveikiančia „YouTube“ problema, nesijaudinkite. Skaitykite toliau, kad sužinotumėte, kaip išspręsti šią problemą.
1 dalis. Kaip išspręsti „YouTube“ neveikimą „Chrome“ (asmeniniame kompiuteryje)
Vis daugiau žmonių mėgsta žiūrėti ar įkelti „YouTube“ vaizdo įrašus, o kai kurie vartotojai netgi užsidirbti pinigų „YouTube“ . Tačiau ką daryti, jei „YouTube“ neveikia? Dabar išbandykite šiuos sprendimus, kad išspręstumėte „YouTube“, kuris neveikia „Chrome“ problemos, prieš bandydami 5 galingos „YouTube“ SEO paslaptys uždirbti daugiau pinigų.
Sprendimas 1. Atnaujinkite „Chrome“
„Chrome“ visada turėtų veikti naujausia versija, kad galėtumėte pasinaudoti naujausiomis funkcijomis ir klaidų taisymais. Pabandykite atnaujinti naršyklę, jei „YouTube“ neveikia.
1 žingsnis. Spustelėkite trys vertikalūs taškai piktogramą viršutiniame dešiniajame naršyklės kampe.
2 žingsnis. Pasirinkite Pagalba ir pasirinkti Apie „Google Chrome“ .
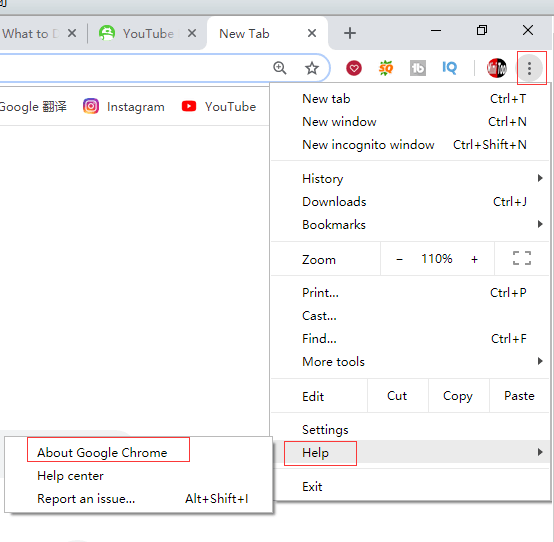
3 žingsnis. Tada pamatysite tam skirtą puslapį taip.
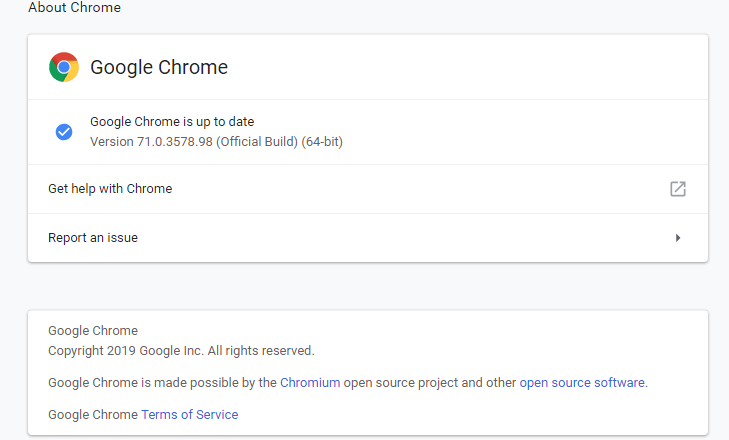
4 žingsnis. Jei nėra „Google Chrome“ yra atnaujinta parinktį, turėtumėte spustelėti Atnaujinkite „Google Chrome“ ir tada spustelėkite Paleiskite iš naujo .
Sprendimas 2. Atnaujinkite vaizdo tvarkykles
Pasenę vaizdo įrašų tvarkyklės gali sukelti „YouTube“ neveikiančią „Chrome“ problemą. Pabandykite juos atnaujinti, kad išspręstumėte šią problemą.
Veiksmai yra šie:
1 žingsnis. Paspauskite „Windows“ klavišas + X ir spustelėkite Įrenginių tvarkytuvė .
2 veiksmas. Dukart spustelėkite Ekrano adapteriai .
3 žingsnis. Dešiniuoju pelės mygtuku spustelėkite adapterį ir spustelėkite Atnaujinti tvarkyklę .
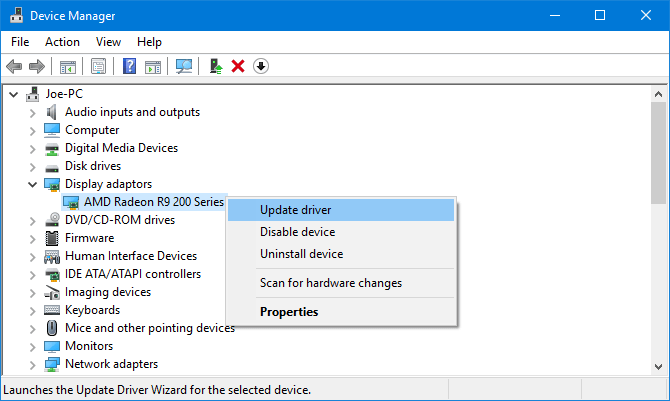
Žingsnis 4. Spustelėkite Automatiškai ieškokite atnaujintos tvarkyklės programinės įrangos .
5 žingsnis. Vykdykite vedlį, kad atnaujintumėte vaizdo tvarkykles.
Sprendimas 3. Patikrinkite interneto ryšį
Kai kuriais atvejais priežastis, kodėl „YouTube“ neveikia „Chrome“, gali kilti dėl ryšio problemų. Jei pastebite, kad „YouTube“ neveikia, pabandykite apsilankyti „Google“ ar atsitiktinėje svetainėje, kad sužinotumėte, ar ji įkeliama.
Jei ne, galite pabandyti iš naujo nustatyti maršrutizatorių arba pabandyti naudoti vietinį „Windows 10“ trikčių šalinimo įrankį problemoms aptikti ir išspręsti.
- Paspauskite „Windows“ klavišas + Aš atidaryti Nustatymai .
- Pasirinkite Atnaujinimas ir sauga .
- Pasirinkite Trikčių šalinimas > Interneto jungtys > Paleiskite trikčių šalinimo įrankį .
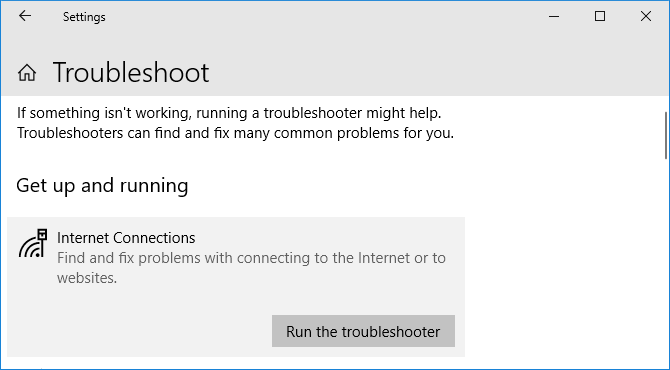
Sprendimas 4. Išjunkite aparatūros pagreitį ir „Chrome“ įjunkite „JavaScript“
Aparatinės įrangos pagreitis
Aparatinės įrangos pagreitis naudoja jūsų grafikos procesorių (GPU), taip pat centrinį procesorių (CPU), kad būtų galima pateikti tinklalapius. Jei norite, kad „Chrome“ veiktų sklandžiau, turite įsitikinti, kad aparatūros pagreitis veikia tinkamai ir jūsų vaizdo plokštė gali tai valdyti.
„JavaScript“
Norėdami žiūrėti „YouTube“ vaizdo įrašus, turite įgalinti „JavaScript“ - programavimo kalbą. Jei „JavaScript“ išjungtas, vaizdo įrašų „YouTube“ žiūrėti negalima.
Pabandykite išjungti aparatūros pagreitį ir įjungti „JavaScript“, kad išspręstumėte „YouTube“ neveikiančią „Chrome“ problemą, nes aparatinės įrangos pagreitis gali neleisti vaizdo įrašų leisti, o vaizdo įrašams leisti paprastai reikalinga „JavaScript“.
Norėdami išjungti aparatūros pagreitį , galite pabandyti atlikti šiuos veiksmus:
- Eikite į chrome: // nustatymai ir spustelėkite Išplėstinė .
- Jei aparatinės įrangos pagreičio slankiklis yra įjungtas, spustelėkite jį, kad jį išjungtumėte.
- Spustelėkite Paleiskite iš naujo norėdami iš naujo paleisti „Chrome“ išjungę aparatinės įrangos pagreitį, arba pereikite prie kito veiksmo, kad pirmiausia įjungtumėte „JavaScript“.
Norėdami įjungti „JavaScript“ , galite pabandyti atlikti šiuos veiksmus:
- Eikite į „Chrome“ nustatymus.
- Spustelėkite Išplėstinė apačioje.
- Pasirinkite Turinio nustatymai pagal Privatumas ir saugumas .
- Spustelėkite „JavaScript“ parinktį ir įjungti Leidžiama (rekomenduojama) .
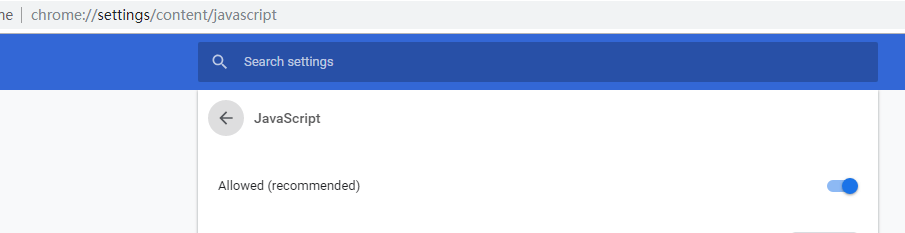
Sprendimas 5. Išjunkite plėtinius
Yra keletas „Chrome“ plėtinių. Tačiau kartais plėtiniai gali sukelti suderinamumo problemų su „YouTube“. Galite paleisti vaizdo įrašą inkognito režimu, kad išsiaiškintumėte, ar vienas iš jų yra kaltas dėl „YouTube“ neveikimo.
- Spustelėkite trys vertikalūs taškai piktogramą viršutiniame dešiniajame naršyklės kampe.
- Spustelėkite Daugiau įrankių ir pasirinkti Pratęsimai .
- Dabar plėtinio lange spustelėkite slankiklį, kad jis taptų pilkas, kad išjungtumėte kiekvieną plėtinį. Po kiekvieno pabandykite paleisti vaizdo įrašą „YouTube“ ir pažiūrėkite, ar problema išspręsta.
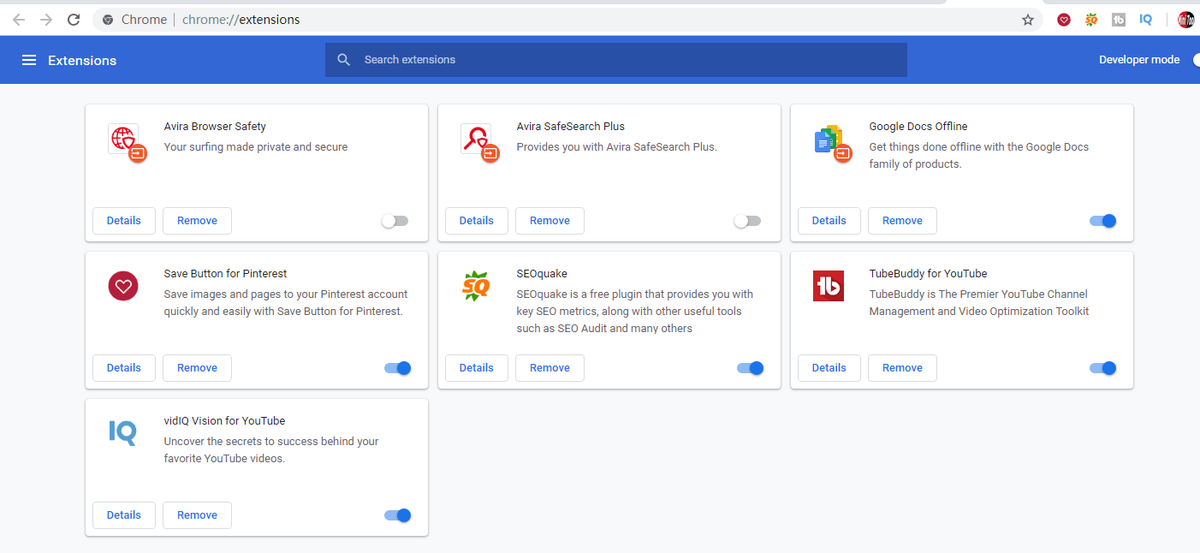
Sprendimas 6. Išvalykite talpyklą ir slapukus
Kartais galite pabandyti išvalyti talpyklą ir slapukus, kad išspręstumėte neveikiančią „YouTube“ problemą.
Veiksmai yra šie:
- Įklijuoti chrome: // settings / clearBrowserData į URL juostą ir paspauskite Įveskite .
- Pasirinkite Visą laiką ant Laiko diapazonas
- Pasirinkite Slapukai ir kiti svetainės duomenys variantas ir Talpyklos vaizdai ir failai
- Spustelėkite Išvalyti duomenis .
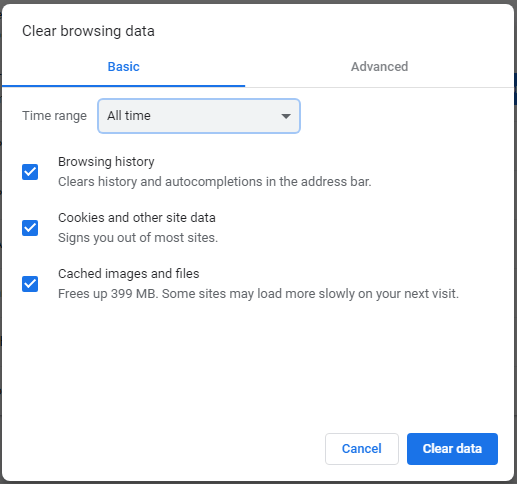
7. sprendimas. Pašalinkite ir iš naujo įdiekite „Chrome“
Jei vis tiek kyla „YouTube“ neįkeliamos problemos, išbandžius aukščiau nurodytus 6 sprendimus, galite pabandyti pašalinti ir iš naujo įdiegti „Chrome“.
Rekomenduojama eksportuoti žymes prieš pašalinant „Chrome“. Taigi, iš naujo įdiegę „Chrome“, galite importuoti žymes.
![Ištaisyta: Nepavyko rasti serverio DNS adreso „Google Chrome“ [„MiniTool News“]](https://gov-civil-setubal.pt/img/minitool-news-center/08/fixed-server-dns-address-could-not-be-found-google-chrome.png)





![Kaip pakeisti vartotojo aplanko pavadinimą sistemoje „Windows 10“ - 2 būdai [MiniTool naujienos]](https://gov-civil-setubal.pt/img/minitool-news-center/97/how-change-user-folder-name-windows-10-2-ways.png)






![Populiarus 500 GB „Seagate“ kietasis diskas - ST500DM002-1BD142 [MiniTool Wiki]](https://gov-civil-setubal.pt/img/minitool-wiki-library/02/popular-seagate-500gb-hard-drive-st500dm002-1bd142.jpg)



![Kaip sumažinti GPU temperatūrą sistemoje „Windows 10“ [MiniTool naujienos]](https://gov-civil-setubal.pt/img/minitool-news-center/61/how-lower-gpu-temperature-windows-10.png)
![Kaip patikrinti, ar „Windows“ registre nėra kenkėjiškų programų, ir pašalinti? [„MiniTool“ naujienos]](https://gov-civil-setubal.pt/img/minitool-news-center/51/how-check-windows-registry.jpg)