Ištaisyta: „Microsoft Edge“ automatiškai ištrina atsisiuntimus
Fixed Microsoft Edge Automatically Deleting Downloads
Ar patiriate ' Edge automatiškai ištrina atsisiuntimus “ problema sistemoje „Windows“? Kodėl atsiranda ši problema ir kaip apsisaugoti, kad ji nepasikartotų? Ar galima atkurti ištrintus atsisiuntimus „Microsoft Edge“? Čia yra išsamus vadovas iš MiniTool programinė įranga .Problema: „Edge“ automatiškai ištrina atsisiuntimus
„Edge“ yra „Microsoft“ sukurta didelio našumo, daug funkcijų turinti naršyklė, leidžianti naršyti internete ir atsisiųsti įvairių tipų failus. Failai, atsisiųsti iš Edge, yra saugomi kompiuterio standžiajame diske, pagal numatytuosius nustatymus aplanke Atsisiuntimai. Tačiau kartais galite susidurti su situacija, kai „Edge“ automatiškai ištrina atsisiuntimus.
Ši problema gali kilti dėl įvairių su naršykle susijusių veiksnių ar kitų pagrindinių priežasčių. Prieš išspręsdami problemą, jums gali kilti klausimas: kaip atkurti ištrintus atsisiuntimus? Štai keletas įmanomų metodų.
Kaip atkurti ištrintus atsisiuntimus „Microsoft Edge“.
1 būdas. Patikrinkite šiukšliadėžę
Failai, pašalinti iš aplanko Atsisiuntimai arba kitų aplankų kompiuterio standžiajame diske, turėtų būti laikinai saugomi šiukšliadėžėje. Tai leidžia jums atkurti failus kurie buvo ištrinti paimant juos iš šiukšlinės.
Pirmiausia dukart spustelėkite Šiukšliadėžė piktogramą darbalaukyje, kad ją atidarytumėte. Antra, naršykite ir pasirinkite reikiamus atsisiuntimus. Tada dešiniuoju pelės mygtuku spustelėkite juos ir pasirinkite Atkurti mygtuką. Po to šie elementai turėtų būti atkurti į aplanką Atsisiuntimai.
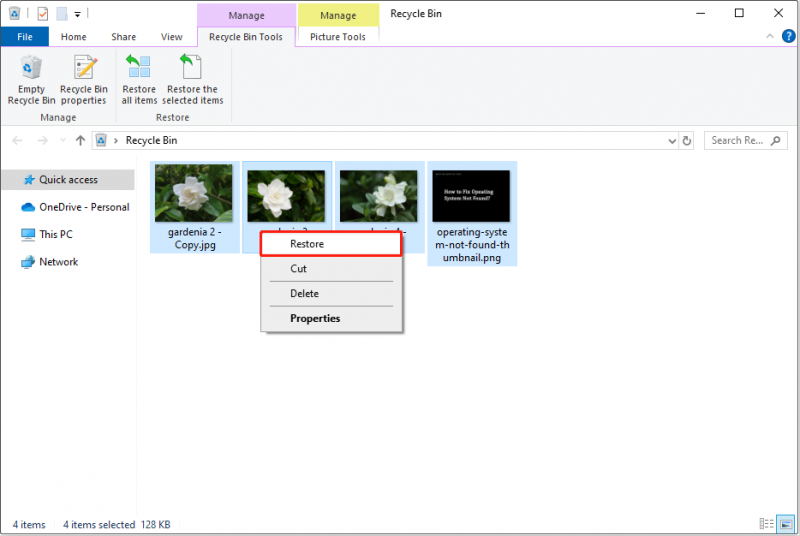
2 būdas. Patikrinkite Edge atsisiuntimo istoriją
Jei ištuštinote šiukšliadėžę arba Šiukšlinė sugadinta , galite pabandyti iš naujo atsisiųsti ištrintus elementus iš Edge atsisiuntimų istorijos.
Pirmiausia atidarykite Edge ir paspauskite Ctrl + J klavišų kombinaciją, kad būtų parodyta atsisiuntimų piktograma. Antra, spustelėkite tritaškis piktogramą iššokančiajame lange ir pasirinkite Atidarykite atsisiuntimų puslapį . Trečia, suraskite norimą atsisiuntimo failą ir spustelėkite jį dešiniuoju pelės mygtuku, kad pasirinktumėte Nukopijuoti atsisiuntimo nuorodą . Dabar galite įklijuoti nuorodą į naują skirtuką ir iš naujo atsisiųsti failą.
3 būdas. Patikrinkite karantinuotų elementų aplanką
Jei atsisiųsti failai nėra saugūs, „Windows Defender“ gali juos įdėti į karantiną ir tapti nematomi. Tokiu atveju galite eiti į aplanką Karantinuoti elementai ir patikrinti, ar jie ten yra.
- Tipas Apsauga nuo virusų ir grėsmių „Windows“ paieškos laukelyje ir atidarykite jį.
- Pasirinkite Apsaugos istorija .
- Spustelėkite išskleidžiamasis meniu šalia Visi naujausi elementai , ir pasirinkite Karantinuoti daiktai .
- Jei failai, kurių ieškote, yra ir esate tikri, kad jie saugūs, galite juos atkurti.
4 būdas. Naudokite MiniTool Power Data Recovery
Jei negalite atkurti atsisiųstų failų naudodami anksčiau nurodytus būdus, failai gali būti ištrinti visam laikui. Tokiu atveju, norėdami juos atkurti, turite kreiptis pagalbos į profesionalią duomenų atkūrimo programinę įrangą.
„MiniTool Power“ duomenų atkūrimas , 100 % saugi ir ekologiška failų atkūrimo programinė įranga, gali padėti atkurti įvairius failus, įskaitant dokumentus, vaizdus, vaizdo įrašus, garso įrašus, el. laiškus ir pan. Galite atsisiųsti nemokamą jo leidimą ir naudoti jį nemokamai atkurti 1 GB failų.
MiniTool Power Data Recovery nemokamai Spustelėkite norėdami atsisiųsti 100 % Švarus ir saugus
Paleiskite MiniTool Power Data Recovery. Kai pamatysite pagrindinį puslapį, dukart spustelėkite Pasirinkite Aplankas ir pasirinkite Atsisiuntimai aplanką, kad nuskaitytumėte ištrintus atsisiųstus failus.
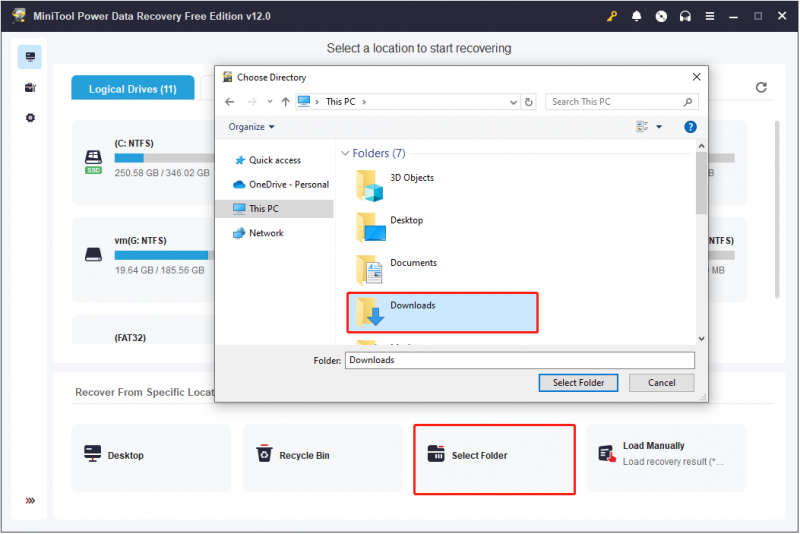
Kai nuskaitymas bus baigtas, galėsite pasinaudoti Filtras ir Paieška funkcijos, leidžiančios rasti reikalingus failus. Šio proceso metu turite pažymėti žymimuosius laukelius šalia reikalingų elementų. Galiausiai spustelėkite Sutaupyti mygtuką ir pasirinkite vietą atskirai nuo aplanko Atsisiuntimai, kad būtų saugomi atkurti failai.
Spustelėkite, kad paskelbtumėte „Twitter“.
Kaip pataisyti kraštą automatiškai pašalinant atsisiuntimus
Atkūrę failus dabar galite imtis tam tikrų priemonių, kad atsisiųstų failų automatinis trynimas nepasikartotų.
Pataisymas 1. Pataisykite „Microsoft Edge“.
Dėl pačios Edge naršyklės gedimo atsisiųsti failai gali automatiškai išnykti. „Edge“ taisymas gali padėti išspręsti problemą.
Paspauskite Windows + I klavišų kombinaciją, kad atidarytumėte nustatymus, tada pasirinkite Programėlės . Tada suraskite ir spustelėkite Microsoft Edge ir pasirinkti Modifikuoti > Remontas .
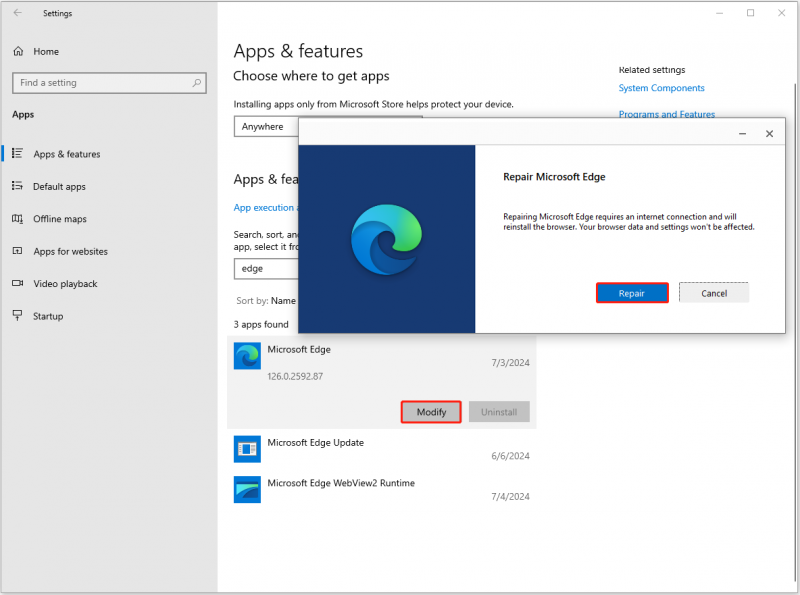
Dabar turėtumėte palaukti, kol baigsis remonto procesas.
Pataisymas 2. Iš naujo nustatykite „Edge“ numatytuosius nustatymus
Neteisingi Edge naršyklės nustatymai gali turėti įtakos failų atsisiuntimui arba sugadinti arba išnykti atsisiųsti failai. Norėdami tai išspręsti, galite iš naujo nustatyti Edge į numatytuosius nustatymus.
„Edge“ spustelėkite tritaškis piktogramą ir pasirinkite Nustatymai . Paieškos laukelyje ieškokite atstatyti nustatymus . Galiausiai spustelėkite Atkurkite numatytuosius nustatymus , tada paspauskite Nustatyti iš naujo .
3 sprendimas. Išjunkite antivirusinę programą (nerekomenduojama)
Kartais antivirusinė programinė įranga saugius failus klaidingai identifikuoja kaip grėsmes ir karantinuoja arba ištrina. Tai gali būti priežastis, dėl kurios automatiškai ištrinami iš Edge atsisiųsti failai. Šiuo atveju galite laikinai išjunkite antivirusinę programą ir patikrinkite, ar problema išlieka.
Atminkite, kad nerekomenduojame visam laikui išjungti antivirusinės programos, nes tai gali sukelti jūsų kompiuterį virusų ar kenkėjiškų programų grėsmėms.
Apatinė eilutė
Gali būti nemalonu susidurti su Edge automatiškai ištrinančia atsisiuntimų problema. Tačiau galite susigrąžinti failus ir išspręsti šią problemą taikydami anksčiau nurodytus metodus. Kad failai būtų saugūs, rekomenduojama atsargines failų kopijas reguliariai naudodami patikimą kompiuterio atsarginę programinę įrangą MiniTool ShadowMaker.
MiniTool ShadowMaker bandomoji versija Spustelėkite norėdami atsisiųsti 100 % Švarus ir saugus
![Ištaisyta - nepavykęs įkrovos pasirinkimas Nepavyko pasiekti įrenginio [„MiniTool“ patarimai]](https://gov-civil-setubal.pt/img/backup-tips/63/fixed-boot-selection-failed-required-device-is-inaccessible.png)



![Kaip pataisyti „Windows 11 Pro 22H2“ lėtą SMB atsisiuntimą? [5 būdai]](https://gov-civil-setubal.pt/img/backup-tips/AB/how-to-fix-windows-11-pro-22h2-slow-smb-download-5-ways-1.png)
![Pataisykite tarptinklinio vartotojo profilį, kuris nebuvo visiškai sinchronizuotas [MiniTool naujienos]](https://gov-civil-setubal.pt/img/minitool-news-center/67/fix-your-roaming-user-profile-was-not-completely-synchronized.jpg)


![Kaip galite ištaisyti saugos duomenų bazės pasitikėjimo santykių klaidą? [„MiniTool“ naujienos]](https://gov-civil-setubal.pt/img/minitool-news-center/43/how-can-you-fix-security-database-trust-relationship-error.jpg)



![Kaip greitai pašalinti suaktyvinti „Windows 10“ vandenženklį? [„MiniTool“ naujienos]](https://gov-civil-setubal.pt/img/minitool-news-center/33/how-quickly-remove-activate-windows-10-watermark.jpg)


![„Discord“ atsarginių kopijų kodai: sužinokite viską, ką norite žinoti! [„MiniTool“ naujienos]](https://gov-civil-setubal.pt/img/minitool-news-center/80/discord-backup-codes.png)


![Kaip išspręsti klaidą, taikant atributus failui? [„MiniTool“ naujienos]](https://gov-civil-setubal.pt/img/minitool-news-center/51/how-fix-an-error-occurred-applying-attributes-file.png)
