Ištaisyti „Windows 10“ naujinimo klaidą 0x8024a112? Išbandykite šiuos metodus! [„MiniTool“ naujienos]
Fix Windows 10 Update Error 0x8024a112
Santrauka:

Jei taikydami naujinį pastebite klaidą 0x8024a112, nesijaudinkite per daug. Problema tikriausiai kyla dėl to, kad eilėje laukia kitas naujinys arba netinkamai veikia užduočių planavimo priemonė. Norėdami išspręsti šią problemą, galite kreiptis į šį pranešimą, kurį siūlo „MiniTool“ sprendimas gauti kai kuriuos metodus dabar.
Galite pastebėti, kad tam tikri laukiantys „Windows 10“ naujinimai sugenda naudojant klaidos kodą 0x8024a112. Dažniausiai prarasite galimybę iš naujo paleisti sistemą. Matyt, kiekvienas bandymas paleisti iš naujo nesėkmingas pateikiant šį klaidos tekstą:
Norint užbaigti diegimą, kyla problemų iš naujo paleidus. Po kiek laiko bandykite dar kartą. Jei tai vis matote, pabandykite ieškoti žiniatinklyje arba susisiekti su palaikymo komanda. Šis klaidos kodas gali padėti: (0x8024a112)
Paprastai 0x8024a112 klaida įvyksta, jei esate vartotojas, prisijungęs prie „Windows 10 Insider“ kūrimo programos. Ši klaida rodo, kad OS nesugeba suplanuoti užduočių sekos.
Daugeliu atvejų tai atsitinka todėl, kad eilėje laukia kitas atnaujinimas arba netinkamai veikia užduočių planavimo priemonė.
Jei šiuo metu kovojate su šia konkrečia problema, šis būdas greičiausiai padės išspręsti „Windows 10“ naujinimo klaidą 0x8024a112.
 6 „Windows 10“ naujinimo klaidos 0x800703f1 taisymo metodai
6 „Windows 10“ naujinimo klaidos 0x800703f1 taisymo metodai Jei atnaujindami „Windows 10“ įvykdote klaidos kodą 0x800703f1 ir nežinote, ką daryti, šiame sprendime galite rasti sprendimus.
Skaityti daugiau1 metodas: naudokite mygtuką Paleisti iš naujo ir atnaujinti
Sistema, esanti viduryje taikant kitą naujinimą, yra dažniausia priežastis, kodėl laukiantis naujinimas nepavyks su 0x8024a112 klaida. Taigi, norint užbaigti procesą, „Windows 10“ reikia paleisti iš naujo. Kaip tikriausiai pastebėjote, „Windows“ atliks naujinimus per paleidimo procesą.
Norėdami tai padaryti, kairiuoju pelės mygtuku spustelėkite Pradėti meniu spustelėkite Galia mygtuką ir spustelėkite Atnaujinkite ir paleiskite iš naujo mygtuką. Tada jūsų kompiuteris bus paleistas iš naujo ir užbaigs laukiančius naujinimus.
Po to turėtumėte galėti atlikti naujausius naujinimus be klaidos 0x8024a112. Jei taikant naujinimą vis tiek išlieka 0x8024a112 klaida, pereikite prie kitų būdų.
2 metodas: paleiskite „Windows“ naujinimo trikčių šalinimo įrankį
Jei aukščiau pateiktas metodas neveikia, galite pabandyti paleisti „Windows“ naujinimo trikčių šalinimo įrankį, kad išvengtumėte 0x8024a112 klaidos.
„Windows“ naujinimo trikčių šalinimo įrankis yra „Windows“ integruotas įrankis. Jis sukonfigūruotas taip, kad automatiškai aptiktų ir pašalintų neteisingus „Windows“ naujinimo parametrus ir triktis. Vykdykite toliau pateiktas gaires, kad paleistumėte „Windows Update“ trikčių šalinimo įrankį.
1 veiksmas: paspauskite Laimėk klavišas + R tuo pačiu metu atidaryti Bėk dialogo langas. Tada įveskite „ms-settings“: trikčių šalinimas ir paspauskite Įveskite .
2 žingsnis: iš dešinės pusės raskite Windows 'naujinimo sąraše ir spustelėkite Paleiskite trikčių šalinimo įrankį .
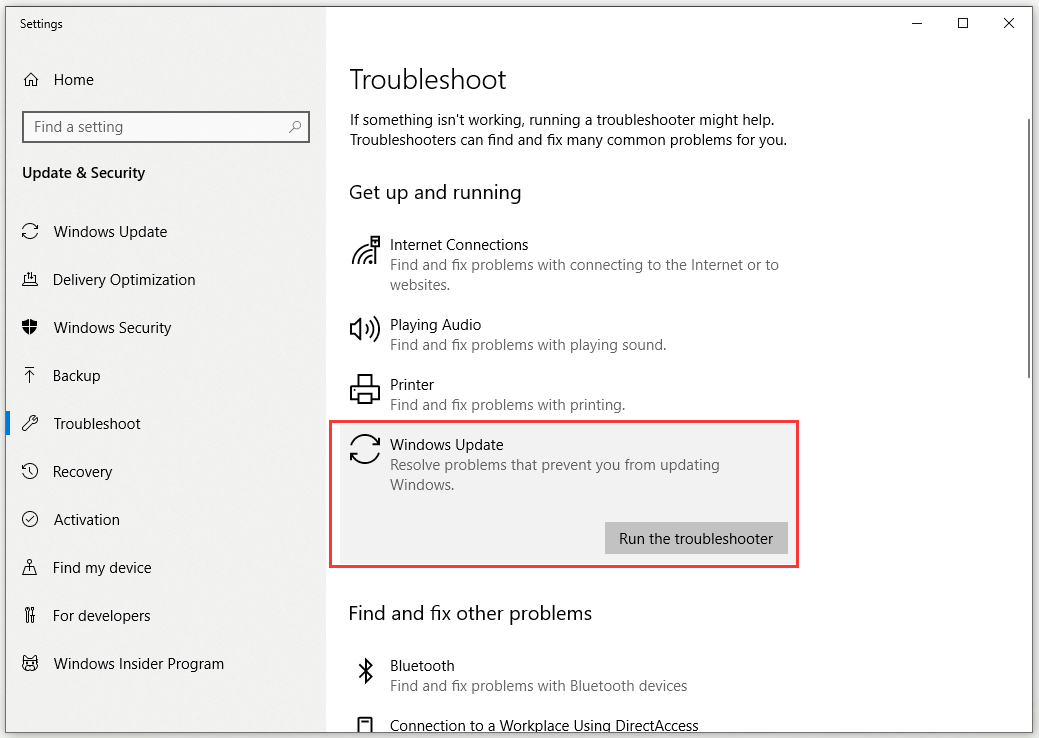
3 žingsnis: Palaukite, kol „Windows“ naujinimo trikčių šalinimo įrankis aptiks galimas jūsų naujinimo komponento problemas. Kai procesas bus baigtas, spustelėkite Taikykite šią pataisą ir palaukite, kol baigsis remonto procesas.
4 žingsnis: Iš naujo paleiskite kompiuterį ir patikrinkite, ar galite įdiegti „Windows“ naujinimą kitame paleistyje be 0x8024a112 klaidos.
3 metodas: pakeiskite užduočių planavimo priemonės paleidimo tipą
0x8024a112 klaidą taip pat gali sukelti sugedęs užduočių planuoklis. Užduočių planuoklis gali būti sugadintas ar net išjungtas dėl trečiųjų šalių kišimosi.
Galite pabandyti išspręsti problemą naudodami registro rengyklę, kad vėl įjungtumėte užduočių planavimo priemonę. Tai leis „Windows Update“ užbaigti atnaujinimo procesą. Čia yra trumpas vadovas, kaip atlikti tą darbą.
1 veiksmas: įveskite regedit viduje konors Paieška juostoje, eikite į Registro redaktorius ir pasirinkite Vykdyti kaip administratorių .
2 žingsnis: Eikite į šį kelią: HKEY_LOCAL_MACHINE SYSTEM CurrentControlSet Services Schedule . Šį kelią galite tiesiog nukopijuoti ir įklijuoti adreso juostoje. Tada paspauskite Įveskite .
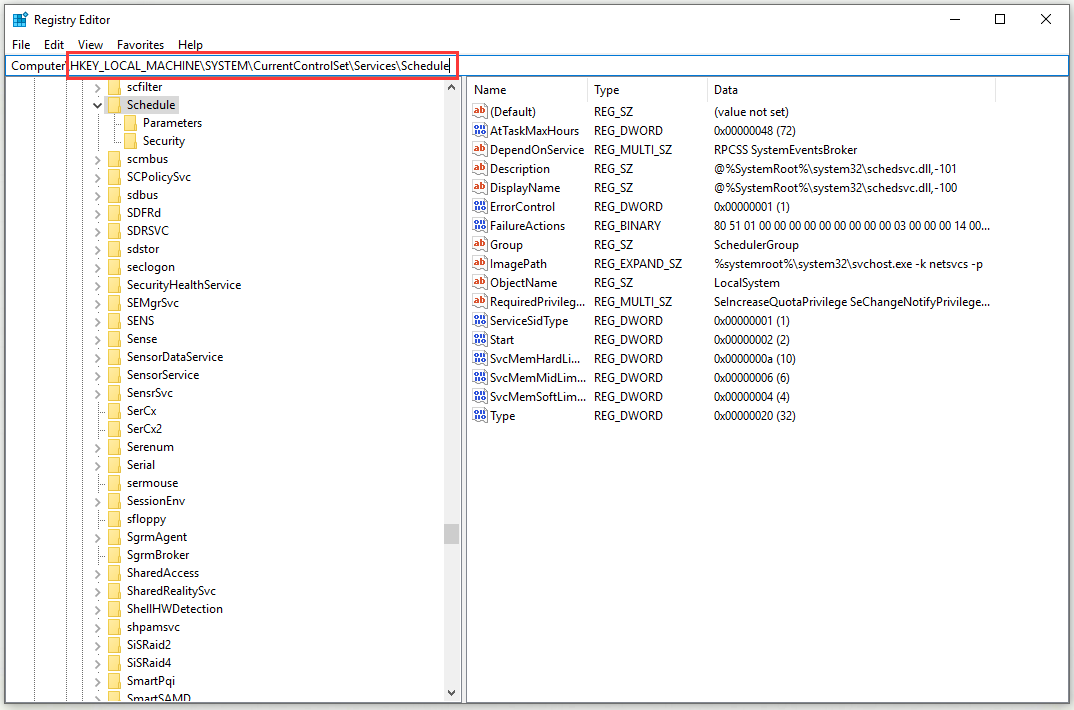
3 žingsnis: pereikite prie dešiniojo lango. Dabar dešiniuoju pelės mygtuku spustelėkite Pradėti ir pasirinkti Keisti ... .
4 žingsnis: keiskite Bazė į Šešioliktainis ir nustatykite Vertės duomenys į 2 .
5 žingsnis: Spustelėkite Gerai kad išsaugotumėte pakeitimus.
Iš naujo paleiskite kompiuterį ir patikrinkite, ar kitą kartą paleisdami galite atnaujinti be klaidos 0x8024a112.
4 metodas: naujovinkite naudodami „Media Creation“ įrankį
Jei visi aukščiau nurodyti metodai jums nepadeda, galite pabandyti priversti naujinimą įdiegti naudodami medijos kūrimo įrankį. Norėdami tai padaryti, vadovaukitės toliau pateiktomis gairėmis.
1 veiksmas: įveskite tai nuoroda ir spustelėkite Atsisiųskite įrankį dabar atsisiųsti „Media Creation“ įrankį.
2 žingsnis: Atidarykite „MediaCreationTool“ paleiskite „Media Creation“ įrankį.
3 žingsnis: Kitame ekrane pasirinkite Atnaujinkite šį kompiuterį dabar ir spustelėkite Kitas mygtuką.
4 žingsnis: Tada palaukite, kol „Windows 10 iso“ bus atsisiųsta į jūsų kompiuterį. Spustelėkite Kitas taikyti naujovinimo procesą.
5 žingsnis: Paleiskite kompiuterį iš naujo.
Po to 0x8024a112 klaida turėtų būti ištaisyta.
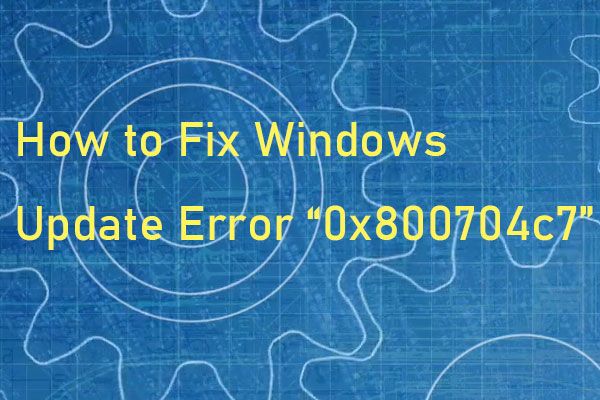 Kaip ištaisyti „Windows“ naujinimo klaidą „0x800704c7“ sistemoje „Windows 10“?
Kaip ištaisyti „Windows“ naujinimo klaidą „0x800704c7“ sistemoje „Windows 10“? Kartais, kai bandote atnaujinti savo sistemą, įvyksta klaidos kodas 0x800704c7. Šiame įraše pateikiami naudingi metodai, kaip ištaisyti klaidos kodą.
Skaityti daugiauApatinė eilutė
Apibendrinant galima pasakyti, kad šis įrašas parodė 4 veikiančius metodus, kaip ištaisyti 0x8024a112 klaidą taikant naujinį. Jei aptinkate tą pačią klaidą, nedvejodami išbandykite anksčiau nurodytus metodus, kad ją ištaisytumėte.

![Jei negalite prisijungti prie „Minecraft“ serverio, kaip tai ištaisyti? [„MiniTool“ naujienos]](https://gov-civil-setubal.pt/img/minitool-news-center/50/if-you-can-t-connect-minecraft-server.png)
![Kaip paleisti „Windows 10“ saugiuoju režimu (įkrovos metu) [6 būdai] [„MiniTool“ patarimai]](https://gov-civil-setubal.pt/img/data-recovery-tips/39/how-start-windows-10-safe-mode.png)

![RTC jungiamoji nesantaika Kaip išspręsti atjungtą RTC nesantaiką [„MiniTool News“]](https://gov-civil-setubal.pt/img/minitool-news-center/33/rtc-connecting-discord-how-fix-rtc-disconnected-discord.png)
![5 paprasti būdai, kaip išspręsti 43 klaidos kodą „Mac“ sistemoje [„MiniTool“ patarimai]](https://gov-civil-setubal.pt/img/data-recovery-tips/26/5-simple-ways-solve-error-code-43-mac.png)
![Norite atkurti suformatuotą SD kortelę - ŽR., Kaip tai padaryti [„MiniTool“ patarimai]](https://gov-civil-setubal.pt/img/data-recovery-tips/27/want-recover-formatted-sd-card-see-how-do-it.png)

![Ar jūsų kietasis diskas kelia triukšmą? Štai ką turėtumėte daryti! [„MiniTool“ patarimai]](https://gov-civil-setubal.pt/img/backup-tips/85/is-your-hard-drive-making-noise.png)
![Ką daryti, kai „Windows 10“ nustatymų programa neatsidaro? [„MiniTool“ patarimai]](https://gov-civil-setubal.pt/img/backup-tips/80/what-do-when-windows-10-settings-app-is-not-opening.png)






