Kaip pasiekti tinklą užkardoje arba antivirusinėse nuostatose [„MiniTool News“]
How Access Network Your Firewall
Santrauka:
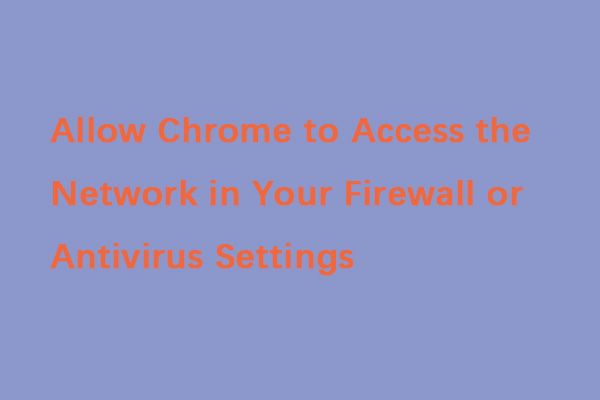
Kaip „Chrome“ vartotojas gali būti, kad įvyko daug klaidų. Vienas iš klaidų pranešimų yra tas, kad „leiskite„ Chrome “pasiekti tinklą užkardos ar antivirusinės programos nustatymuose“. Laimei, dabar jūs galite perskaityti šį įrašą iš „MiniTool“ rasti būdus, kaip ją išspręsti.
„Chrome“ prieigos prie tinklo klaidos priežastys
Pirmiausia pateiksiu klaidos „Leisti„ Chrome “pasiekti tinklą užkardos ar antivirusinės programos nustatymuose“ priežastis. Nuo virusų, kenkėjiškų programų, žiniatinklio šlamšto atakos jūsų sistemą apsaugo ugniasienė, gynėjas, antivirusinė programa arba antivirusinė programa.
Nepaisant visų šių apsaugos priemonių, kartais antivirusinės ar antimalware programos blokuoja „Chrome“ naršyklę prieigą prie interneto. Taip yra todėl, kad stebėdami jūsų veiklą internete jie nustatė keletą grėsmių.
Gedimas DNS nustatymuose taip pat gali būti klaidos priežastis. Tokiu atveju gali pasirodyti pagrindinė klaida, pvz., „DNS_PROBE_FINISHED_BAD_CONFIG“. Taigi, kaip leisti „Chrome“ prisijungti prie tinklo jūsų užkardos ar antivirusinės programos nustatymuose? Norėdami rasti atsakymą, galite pereiti į kitą skyrių.
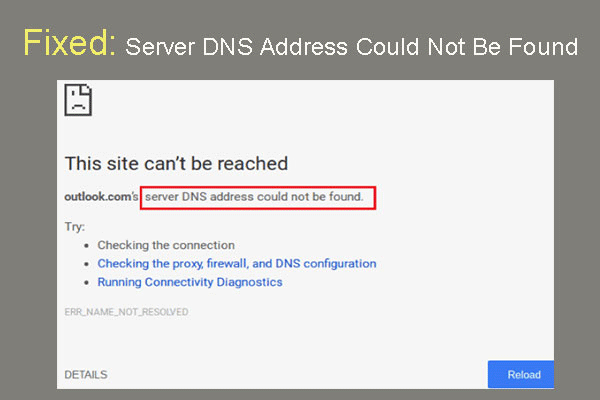 Ištaisyta: Nepavyko rasti serverio DNS adreso „Google Chrome“
Ištaisyta: Nepavyko rasti serverio DNS adreso „Google Chrome“ „Google Chrome“ nepavyko rasti „Meet“ serverio DNS adreso? „Google Chrome“ nepavyko rasti 4 sprendimų, kaip išspręsti DNS adresą.
Skaityti daugiauKaip leisti „Chrome“ pasiekti ugniasienės tinklą
1 metodas: pridėkite „Windows“ užkardos išimtį
Pirmiausia turėtumėte pridėti „Windows“ užkardos išimtį, kad išspręstumėte klaidą „leisti„ Chrome “pasiekti prieigą prie tinklo užkardos ar antivirusinės programos nustatymuose“. Štai kaip tai padaryti:
1 žingsnis: Tipas užkarda viduje konors Paieška langelį ir atidarykite Ugniasienė ir tinklo apsauga programa.
2 žingsnis: Tada spustelėkite Leisti programai per užkardą .
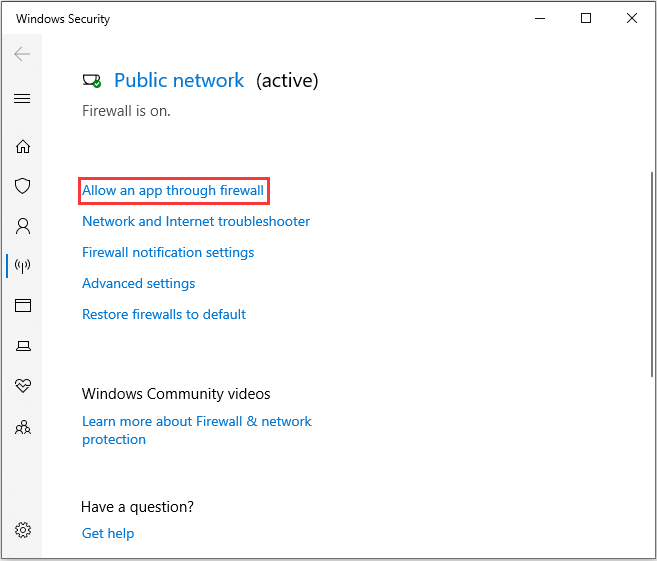
3 žingsnis: Bus išvardytos visos jūsų kompiuteryje įdiegtos programos. Spustelėkite Pakeisti nustatymus ir patikrinkite „Google Chrome“ dėžė. Tada spustelėkite Gerai .
 Kaip leisti ar užblokuoti programą naudojant „Windows 10“ užkardą
Kaip leisti ar užblokuoti programą naudojant „Windows 10“ užkardą „Windows“ ugniasienė gali neleisti jūsų programai pasiekti interneto. Šis įrašas parodo, kaip leisti programą per užkardą „Windows 10“.
Skaityti daugiau2 metodas: pridėkite išskyrimą prie „Windows Defender“
Tada turėtumėte pridėti išskyrimą prie „Windows Defender“. Norėdami tai padaryti, atlikite toliau išvardytus veiksmus.
1 žingsnis: Atidaryk Nustatymai tada pasirinkite Atnaujinimas ir sauga .
2 žingsnis: Eikite į Windows Defender skyrių, tada spustelėkite Atidarykite „Windows Defender“ saugos centrą .
3 žingsnis: Spustelėkite Apsauga nuo virusų ir grėsmių skyrių ir tada pasirinkite Apsaugos nuo virusų ir grėsmių nustatymai .
4 žingsnis: Slinkite žemyn, kad rastumėte Išimtys , tada spustelėkite Pridėkite arba pašalinkite išskyrimus variantą.
5 žingsnis: Spustelėkite Pridėti išskyrimą mygtuką, jei norite pridėti „Windows 10“ antivirusinę programą. Tada turite pasirinkti „Google Chrome“ aplanko elementus ir vadovautis ekrane pateikiamomis instrukcijomis, kad baigtumėte konfigūruoti „Windows Defender“ išskyrimus.
3 metodas: pridėkite išimtį antivirusiniame žiniatinklio skyde
Jei norite leisti „Chrome“ pasiekti tinklą užkardos ar antivirusinės programos nustatymuose, turite atlikti šiuos veiksmus. Čia imu pavyzdį „Avast“.
1 žingsnis: Kompiuteryje atidarykite „Avast“ ir eikite į „Avast“ informacijos suvestinę.
2 žingsnis: Tada spustelėkite Meniu ir spustelėkite Nustatymai skirtuką. Spustelėkite Išimtys skirtukas po generolas skirtuką.
3 žingsnis: Šiame skirtuke spustelėkite PRIDĖTI IŠIMTĮ ir pasirodys naujas langas. Tada galite įvesti URL, kurį norite į jį įtraukti.
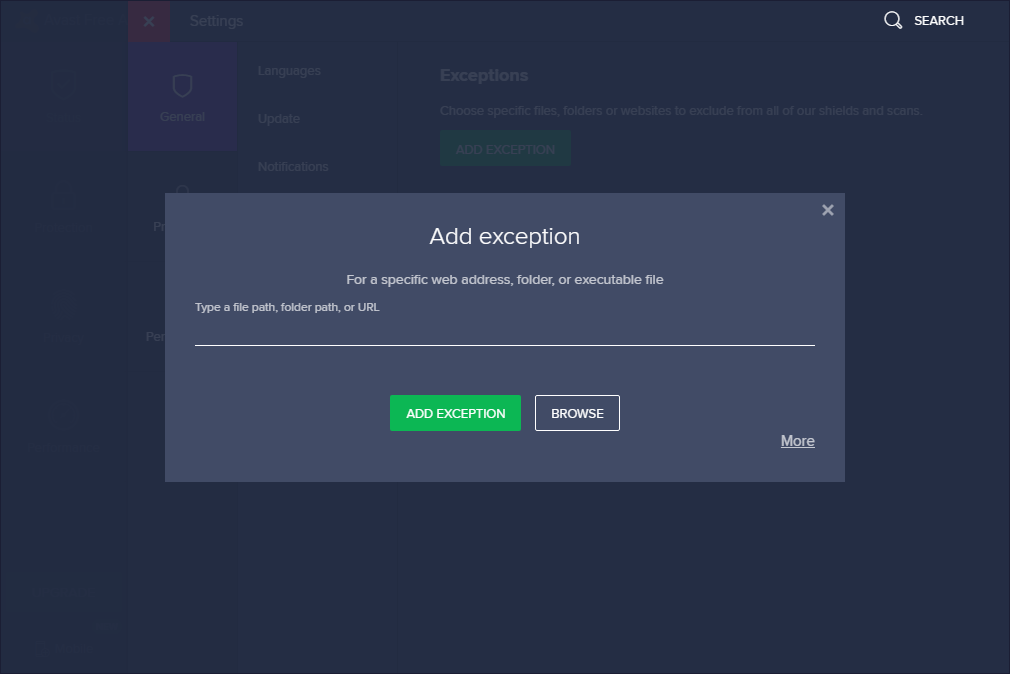
4 žingsnis: Spustelėkite PRIDĖTI IŠIMTĮ kad išsaugotumėte URL.
Tada turėtumėte grįžti į savo naršyklę ir pabandyti pasiekti URL, kad patikrintumėte, ar problema buvo išspręsta, ar ne. Čia yra visa informacija apie tai, kaip leisti „Chrome“ pasiekti jūsų užkardos tinklą.
Paskutiniai žodžiai
Ar kada nors susidūrėte su klaida „leisti„ Chrome “pasiekti prieigą prie ugniasienės ar antivirusinės programos nustatymų“? Perskaitę šį įrašą žinote, kaip išspręsti šią problemą. Tiesiog išbandykite šiuos įprastus metodus, kad galėtumėte įprastai naudoti „Google Chrome“.
![Kaip ištaisyti „Disney Plus“ klaidos kodą 39? Čia yra vadovas! [„MiniTool“ naujienos]](https://gov-civil-setubal.pt/img/minitool-news-center/97/how-fix-disney-plus-error-code-39.png)

![Ką veikia „Svchost.exe“ ir ką turėtumėte su juo susidoroti [MiniTool Wiki]](https://gov-civil-setubal.pt/img/minitool-wiki-library/44/what-does-svchost-exe-do.png)



![Kaip išplėsti sistemos arba duomenų skaidinį „Windows 11“ [5 būdai] [MiniTool patarimai]](https://gov-civil-setubal.pt/img/partition-disk/B4/how-to-extend-the-system-or-data-partition-in-windows-11-5-ways-minitool-tips-1.png)
![Ar „Windows 10“ užstringa planšetinio kompiuterio režimu? Visi sprendimai yra čia! [„MiniTool“ patarimai]](https://gov-civil-setubal.pt/img/backup-tips/32/is-windows-10-stuck-tablet-mode.jpg)
![Naudingi metodai, kaip išspręsti „Windows“ užkardos klaidos kodą 0x80070422 [„MiniTool News“]](https://gov-civil-setubal.pt/img/minitool-news-center/62/useful-methods-fix-windows-firewall-error-code-0x80070422.jpg)
![Kaip atidaryti diską CMD (C, D, USB, išorinis kietasis diskas) [MiniTool News]](https://gov-civil-setubal.pt/img/minitool-news-center/88/how-open-drive-cmd-c.jpg)





![Kaip prisegti sparčiuosius klavišus prie „Windows 10“ užduočių juostos? (10 būdų) [„MiniTool“ naujienos]](https://gov-civil-setubal.pt/img/minitool-news-center/85/how-pin-shortcuts-taskbar-windows-10.png)



![[Skirtumai] – „Google“ diskas, skirtas darbalaukiui, palyginti su atsargine kopija ir sinchronizavimu](https://gov-civil-setubal.pt/img/backup-tips/03/differences-google-drive-for-desktop-vs-backup-and-sync-1.png)