Ištaisykite plaustą paleidžiant, nepaleidžiant juodo ekrano
Fix Raft Crashing At Startup Not Launching Black Screen
„Raft“ yra atviro pasaulio išgyvenimo vaizdo žaidimas, populiarus tarp daugelio žaidėjų. Tačiau šis labai mėgstamas žaidimas kartais gali sugesti paleidžiant, o tai paveiks jūsų nuotaiką jį žaisti. Šis vadovas įjungtas MiniTool išmokys jus išspręsti plausto dūžtumo paleidžiant problemą.
Plaustas dūžta paleidžiant/nepaleidžiant/juodas ekranas
„Raft“ yra atviro pasaulio išgyvenimo smėlio dėžės vaizdo žaidimas, kurį sukūrė Švedijos kūrėjas „Redbeet Interactive“ ir išleido „Axolot Games“. Žaidimas buvo išleistas kaip išankstinės prieigos versija „Steam“ 2018 m. gegužės 23 d. Vėliau „Later Raft“ išėjo iš „Early Access“, o paskutinis skyrius buvo išleistas 2022 m. birželio 20 d.
Kartais negalite žaisti „Raft“ žaidimo, nes jis nebus paleistas. Kai susiduriate su problema, kad plaustas įstrigo įkėlimo ekrane, turite pabandyti iš naujo paleisti „Steam“, kompiuterį ir patikrinkite žaidimo failo vientisumą pirmiausia patikrinti, ar plaustas gali grįžti į normalią būseną. Jei tai neįsigalios, toliau galite sužinoti daugiau pažangių būdų, kaip tai išspręsti.
1 būdas: paleiskite „Raft Game“ kaip administratorius
Kad UAC nekontroliuotų dėl leidimo problemos, turite paleisti žaidimo exe failą kaip administratorius. Be to, jūs taip pat turėtumėte paleisti „Steam“ kaip administratorių savo kompiuteryje. Atlikite toliau nurodytus veiksmus, kad išspręstumėte problemą, kai plaustas neatsako.
1 veiksmas: spustelėkite Ieškoti piktograma, tipas Plaustas laukelyje dešiniuoju pelės mygtuku spustelėkite jį rezultatų sąraše ir pasirinkite Atidaryti failo vietą .
2 veiksmas: Dešiniuoju pelės mygtuku spustelėkite Raft exe failą ir pasirinkite Savybės .
3 veiksmas: perjunkite į Suderinamumas skirtuką ir pažymėkite Paleiskite šią programą kaip administratorius dėžutė.
4 veiksmas: spustelėkite Taikyti > Gerai kad išsaugotumėte pakeitimą.

Turite atlikti tuos pačius veiksmus paleiskite Steam kaip administratorių .
2 būdas: išjunkite „Windows“ užkardą
Numatytoji „Windows Defender“ ugniasienės apsauga arba bet kuri trečiosios šalies antivirusinė programa blokuoja nuolatinį ryšį arba žaidimo failų tinkamą veikimą. Taigi, jūs turite išjungti antivirusinę ir ugniasienė laikinai. Tada paleiskite „Raft“ žaidimą, kad pamatytumėte, ar jis gali normaliai veikti. Štai kaip išjungti ugniasienę.
1 veiksmas: įveskite Valdymo skydelis esančiame Ieškoti langelį ir paspauskite Įeikite .
2 veiksmas: spustelėkite rodinio laukelį ir pasirinkite Didelės piktogramos iš išskleidžiamojo sąrašo.
3 veiksmas: pasirinkite „Windows Defender“ ugniasienė > Įjunkite arba išjunkite „Windows Defender“ užkardą .
4 veiksmas: spustelėkite Išjunkite „Windows Defender“ užkardą dėžės po Privataus tinklo nustatymai ir Viešojo tinklo nustatymai ir pataikė Gerai .
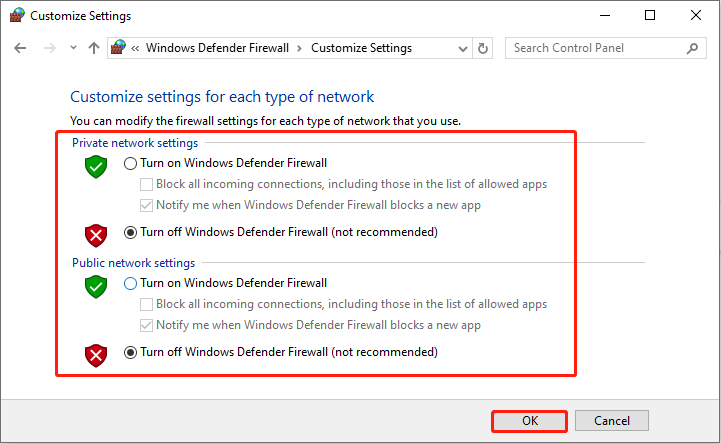
3 būdas: užduočių tvarkytuvėje nustatykite aukštą prioritetą
Sureguliuokite žaidimo prioritetą į aukštesnį lygį naudodami užduočių tvarkytuvę, kad nurodytumėte „Windows“, kad žaidimas būtų paleistas įprastai. Štai žingsniai, kaip nustatyti aukštą prioritetą užduočių tvarkyklėje.
1 veiksmas: dešiniuoju pelės mygtuku spustelėkite Pradėti mygtuką ir pasirinkite Užduočių tvarkyklė .
2 veiksmas: po Procesai skirtuką, raskite ir dešiniuoju pelės mygtuku spustelėkite Plaustas pasirinkti Nustatyti prioritetą > Aukštas .
4 būdas: atnaujinkite savo vaizdo plokštės tvarkyklę
Pasenusi vaizdo plokštės tvarkyklė gali būti šios problemos, kai plaustas nepaleidžiamas, priežastis. Tokiu atveju turėtumėte atnaujinti tvarkyklę, kad pagerintumėte našumą. Veiksmai yra tokie.
1 veiksmas: dešiniuoju pelės mygtuku spustelėkite Pradėti mygtuką ir pasirinkite Įrenginių tvarkytuvė .
2 veiksmas: spustelėkite mažą rodyklę priešais Ekrano adapteriai ją išplėsti.
3 veiksmas: Dešiniuoju pelės mygtuku spustelėkite savo kortelę ir pasirinkite Atnaujinti tvarkyklę .
4 veiksmas: kai pasirodys naujas langas, spustelėkite Automatiškai ieškoti tvarkyklių .
Kai paieška baigta, vadovaukitės ekrane pateikiamomis instrukcijomis, kad užbaigtumėte kitus veiksmus.
Taip pat žiūrėkite: Kaip pasenusios įrenginių tvarkyklės veikia našumą
5 būdas: iš naujo įdiekite „Raft Game“.
Jei šie metodai neveikia, yra kitas pasirinkimas. Galite pabandyti iš naujo įdiegti žaidimą, kad pašalintumėte visas klaidas. Štai ką galite padaryti, kad išspręstumėte „Raft“ juodo ekrano problemą.
1 veiksmas: įveskite Plaustas esančiame Ieškoti laukelį, dešiniuoju pelės mygtuku spustelėkite jį rezultatų sąraše ir pasirinkite Pašalinkite .
2 veiksmas: kai Programos ir funkcijos rodomas langas, suraskite ir dešiniuoju pelės mygtuku spustelėkite Plaustas pasirinkti Pašalinkite .
3 veiksmas: eikite į oficialią svetainę, kad atsisiųstumėte ir įdiegtumėte „Raft“.
Patarimai: Jei šio proceso metu praradote duomenis, nesijaudinkite, tai nemokama duomenų atkūrimo programinė įranga gali padaryti tau paslaugą. Šis galingas atkūrimo įrankis gali atkurti failus, prarastus dėl įvairių veiksnių, tokių kaip atsitiktinis ištrynimas, kietojo disko formatavimas ir kenkėjiškų programų / virusų atakų. Beje, jis taip pat gali palaikyti nemokamą 1 GB failų atkūrimą. Norėdami pabandyti, paspauskite mygtuką.MiniTool Power Data Recovery nemokamai Spustelėkite norėdami atsisiųsti 100 % Švarus ir saugus
Baigiamieji žodžiai
Plaustas dūžta paleidžiant neleis jums žaisti žaidimo ir turės įtakos jūsų žaidimo patirčiai. Laimei, šiame straipsnyje yra daug būdų, kaip tai išspręsti. Tikimės, kad jie gali būti naudingi.







![Kaip atkurti ištrintą naršymo istoriją sistemoje „Android“ [„MiniTool“ patarimai]](https://gov-civil-setubal.pt/img/android-file-recovery-tips/56/how-recover-deleted-browsing-history-an-android.jpg)
![Įvairių tipų standieji diskai: kurį turėtumėte pasirinkti [„MiniTool“ patarimai]](https://gov-civil-setubal.pt/img/backup-tips/42/different-types-hard-drives.jpg)



![Kaip atidaryti „Windows 10“ šiukšliadėžę? (8 paprasti būdai) [„MiniTool“ naujienos]](https://gov-civil-setubal.pt/img/minitool-news-center/28/how-open-windows-10-recycle-bin.jpg)
![Sužinokite, kaip pataisyti / pašalinti tik skaitomą atminties kortelę - 5 sprendimai [„MiniTool“ patarimai]](https://gov-civil-setubal.pt/img/disk-partition-tips/40/learn-how-fix-remove-memory-card-read-only-5-solutions.jpg)
![[Išspręsta!] Kaip atsikratyti MTG arenos klaidos atnaujinant duomenis? [„MiniTool“ naujienos]](https://gov-civil-setubal.pt/img/minitool-news-center/40/how-get-rid-mtg-arena-error-updating-data.jpg)
![Kaip animuoti paveikslėlį 2021 m. [Galutinis vadovas]](https://gov-civil-setubal.pt/img/movie-maker-tips/54/how-animate-picture-2021.png)

![„Windows“ sako „Bandyta rašyti tik skaitymo atmintį BSoD“? Sutaisyti tai! [„MiniTool“ patarimai]](https://gov-civil-setubal.pt/img/backup-tips/88/windows-says-attempted-write-readonly-memory-bsod.jpg)
![4 naudingi ir įmanomi būdai, kaip pašalinti blogą vaizdo klaidą „Windows 10“ [MiniTool naujienos]](https://gov-civil-setubal.pt/img/minitool-news-center/29/4-useful-feasible-methods-fix-bad-image-error-windows-10.jpg)
