2 veiksmingi būdai, kaip išspręsti „Windows 10 PIN“ prisijungimo parinktis neveikia [MiniTool naujienos]
2 Workable Ways Fix Windows 10 Pin Sign Options Not Working
Santrauka:

Ar kada nors susidūrėte su „Windows 10 PIN“ prisijungimo parinkčių neveikimo klaida? Jei taip, nesijaudinkite per daug. Žr. Šį pranešimą, kurį siūlo „MiniTool“ sprendimas . Tai parodys 2 naudingus sprendimus, kaip išspręsti šią erzinančią problemą. Galite pabandyti ištrinti „Ngc“ aplanką ir tada pridėti naują PIN kodą. Taip pat galite pabandyti ištaisyti sugadintus sistemos failus naudodami SFC.
Galbūt susidūrėte su šiomis situacijomis: PIN kodas prisijungus prie „Windows 10“ buvo pilkas, „Windows 10“ prisijungimo parinktys nerodomos, „Windows 10“ prisijungimo parinktys išjungtos ir „Windows 10“ prisijungimo parinktys nustatymuose tuščios.
Nesijaudink. Prisijungimo parinktis neveikia tikriausiai dėl sugadinto PIN failo arba sugadinto Ngc profilio diegimo metu. Tai lengva ištaisyti. Šioje dalyje bus parodyta, kaip išspręsti „Windows 10 PIN“ ženklo parinktį nėra.
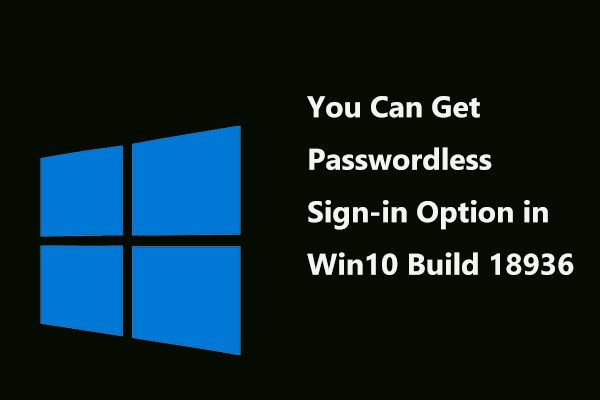 Dabar galite gauti prisijungimo be slaptažodžio parinktį sistemoje „Windows 10 Build 18936“
Dabar galite gauti prisijungimo be slaptažodžio parinktį sistemoje „Windows 10 Build 18936“ „Microsoft“ pridėjo prisijungimo be slaptažodžio parinktį prie naujausios „Windows 10 Insiders Preview Build 18936“. Eikime sužinoti šiek tiek informacijos apie šias naujienas.
Skaityti daugiau1 taisymas: Ištrinkite „Ngc“ aplanką ir pridėkite naują PIN kodą
„Ngc“ aplanke saugoma daugybė failų, atsakingų už su PIN susijusius nustatymus, todėl PIN gali neveikti „Windows 10“ leidime. Tokiu atveju galite pabandyti šiek tiek pakeisti failus, esančius Ngc.
Ištrinti „Ngc“ aplanką
1 žingsnis: Prisijunkite prie „Windows 10“ naudodami administratoriaus slaptažodį.
2 žingsnis: Atidarykite „File Explorer“ lange, tada spustelėkite Vietinis diskas (C :) .
3 žingsnis: Dabar spustelėkite Vaizdas viršuje ir patikrinkite Paslėpti daiktai .
4 žingsnis: Eikite į šį kelią: Windows ServiceProfiles LocalService AppData Local Microsoft .
5 žingsnis: raskite Ngc aplanką, tada pasirinkite visus jame esančius failus ir juos ištrinkite.
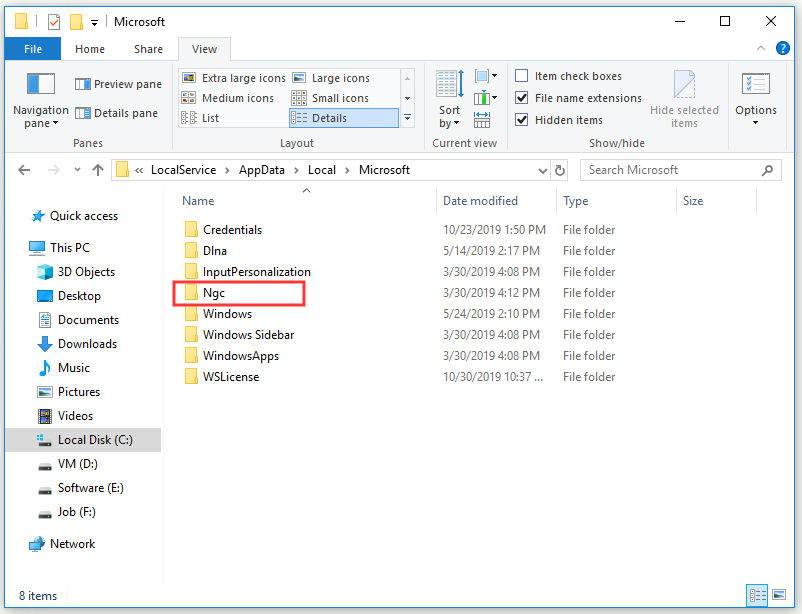
6 žingsnis: perkraukite kompiuterį.
Sukurkite naują PIN kodą
1 veiksmas: paspauskite Laimėk klavišas + Aš raktas atidaryti „Windows“ nustatymai .
2 žingsnis: Spustelėkite Sąskaita tada pasirinkite Prisijungimo parinktys iš kairės pusės.
3 žingsnis: Pagal PIN kodą skyriuje spustelėkite Papildyti .
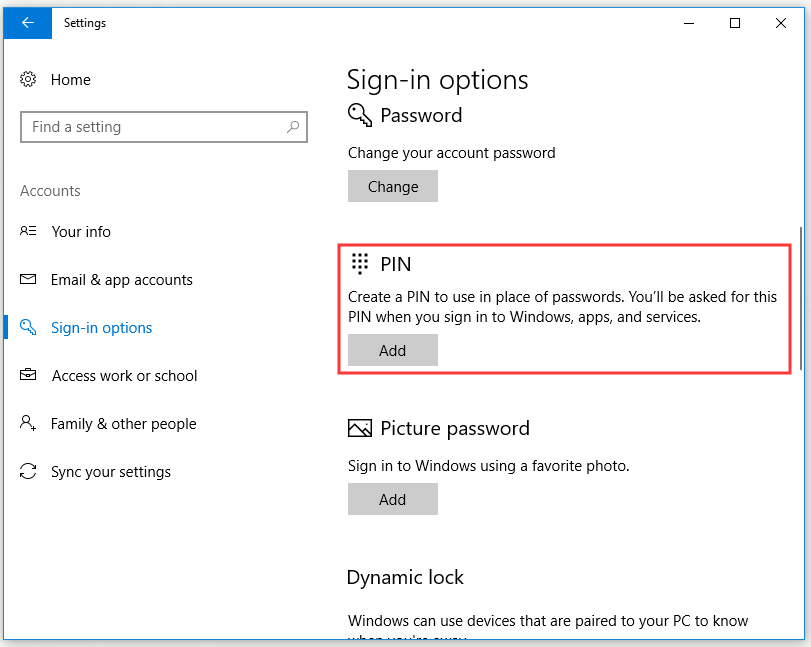
4 žingsnis: Įveskite savo paskyros slaptažodį ir spustelėkite Prisijungti .
5 žingsnis: Nustatykite PIN kodą lange įveskite savo identifikavimo numerį Naujas PIN kodas ir Patvirtinkite PIN kodą langelius ir pasirinkite Gerai .
Baigę ištrinti „Ngc“ aplanką ir pridėję naują PIN paskyrą, patikrinkite, ar neveikia „Windows 10 PIN“ prisijungimo parinktys.
2 taisymas: ištaisykite sugadintus sistemos failus naudodami sistemos failų tikrinimo priemonę
Jei vartotojo profilis yra sugadintas dėl sugadinto diegimo ar atnaujinimo, gali kilti neveikiančių „Windows 10 PIN“ prisijungimo parinkčių problema. Taigi galite pabandyti pataisyti vartotojo profilį Sistemos failų tikrintuvas (SFC).
SFC yra puikus įmontuotas „Windows“ įrankis. Tai gali padėti nuskaityti visus trūkstamus ar sugadintus sistemos failus diegiant ar atnaujinant, o tada pakeisti šiuos failus. Čia yra trumpas SFC naudojimo vadovas.
1 veiksmas: įveskite cmd viduje konors Paieška juostoje spustelėkite Komandinė eilutė tada pasirinkite Vykdyti kaip administratorių .
2 žingsnis: Dabar įveskite sfc / scannow ir paspauskite Įveskite vykdyti komandą. SFC pradės tikrinti visus trūkstamus ar sugadintus sistemos failus ir automatiškai padės juos ištaisyti.
Baigę visus anksčiau nurodytus veiksmus, „Windows 10 PIN“ prisijungimo parinktys neveikia.
Apatinė eilutė
Apibendrinant galima pasakyti, kad šis įrašas parodė 2 naudingus metodus, kaip išspręsti „Windows 10 PIN“ prisijungimo parinkčių neveikimo klaidą. Jei patiriate šią klaidą, neišsigąskite. Išbandykite šiame įraše nurodytus metodus.


![„Wii“ ar „Wii U“ neskaito disko? Galite naudoti šiuos sprendimus [„MiniTool News“]](https://gov-civil-setubal.pt/img/minitool-news-center/72/wii-wii-u-not-reading-disc.jpg)
![Geriausia 2021 m. Muzikos torrentų svetainė [100% veikia]](https://gov-civil-setubal.pt/img/movie-maker-tips/68/best-torrent-site-music-2021.png)

![Kaip paslėpti lankomiausius „Google Chrome“ naujo skirtuko puslapius [„MiniTool News“]](https://gov-civil-setubal.pt/img/minitool-news-center/22/how-hide-most-visited-new-tab-page-google-chrome.jpg)

![„Windows 10“ failų perdavimas užstringa? Sprendimai yra čia! [„MiniTool“ patarimai]](https://gov-civil-setubal.pt/img/data-recovery-tips/20/windows-10-file-transfer-freezes.png)



![Kaip paleisti arba sustabdyti CHKDSK paleidžiant „Windows 10“ [„MiniTool“ patarimai]](https://gov-civil-setubal.pt/img/data-recovery-tips/39/how-run-stop-chkdsk-startup-windows-10.jpg)






![Ar RAM gali paveikti FPS? Ar RAM padidina FPS? Gaukite atsakymus! [„MiniTool“ naujienos]](https://gov-civil-setubal.pt/img/minitool-news-center/00/can-ram-affect-fps-does-ram-increase-fps.jpg)
![[Pataisyta] DISM klaida 1726 – nepavyko iškviesti nuotolinės procedūros](https://gov-civil-setubal.pt/img/backup-tips/9F/fixed-dism-error-1726-the-remote-procedure-call-failed-1.png)