Kaip išspręsti „Windows 10 garso mikčiojimą“ - 7 sprendimai
How Fix Audio Stuttering Windows 10 7 Solutions
Santrauka:

Yra keletas žmonių, kurie prašo metodų, kaip išspręsti garsą mikčiojančią „Windows 10“ problemą. Kad išvengtumėte jų iš bėdos, šiame įraše pateikiami 7 praktiniai sprendimai. Jei taip pat ieškote kai kurių garso redagavimo funkcijų, išbandykite „MiniTool MovieMaker“ „MiniTool“ .
Greita navigacija:
Kaip ištaisyti garso mikčiojimą „Windows 10“? Ar jus taip pat jaudina šis klausimas? Nesijaudinkite, patikrinkite šiuos metodus ir pasirinkite vieną problemai išspręsti.
„Windows 10“ garso trikdymo sprendimai
- Išjungti garso patobulinimus
- Keisti garso formatą
- Išjunkite visus įvesties ir išvesties įrenginius
- Pašalinkite konfliktinio tinklo tvarkyklę
- Atnaujinti garso tvarkyklę
- Iš naujo įdiekite garso tvarkyklę
- Garso atkūrimo trikčių šalinimas
1. Išjunkite garso patobulinimus
Garso patobulinimas sukurtas tam, kad jūsų sistema skambėtų tobulai. Norėdami išspręsti kompiuterio garso mikčiojimo problemą, atlikite toliau nurodytus veiksmus.
- Paspauskite „Windows + R“ Tuo pačiu metu. Įrašykite plg ir paspauskite Įveskite .
- Dešiniuoju pelės mygtuku spustelėkite numatytąjį atkūrimo įrenginį ir spustelėkite Savybės .
- Spustelėkite Patobulinimas , Patikrink Išjunkite visus garso efektus
- Spustelėkite Taikyti ir Gerai išsaugoti operacijas.
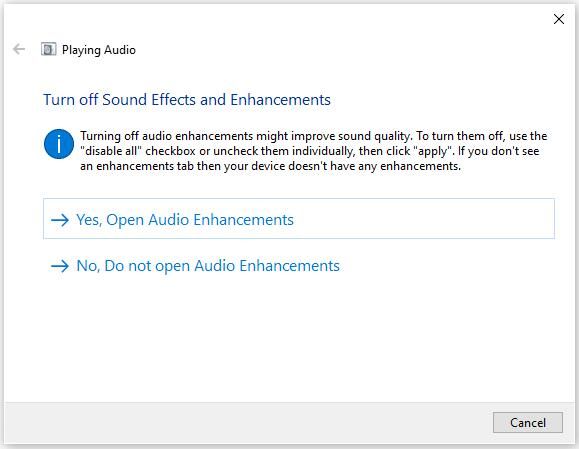
Susijęs straipsnis: 6 geriausi garso susijungimai
2. Pakeiskite garso formatą
Jei jūsų garso tvarkyklė ar programinė įranga nepalaiko dabartinio jūsų garso formato, įvyktų garso mikčiojimas „Windows 10“. Norėdami tai išspręsti, galite išbandyti skirtingus garso formatus.
- Paspauskite „Windows + R“ Tuo pačiu metu. Įrašykite plg ir paspauskite Įveskite .
- Dešiniuoju pelės mygtuku spustelėkite numatytąjį atkūrimo įrenginį ir spustelėkite Savybės .
- Spustelėkite Išplėstinė Pasirinkite 16 bitų, 44100 Hz (kompaktinio disko kokybė) . Spustelėkite Taikyti ir Gerai kad išsaugotumėte pakeitimus.
Susijęs straipsnis: Konvertuoti vaizdo įrašą į garsą
3. Išjunkite visus įvesties ir išvesties įrenginius
Jei kompiuteryje naudojate daug įvesties ir išvesties garso įrenginių, jie gali sukelti konfliktų. Kadangi sunku pasakyti, kas sukelia garso mikčiojimo „Windows 10“ problemą, pabandykite juos visus išjungti.
- Atidarykite „Device Manager“.
- Pasirinkite Garso įėjimai ir išėjimai parinktį ir dešiniuoju pelės mygtuku spustelėkite ją.
- Pasirinkite įrenginį ir dešiniuoju pelės mygtuku spustelėkite norėdami pasirinkti Išjungti įrenginį .
- Išjunkite visus įrenginius.
- Iš naujo paleiskite kompiuterį.
- Eikite į įrenginių tvarkytuvę ir dešiniuoju pelės mygtuku spustelėkite Garso, vaizdo ir žaidimų valdikliai.
- Įgalinti „Realtek HD Definition Audi“
4. Pašalinkite „Conflict Network“ tvarkyklę
Pranešama, kad „Realtek PCIe Family Ethernet“ valdiklis kartais pertraukia garso adapterį. Pabandykite pašalinti konfliktinę tinklo tvarkyklę, kuri gali ištaisyti garso mikčiojimo „Windows 10“ klaidą.
- Atidarykite „Device Manager“.
- Išskleisti Tinklo adapteriai ir suraskite tokį tinklo adapterį kaip „Realtek PCIe Family Ethernet“ valdiklis .
- Dešiniuoju pelės mygtuku spustelėkite jį, kad pasirinktumėte Pašalinti .
- Patikrinti Ištrinkite šio įrenginio tvarkyklės programinę įrangą patvirtinimo lange.
- Eikite į oficialią svetainę, norėdami atsisiųsti tinkamą „Ethernet“ tvarkyklę ir iš naujo įdiekite ją rankiniu būdu.
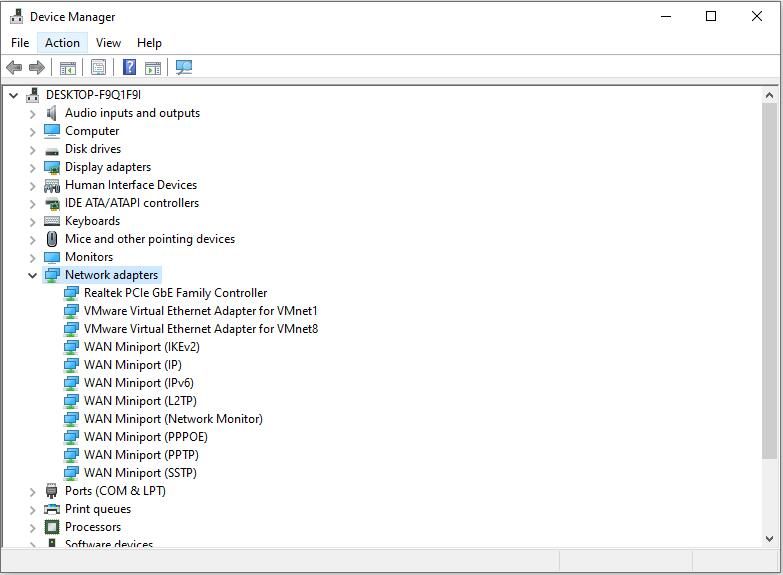
Jus gali sudominti: 4 būdai, kaip išspręsti garso paslaugas, neatsakančias į „Windows 10“
5. Atnaujinkite garso tvarkyklę
Išbandžius visa tai, kas išdėstyta pirmiau, garsas vis dar mikčioja, laikas atnaujinti garso tvarkyklę į naujausią galimą versiją.
- Spustelėkite Pradėti mygtuką apatiniame kairiajame kampe ir pasirinkite Nustatymai .
- Tada spustelėkite „Windows“ naujinimas ir sauga . Čia galite patikrinti atnaujinimus.
- Jei bus rasta garso tvarkyklių, jos bus automatiškai atnaujintos ir įdiegtos.
6. Iš naujo įdiekite garso tvarkyklę
Jei turite problemų su garso tvarkykle, gali kilti garso mikčiojimo „Windows 10“ problema. Galite iš naujo įdiegti garso tvarkyklę remontui.
- Paspauskite „Windows + R“ , Įrašykite plg ir paspauskite Įveskite .
- Dukart spustelėkite, jei norite išplėsti Garso, vaizdo ir žaidimų valdikliai .
- Dešiniuoju pelės mygtuku spustelėkite numatytojo garso įrenginio tvarkyklę ir spustelėkite Pašalinkite įrenginį .
- Spustelėkite Pašalinti .
- Paleiskite kompiuterį iš naujo ir „Windows“ automatiškai ras ir įdiegs jums tinkamą garso tvarkyklę.
7. Garso atkūrimo trikčių šalinimas
Kaip „Windows 10“ vartotojas galite pabandyti paleisti trikčių šalinimo įrankį, kad išspręstumėte problemas jums patyrus bet kokią problemą dėl programų. Taip pat galite naudoti šį metodą, jei susiduriate su „Realtek“ garso mikčiojimo problema.
- Dešiniuoju pelės mygtuku spustelėkite garsiakalbio piktogramą apatiniame dešiniajame kompiuterio ekrano kampe ir pasirinkite Garso problemų šalinimas .
- Jis automatiškai aptiks problemas.
- Vykdykite ekrane pasirodžiusias instrukcijas ir galite priversti garsą veikti normaliai.
Jus gali sudominti: Įvadas į garsą ir jo pagrindines savybes bei formatus .
Apatinė eilutė
Išsamiai pristatyti 7 sprendimai, kaip išspręsti garso mikčiojimą „Windows 10“. Ar supratai? Jei turite klausimų ar pasiūlymų dėl to, praneškite mums per Mes arba pasidalykite jais toliau pateiktame komentarų skyriuje.









![Ką daryti, jei negalite prisidėti prie „Windows 10“ paleidimo? [Išspręsta!] [„MiniTool“ naujienos]](https://gov-civil-setubal.pt/img/minitool-news-center/13/what-do-if-you-can-t-pin-start-windows-10.jpg)
![Kaip atkurti nuotraukas iš skaitmeninės kameros atminties kortelės [Fiksuota] [„MiniTool“ patarimai]](https://gov-civil-setubal.pt/img/data-recovery-tips/97/how-recover-photos-from-digital-camera-memory-card.jpg)
![Kas yra dviejų kanalų RAM? Čia yra visas vadovas [MiniTool Wiki]](https://gov-civil-setubal.pt/img/minitool-wiki-library/11/what-is-dual-channel-ram.jpg)
![5 „Windows 10“ naujinimo klaidos 0x80070652 taisymo būdai [„MiniTool News“]](https://gov-civil-setubal.pt/img/minitool-news-center/07/5-methods-fix-windows-10-update-error-0x80070652.png)
![6 „Windows“ naujinimo klaidos 0x80244018 sprendimai [MiniTool naujienos]](https://gov-civil-setubal.pt/img/minitool-news-center/67/6-solutions-windows-update-error-0x80244018.jpg)





