Lipnieji lapeliai šiuo metu jums neprieinami? Lengvai pataisykite
Lipnieji Lapeliai Siuo Metu Jums Neprieinami Lengvai Pataisykite
Nepavyko pasiekti arba nematote savo užrašų programoje Sticky Notes? Lipnieji užrašai dažnai naudojami norint greitai įkelti ir užsirašyti užrašus darbalaukyje. Jei negalite atidaryti užrašų, gali pasirodyti pranešimas, nurodantis, kad lipnūs užrašai šiuo metu jums nepasiekiami, tad kaip tai ištaisyti? Norėdami sužinoti išsamius veiksmus, galite perskaityti šį įrašą MiniTool .
Lipnieji lapeliai šiuo metu jums neprieinami?
„Sticky Notes“ yra darbalaukio programa, naudojama sistemoje „Windows“. Žmonės gali naudoti šiuos mažus spalvingo popieriaus gabalėlius, kurie prilimpa prie beveik bet ko, norėdami įrašyti svarbią informaciją priminimui ar dar ką nors.
Susijęs straipsnis: Lipnūs užrašai: vieta, atsarginė kopija ir atkūrimas sistemoje „Windows 10“.
Tačiau kartais „Sticky Notes“ dėl kokių nors priežasčių gali lengvai susidurti su įvairiomis klaidomis ar problemomis, todėl tai, ką įrašėte, gali trūkti arba būti nepasiekiama. Gana svarbu priminti atsarginės kopijos svarbą.
Pavyzdžiui, kai kurie žmonės pranešė, kad jiems bandant pasiekti lipniuosius užrašus, pasirodys klaidos pranešimo laukelis ir praneš, kad:
“ Patikrinkite savo paskyrą
Lipnieji užrašai šiuo metu jums nepasiekiami.
Eik į parduotuvę “.
Šis pranešimas gali neleisti jums atidaryti užrašų, o kai kurie iš jų taip pat gavo klaidos kodą 0x803F8001, o tai taip pat reiškia, kad lipni užrašai nepasiekiami.
Nesvarbu, kokį klaidos pranešimą gavote, suaktyvinimo priežastys ir pataisymai yra panašūs, todėl galite atsižvelgti į toliau pateiktą turinį, kad rastumėte pataisymus.
Visų pirma, kodėl jūsų darbalaukyje atsiranda „Sticky Notes“ nepasiekiama „Windows“ klaida?
- Pasenusi Windows sistema arba Sticky Notes programa.
- Sugadinti Sticky Notes failai.
- Kažkas negerai su „Microsoft Store“.
- Neteisingai sukonfigūruota Sticky Notes programa.
Tada galite pereiti prie kitos dalies ir patikrinti trikčių šalinimo metodus.
Kaip ištaisyti problemą, kad lipnūs užrašai šiuo metu jums nepasiekiami?
Pirmiausia sukurkite atsarginę duomenų kopiją
Kadangi toliau nurodyti metodai (bent kai kurie iš jų) gali automatiškai ištrinti jūsų duomenis „Sticky Notes“ programoje, geriau pasidarykite jų atsarginę kopiją prieš pradėdami taisyti.
Kurkite svarbių duomenų atsargines kopijas ir, jei nepasieksite sukurtų užrašų, galėsite atkurti ir gauti informaciją kitu kanalu. Tada štai kelias.
1 veiksmas: atidarykite „File Explorer“ ir atlikite kitą kelią, kad surastumėte slyva.sqlite .
%LocalAppData%\Packages\Microsoft.MicrosoftStickyNotes_8wekyb3d8bbwe\LocalState
2 veiksmas: padarykite failo kopiją ir įklijuokite ją į saugią vietą. Radę prarastus duomenis, tereikia nukopijuoti tą patį failą atgal į pradinę vietą, kad būtų atkurta atsarginė kopija.
Tačiau šis metodas turi tam tikrų apribojimų. Pavyzdžiui, kai kurie vartotojai pranešė, kad po „Windows“ naujinimų išsaugoto „Sticky Notes“ failo vieta bus pakeista, o taikant įvestą kopijavimo ir įklijavimo metodą reikia kartoti procesą kiekvieną kartą, kai pridedamas naujas turinys, todėl eikvojate laiką ir saugyklą pakartotiniams nenaudingiems duomenims. .
Todėl kitas būdas greitai ir automatiškai sukurti atsargines lipdukų kopijas naudojant pritaikytas atsargines kopijas MiniTool ShadowMaker , atsarginė programinė įranga.
Atsisiųskite ir įdiekite MiniTool ShadowMaker spustelėdami mygtuką ir atidarykite programą, kurią norite spustelėti Laikyti bandymą 30 dienų nemokamam bandomajam laikotarpiui.
1 veiksmas: eikite į Atsarginė kopija skirtuką, kuriame galite spustelėti ŠALTINIS skyrių ir tada Aplankai ir failai . Pasirinkite, ko norite sukurti atsarginę kopiją, ir spustelėkite Gerai kad išsaugotumėte savo pasirinkimą.

2 veiksmas: eikite į KELIONĖS TIKSLAS pasirinkti kelionės tikslą; keturios vietos, kurias galite pasirinkti - Vartotojas, kompiuteris, bibliotekos, bendrinama . Po to pasirinkite Atgal dabar užduočiai atlikti.
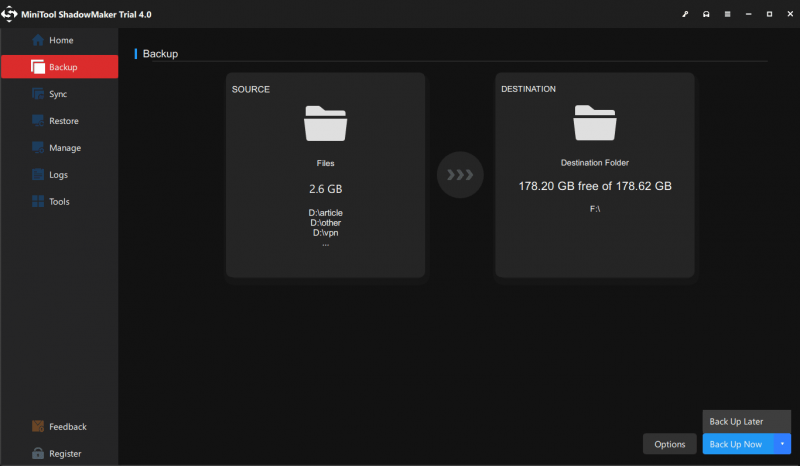
Tada galite tinkinti atsarginės kopijos kūrimo užduotį.
- Norėdami nustatyti išplėstinius dabartinės atsarginės kopijos kūrimo užduoties parametrus, spustelėkite Parinktys > Atsarginės kopijos parinktys .
- Norėdami nurodyti reguliariai vykdomą atsarginės kopijos užduotį, eikite į Parinktys > Tvarkaraščio nustatymai .
- Norėdami tvarkyti vietą diske, kurią užima atsarginės kopijos failai, eikite į Parinktys > Atsarginė schema .
1 pataisymas: paleiskite „Windows Store“ programų trikčių šalinimo įrankį
Galite naudoti „Windows Store Apps“ trikčių šalinimo įrankį, kad nustatytumėte, ar kaltininkas yra „Windows“ parduotuvės talpykloje; jei taip, galite rankiniu būdu iš naujo nustatyti „Windows Store“ talpyklą ir patikrinti, ar klaida „Sticky Notes is not available“ buvo ištaisyta.
Norėdami tai padaryti, atlikite kitus veiksmus.
1 veiksmas: eikite į Pradėti > Nustatymai > Atnaujinimas ir sauga > Trikčių šalinimas .
2 veiksmas: spustelėkite Papildomi trikčių šalinimo įrankiai dešiniajame skydelyje ir slinkite žemyn, kad pasirinktumėte „Windows Store“ programos ir tada Paleiskite trikčių šalinimo įrankį .
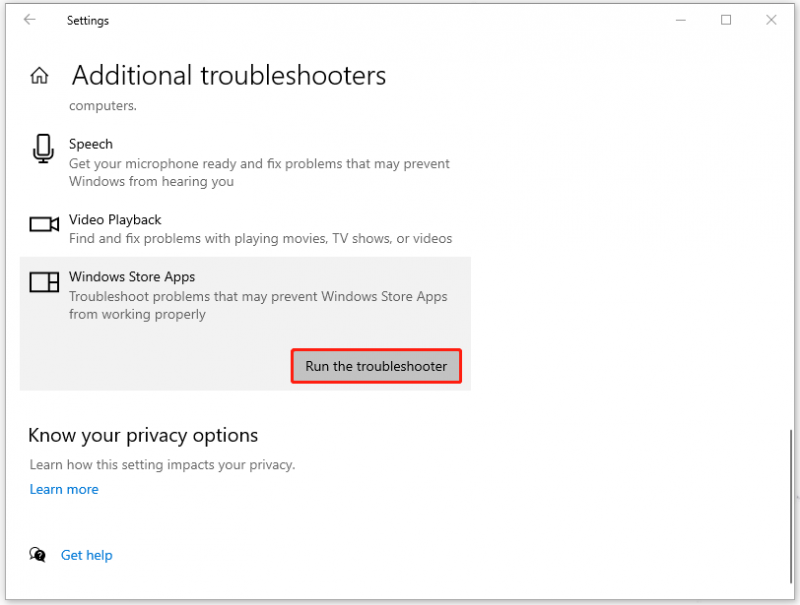
Tada vadovaukitės ekrane pateikiamomis instrukcijomis, kad tai užbaigtumėte. Jei metodas neveikia, galite pradėti iš naujo nustatyti „Microsoft Store“ talpyklą.
1 veiksmas: eikite į Pradėti > Nustatymai > Programos ir tada slinkite žemyn iš dešiniojo skydelio, kad surastumėte ir spustelėkite „Microsoft Store“. viduje Programos ir funkcijos skyrius.
2 veiksmas: pasirinkite Išplėstiniai nustatymai nuorodą ir slinkite žemyn, kad spusteltumėte Nustatyti iš naujo norėdami išvalyti programų duomenis.
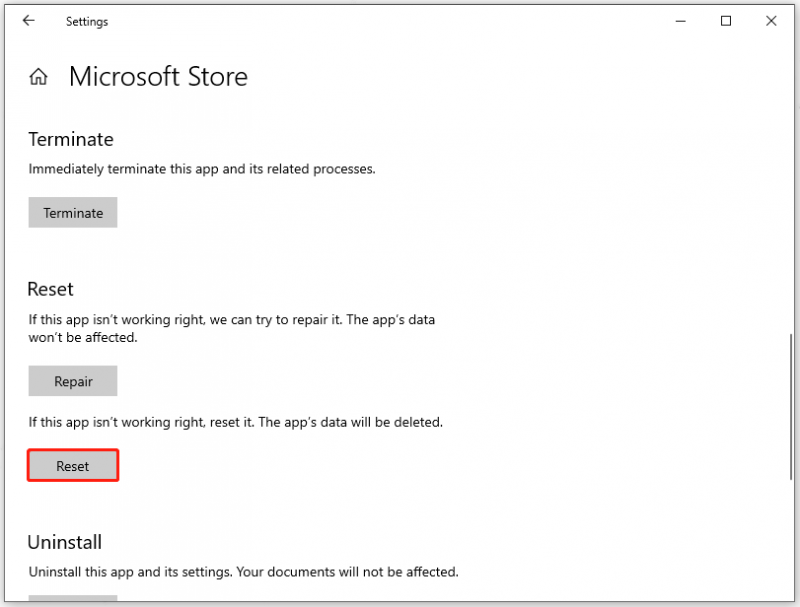
2 pataisymas: pataisykite arba iš naujo nustatykite „Sticky Notes“ programą
Be to, jei klaidą „Sticky Notes not available“ sukelia kai kurios sugadintos arba sugadintos „Sticky Notes“ programos problemos, galite naudoti „Microsoft“ parinktį „Taisyti“ arba „Reset“ atkurti sugadintus failus. Skirtumas tarp jų yra tas, kad naudojant parinktį Iš naujo galite prarasti duomenis, todėl pirmiausia turėtumėte išbandyti parinktį Taisyti.
„Sticky Notes“ programos iš naujo nustatymo veiksmai yra tokie patys, kaip ir paskutiniame pataisyme. Jums tereikia rasti „Sticky Notes“ programą ir spustelėti Išplėstiniai nustatymai nuoroda. Po to, Remontas ir Nustatyti iš naujo parinktys bus pateiktos ir galėsite jas išbandyti po vieną.
Tada einate prie savo lipnių užrašų, kad pamatytumėte, ar jis ištaiso klaidą „Sticky Notes is not available“.
3 pataisymas: iš naujo užregistruokite lipdukus
Kitas būdas atsikratyti klaidos pranešimo „Sticky Notes šiuo metu jums nepasiekiamas“ yra iš naujo užregistruoti lipniųjų užrašų programą. Šis metodas nepriklauso nuo interneto ryšio ir jį verta išbandyti.
1 veiksmas: įvesti PowerShell paieškos laukelyje ir paleiskite „Windows PowerShell“. kaip administratorius.
2 veiksmas: kai pasirodys raginimas paprašyti administratoriaus leidimo, spustelėkite Taip .
3 veiksmas: nukopijuokite ir įklijuokite toliau pateiktą komandą ir paspauskite Įeikite .
Get-AppXPackage -AllUsers -Name Microsoft.MicrosoftStickyNotes | Foreach {Add-AppxPackage -DisableDevelopmentMode -Register '$($_.InstallLocation)\AppXManifest.xml' - Verbose}
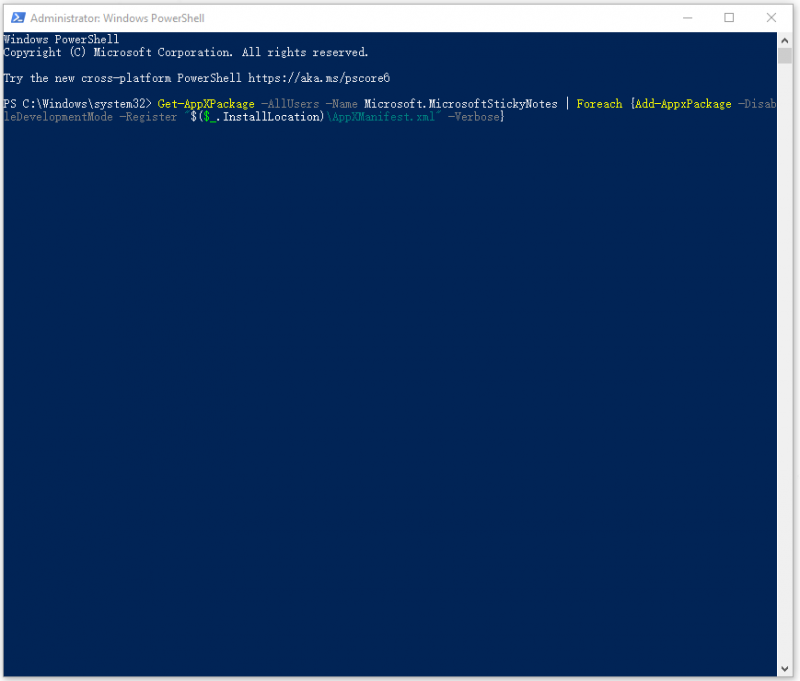
Tiesiog palaukite šiek tiek, kai procesas baigsis, iš naujo paleiskite „Sticky Notes“ programą, kad patikrintumėte, ar „Windows“ klaida „Sticky Notes not available“ buvo išspręsta.
4 pataisymas: iš naujo įdiekite „Sticky Notes“ programą
Daugumą programos problemų galima išspręsti iš naujo įdiegus. Galite pataisyti sugadintus failus ir gauti naujausią „Sticky Notes“ versiją iš naujo įdiegę „Sticky Notes“ programą.
Kadangi programa yra „Windows“ integruota programa ir jūs negalite jos pašalinti įprastais būdais, viskas, ką galite padaryti, tai rankiniu būdu pašalinti ją naudodami „Windows PowerShell“.
1 veiksmas: paleiskite „Windows PowerShell“. kaip administratorius, kaip pristatėme aukščiau.
2 veiksmas: kai atsidarys langas, nukopijuokite ir įklijuokite šią komandą, kad pašalintumėte „Sticky Notes“ programą.
Get-AppxPackage Microsoft.MicrosoftStickyNotes | Pašalinti-AppxPackage
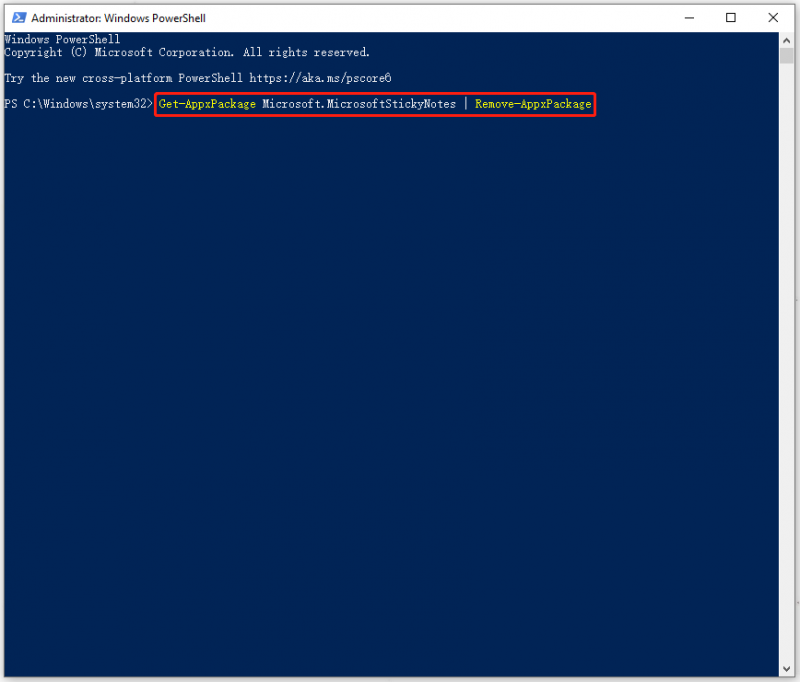
3 veiksmas: kai programa bus pašalinta, galite eiti į „Microsoft Store“ ir ieškoti „Sticky Notes“, kad atsisiųstumėte ir įdiegtumėte programą.
5 pataisymas: išjunkite įžvalgų funkciją
Įžvalgų funkcija naudojama, kad „Cortana“ galėtų pasiekti ir tvarkyti informaciją, kurią pridedate prie „Sticky Notes“, tačiau kartais ši funkcija gali prieštarauti programai.
Kai kurie vartotojai, kurie susiduria su klaida „Sticky Notes nepasiekiamas“, pastebi, kad klaida gali išnykti, kai išjungiate įžvalgų funkciją. Norėdami išjungti funkciją, galite atlikti šiuos veiksmus.
1 veiksmas: atidarykite „Sticky Notes“ programą ir spustelėkite Nustatymai (krumpliaračio piktograma) viršutiniame dešiniajame kampe.
2 veiksmas: išjunkite šalia esantį jungiklį Įgalinti įžvalgas viduje Generolas skyrius.
Tada galėsite dar kartą išbandyti lipdukus.
6 pataisymas: patikrinkite, ar nėra lipnių užrašų / Windows naujinimų
Kaip jau minėjome, dėl pasenusios Windows sistemos ar programos gali būti rodomas klaidos pranešimas 'Sticky Notes šiuo metu jums nepasiekiamas', todėl geriau patikrinkite, ar nėra naujinimų, atlikdami kitus veiksmus.
1 veiksmas: eikite į Pradėti > Nustatymai > Naujinimas ir sauga > Windows naujinimas .
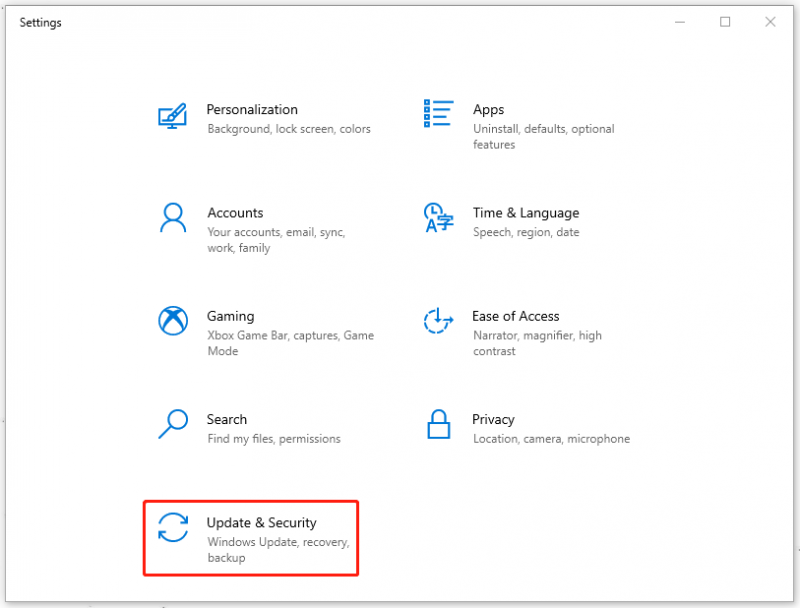
2 veiksmas: dešiniajame skydelyje pasirinkite Tikrinti, ar yra atnaujinimų ir jei yra koks nors naujinys, galite jį atsisiųsti, įdiegti ir iš naujo paleisti sistemą.
Po to galite patikrinti, ar klaida buvo ištaisyta. Jei ne, galite atnaujinti „Sticky Notes“. Kai kuriais atvejais pasenusi programinė įranga nesuderinama su naujausia „Windows“ versija, todėl suaktyvinama „Sticky Notes not available“ klaida.
1 veiksmas: eikite į „Microsoft Store“ ir spustelėkite biblioteka iš kairiojo skydelio.
2 veiksmas: spustelėkite Gaukite atnaujinimus ir galimus naujinimus galima atsisiųsti ir įdiegti automatiškai.
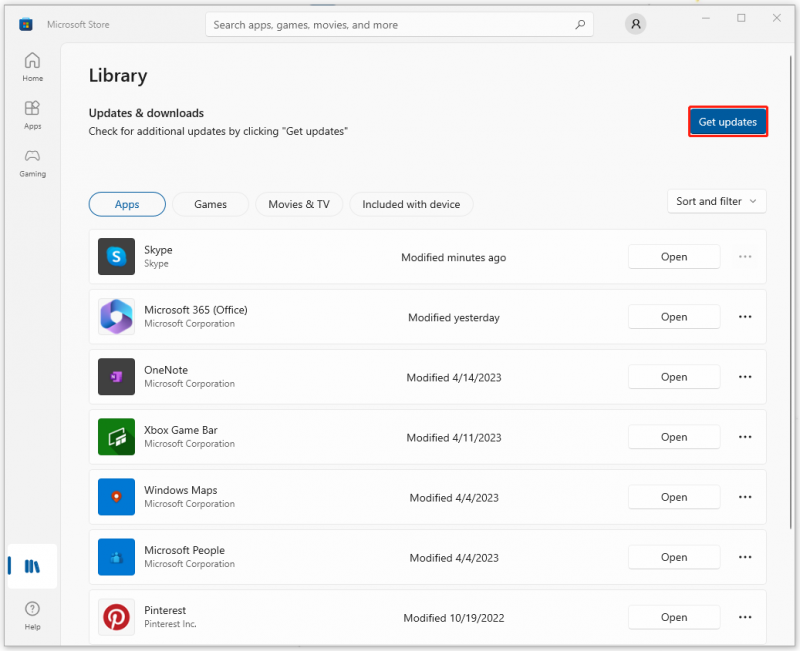
Kai naujinimas bus baigtas, galite išbandyti lipdukus ir patikrinti, ar klaida išlieka lipni užrašai.
7 pataisymas: atkurkite „Windows“.
Jei visi pirmiau minėti metodai pasirodė nenaudingi, sukūrę sistemos atkūrimo tašką galite atkurti įprastą Windows būseną. Bet tai prieinama tik tiems, kurie sukūrė tašką; jei to nesukūrėte, kitas metodas gali būti jums geresnis pasirinkimas.
Norėdami sukurti atkūrimo tašką, galite perskaityti šį straipsnį: Kas yra sistemos atkūrimo taškas ir kaip jį sukurti? Paziurek cia .
Norėdami naudoti parinktį Atkurti, galite atlikti šiuos veiksmus.
1 veiksmas: įvesti Sukurkite sistemos atkūrimo tašką Paieškoje ir atidarykite rezultatą žemiau Geriausias atitikimas .
2 veiksmas: spustelėkite Sistemos atkūrimo… norėdami spustelėti Kitas iššokančiajame lange pasirinkite atkūrimo tašką, kurį norite naudoti, ir pasirinkite Kitas variantas.
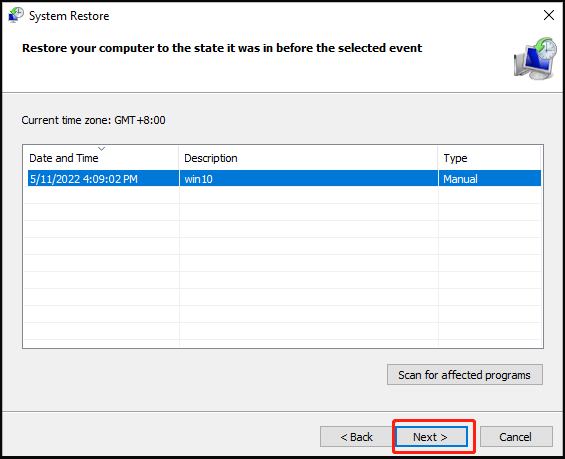
3 veiksmas: tada spustelėkite Baigti . Prasidės atkūrimo procesas ir turėsite palaukti, kol jis baigsis.
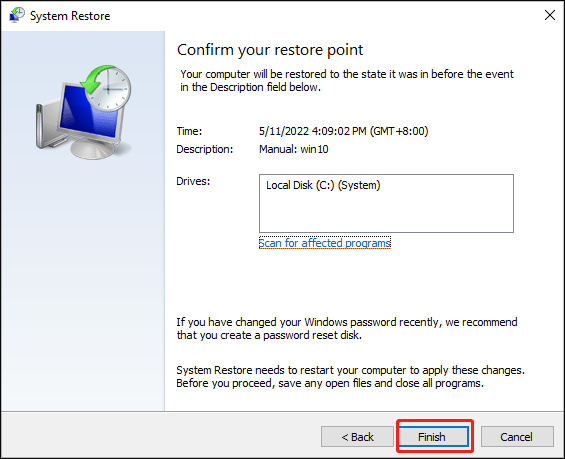
8 pataisymas: iš naujo nustatykite kompiuterį
Iš naujo nustatę kompiuterį galite pašalinti visus sugadintus failus ir programas, o tai padės atkurti dabartinės operacinės sistemos gamyklinius nustatymus. Taigi, labai rekomenduojama pasidaryti svarbių duomenų atsargines kopijas MiniTool ShadowMaker Pirmas.
Norėdami atkurti gamyklinius „Windows“, galite atlikti šiuos veiksmus.
1 veiksmas: eikite į Pradėti > Nustatymai > Atnaujinimas ir sauga > Atkūrimas .
2 veiksmas: pagal Iš naujo nustatykite šį kompiuterį dešiniajame skydelyje pasirinkite Pradėti ir vadovaukitės instrukcijomis, kad užbaigtumėte atstatymą.
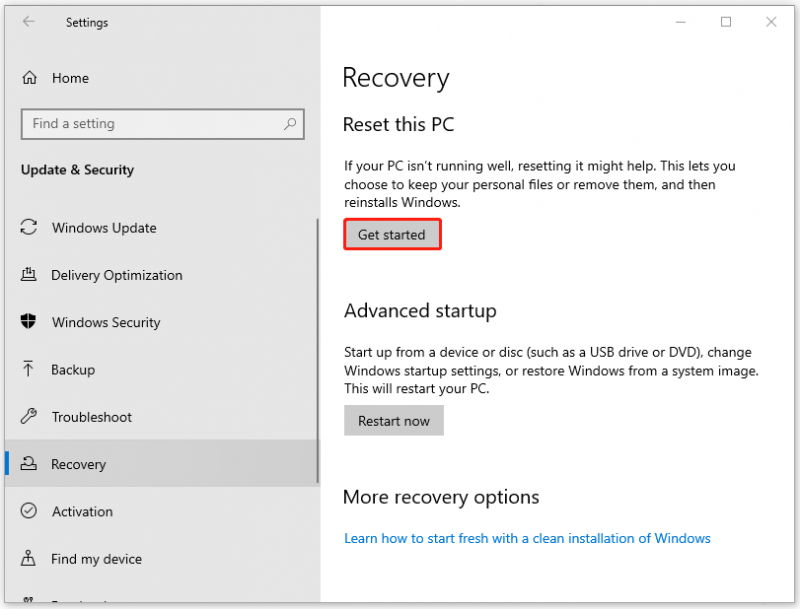
Apatinė eilutė:
Šiame straipsnyje pateikiama keletas naudingų metodų, kaip atsikratyti klaidos pranešimo „Sticky Notes is not available you“ (šiuo metu jums nepasiekiami). Svarbiausia, kad apsaugotumėte „Sticky Notes“ informaciją, tai turėti atsarginį planą. Jei manote, kad jūsų kompiuteryje yra kažkas svarbaus, pakartokite juos ir tai yra patikimas būdas.
Jei susidūrėte su problemomis naudojant MiniTool ShadowMaker, galite palikti pranešimą toliau pateiktoje komentarų zonoje ir mes atsakysime kaip įmanoma greičiau. Jei jums reikia pagalbos naudojant MiniTool programinę įrangą, galite susisiekti su mumis per [apsaugotas el. paštas] .
![„SFC Scannow“ negali ištaisyti failų po liepos 9 d. Atnaujinimų [„MiniTool News“]](https://gov-civil-setubal.pt/img/minitool-news-center/01/sfc-scannow-can-t-fix-files-after-july-9-updates.jpg)


![7 INET_E_RESOURCE_NOT_FOUND klaidos taisymo metodai [MiniTool News]](https://gov-civil-setubal.pt/img/minitool-news-center/42/7-methods-fix-inet_e_resource_not_found-error.png)
![[Išspręsta] Kaip ištaisyti, kad „YouTube TV“ šeimos bendrinimas neveikia](https://gov-civil-setubal.pt/img/blog/31/how-fix-youtube-tv-family-sharing-not-working.jpg)





![Ar jūsų kietasis diskas kelia triukšmą? Štai ką turėtumėte daryti! [„MiniTool“ patarimai]](https://gov-civil-setubal.pt/img/backup-tips/85/is-your-hard-drive-making-noise.png)
![Ištaisyta: PFN_LIST_CORRUPT klaida sistemoje „Windows 10/8/7 / XP“ [„MiniTool“ patarimai]](https://gov-civil-setubal.pt/img/data-recovery-tips/87/fixed-pfn_list_corrupt-error-windows-10-8-7-xp.jpg)



![Kaip išjungti „Google“ paiešką balsu „Android“ ir „iOS“? [„MiniTool“ naujienos]](https://gov-civil-setubal.pt/img/minitool-news-center/54/how-turn-off-google-voice-search-android.png)



![Čia pateikiama 3 „Seagate“ atsarginės kopijos programinė įranga, skirta atsarginėms kietojo disko kopijoms kurti [„MiniTool“ patarimai]](https://gov-civil-setubal.pt/img/backup-tips/71/here-are-3-seagate-backup-software.png)