Kaip išspręsti „Samsung“ duomenų perkėlimo klonavimo problemą „Windows 10 11“?
How To Fix Samsung Data Migration Cloning Failed On Windows 10 11
„Samsung Data Migration“ yra patogus įrankis, leidžiantis saugiai ir greitai perkelti duomenis. Tačiau ši programa kartais gali suklysti. „Samsung“ duomenų perkėlimo klonavimas nepavyko yra vienas iš dažniausiai pasitaikančių klaidų pranešimų, kuriuos galite gauti perkėlimo proceso metu. Laimei, šis įrašas iš MiniTool žingsnis po žingsnio paaiškins, kaip išspręsti šią erzinančią problemą.„Samsung“ duomenų perkėlimo klonavimas nepavyko
„Samsung“ duomenų perkėlimas yra programinės įrangos dalis, leidžianti perkelti visus duomenis, įskaitant operacinę sistemą, programas ir svarbius failus, iš esamo saugojimo įrenginio į naująjį Samsung SSD. Tai suderinama su Windows sistemomis.
Kaip ir kitose kompiuteryje veikiančiose programose, naudojant „Samsung Data Migration“ gali kilti problemų. Pavyzdžiui, jums gali nepavykti atlikti disko klonavimo su vienu iš šių klaidų pranešimų:
- „Samsung“ duomenų perkėlimo laikina klaida.
- „Samsung“ duomenų perkėlimo klonavimas nepavyko. -00001 [ffffffff]
- „Samsung“ duomenų perkėlimo klonavimas nepavyko. 400230 [061b66]
- „Samsung“ duomenų perkėlimas nutrūko dėl nežinomos priežasties .
- „Samsung“ duomenų perkėlimo klonavimas nepavyko. Skaitant superbloką įvyko klaida. 201130[0311aa]
- „Samsung“ duomenų perkėlimo klonavimas nepavyko. Skaitant diską įvyko klaida. 301001[0497c9]
Nors sunku rasti pagrindinę šios problemos priežastį, čia išvardijame kai kuriuos dažniausiai pasitaikančius veiksnius „Samsung“ duomenų perkėlimo klonavimas nepavyko :
- Antivirusinės programinės įrangos įsikišimas
- Nepakanka vietos tiksliniame diske
- „BitLocker“ užšifruotas šaltinio diskas
- Kietojo disko gedimas
- Didelių failų ar skaidinių perkėlimas
- Kitų programų trikdžiai
Kaip ištaisyti „Samsung“ duomenų perkėlimo klonavimą „Windows 10/11“?
Kai kurie išankstiniai patikrinimai prieš trikčių šalinimą
Prieš taikydami sudėtingesnius sprendimus, galite išbandyti šiuos patarimus:
- Perkelkite mažiau duomenų vienu metu.
- Atnaujinkite savo Samsung duomenų perkėlimo programinę įrangą.
- Atnaujinkite disko tvarkykles į naujausią versiją.
- Uždarykite nereikalingas fonines programas .
- Įsitikinkite, kad SATA prievadas arba SATA-USB kabelis yra tinkamai prijungti.
1 pataisymas: išjunkite sulaikytosios veiksenos režimą
Paprastai, Hibernacijos režimas leidžia efektyviau valdyti energijos suvartojimą. Šiuo režimu jūsų kompiuteris sustabdys visus veikiančius ir foninius procesus. Jei gausite „Samsung“ duomenų perkėlimas buvo nutrauktas dėl nežinomos priežasties , gali būti kaltinamas užmigdymo režimas. Štai kaip jį išjungti:
Patarimai: Pagal numatytuosius nustatymus „Windows 11/10/8/8.1“ sulaikytosios veiksenos režimas yra išjungtas. Jei niekada jo neįjungsite, pereikite prie kito sprendimo.1 veiksmas. Dešiniuoju pelės mygtuku spustelėkite Pradėti meniu ir pasirinkite Bėk .
2 veiksmas. Įveskite cmd ir paspauskite Ctrl + Shift + Įeikite paleisti paaukštintą Komandinė eilutė .
3 veiksmas. Komandų lange įveskite powercfg.exe /hibernate išjungtas ir bakstelėkite Įeikite .
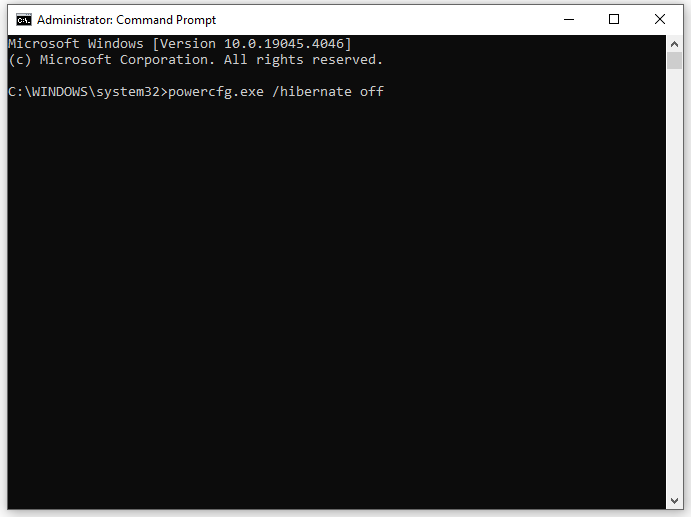
Taip pat žiūrėkite: Jei norite išjungti, užmigdyti arba perjungti „Windows 10“ kompiuterį
2 pataisymas: išjunkite „BitLocker“.
Galbūt šaltinio diską užšifravo „BitLocker“, todėl nepavyksta klonuoti „Samsung Data Migration“. Todėl prieš klonuodami duomenis turėtumėte iššifruoti diską. Štai kaip tai padaryti:
1 veiksmas. Įveskite kontrolės skydelis paieškos juostoje ir paspauskite Įeikite .
2 veiksmas. Išskleiskite šalia esantį išskleidžiamąjį meniu Žiūrėti pagal ir pasirinkite Kategorija .
3 veiksmas. Spustelėkite Sistema ir apsauga > slinkite žemyn, kad rastumėte „BitLocker“ disko šifravimas > pataikė.
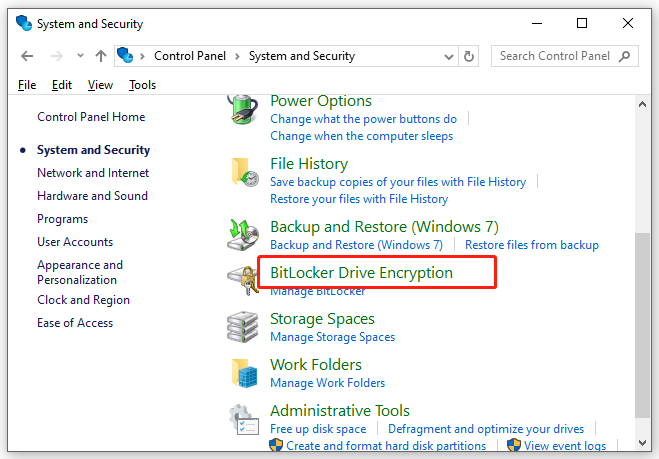
4 veiksmas. Raskite diską su BitLocker apsauga ir paspauskite Išjunkite „BitLocker“. .
5 veiksmas. Patvirtinkite šią operaciją ir palaukite, kol bus baigtas iššifravimo procesas.
3 pataisymas: defragmentuokite šaltinio standųjį diską
Suskaidytų duomenų kiekis standžiajame diske laikui bėgant gali padidėti. Kai standžiajame diske bus per daug fragmentų, kompiuteris užtruks ilgiau, kol nuskaitys arba įrašys diską. Jei „Samsung Data Migration“ klonavimas nepavyko arba užtruko amžinai dėl fragmentų, apsvarstykite galimybę kietojo disko defragmentavimas . Tai darydama sujungs jame esančius failus ir duomenis. Atlikite šiuos veiksmus:
1 veiksmas. Paspauskite Laimėk + R atidaryti Bėk dėžė.
2 veiksmas. Įveskite dfrgui ir pataikė Įeikite pradėti Defragmentuokite ir optimizuokite diskus .
3 veiksmas. Pasirinkite standųjį diską, kurį norite klonuoti, ir paspauskite Optimizuoti .
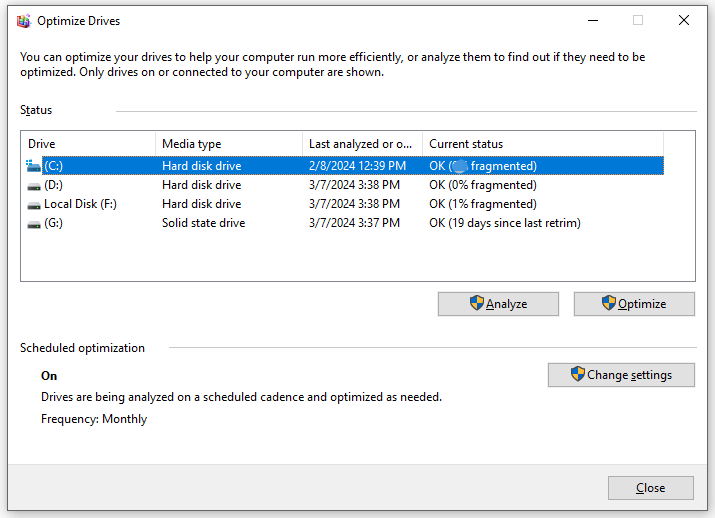 Patarimai: Kas, jeigu Defragmentuokite ir optimizuokite diskus nustoja veikti? Nesijaudink! Galite kreiptis į šį vadovą - Kaip ištaisyti defragmentavimą, kuris neveikia „Windows 10/11“. kad tai sutvarkytų.
Patarimai: Kas, jeigu Defragmentuokite ir optimizuokite diskus nustoja veikti? Nesijaudink! Galite kreiptis į šį vadovą - Kaip ištaisyti defragmentavimą, kuris neveikia „Windows 10/11“. kad tai sutvarkytų.4 pataisymas: išjunkite sistemos apsaugą
Bet koks su sistema susijęs procesas, pvz., sistemos apsauga, gali apriboti prieigą prie tam tikrų disko sričių, sukeldamas „Samsung Data Migration“ klonavimo gedimą. Sistemos apsaugos išjungimas gali veikti. Štai kaip tai padaryti:
1 veiksmas. Paspauskite Laimėk + aš atidaryti „Windows“ nustatymai ir eik į Sistema .
2 veiksmas Apie skirtuką, slinkite žemyn, kad rastumėte Sistemos apsauga ir pataikė.
3 veiksmas. Pagal Apsaugos nustatymai , pasirinkite šaltinio diską ir paspauskite Konfigūruoti mygtuką.
4 veiksmas. Pažymėkite Išjungti sistemos apsaugą ir pataikė Taikyti & Gerai kad pakeitimai būtų veiksmingi.
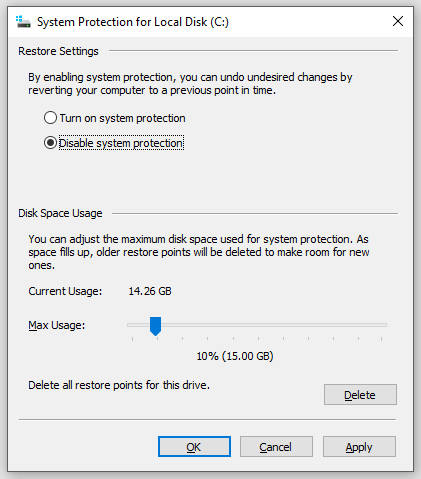
5 pataisymas: išjunkite ieškos failus
Taip pat įrodyta, kad galima išjungti puslapių failus. Štai kaip tai padaryti:
1 veiksmas. Atidarykite Failų naršyklė ir dešiniuoju pelės mygtuku spustelėkite Šis kompiuteris rinktis Savybės iš kontekstinio meniu.
2 veiksmas Išplėstinė skirtuką, spustelėkite Nustatymai pagal Spektaklis .
3 veiksmas Išplėstinė skirtuką, bakstelėkite Keisti pagal Virtuali atmintis .
4 veiksmas. Atžymėkite Automatiškai tvarkykite visų diskų puslapių failo dydį ir pasirinkite Nėra puslapių failo .
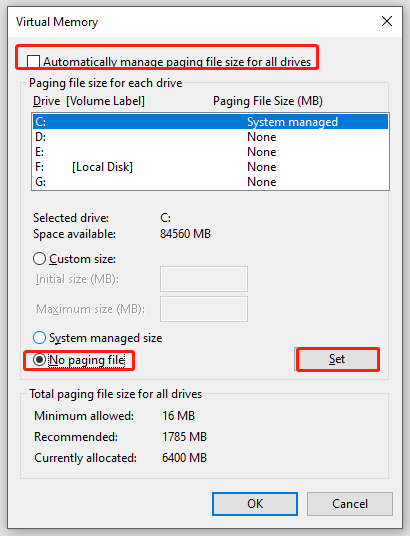
5 veiksmas. Spustelėkite Nustatyti & Gerai .
6 pataisymas: paleiskite CHKDSK
Blogi sektoriai standžiajame diske taip pat gali būti atsakingas už „Samsung“ duomenų perkėlimo klonavimas nepavyko . Esant tokiai būklei, galite naudoti CHKDSK patikrinti, ar nėra blogų sektorių, ir juos apsaugoti. Štai kaip tai padaryti:
1 veiksmas. Paleiskite Komandinė eilutė kaip administratorius.
2 veiksmas. Komandų lange įveskite chkdsk c: /f /r /x ir pataikė Įeikite . Pakeiskite c su tikrąja tikslinio skaidinio / tomo disko raide, pvz. C, D. E), kad po vieną patikrintumėte blogus šių skaidinių sektorius.
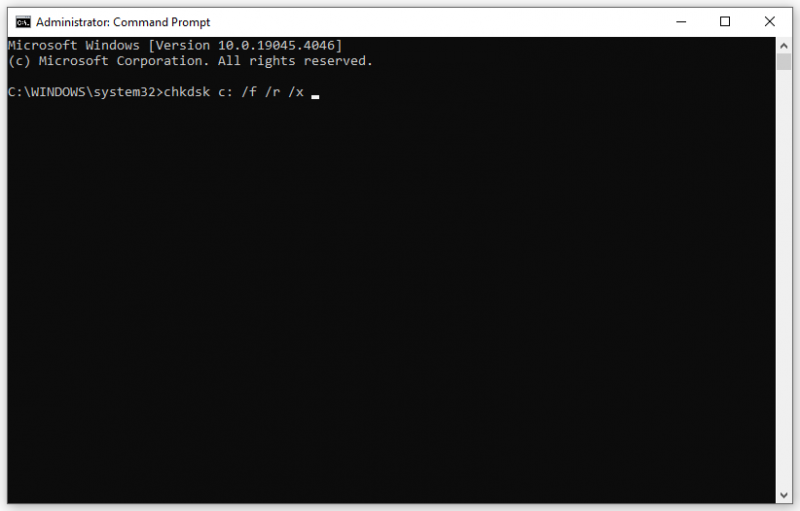
Taip pat žiūrėkite: Ar jūsų kompiuteryje CHKDSK veikia amžinai? Paziurek cia
7 pataisymas: laikinai išjunkite antivirusinę programinę įrangą
Antivirusinė programinė įranga skirta apsaugoti jūsų kompiuterį nuo virusų, kenkėjiškų programų ir kitų grėsmių, tačiau ji taip pat gali sutrikdyti tam tikros patikimos programos diegimą arba prieštarauti kai kuriems įprastiems procesams. Kaip pavyzdį pateikiame „Windows Defender“ išjungimą:
1 veiksmas. Atidarykite „Windows“ nustatymai .
2 veiksmas. Nustatymų meniu raskite Atnaujinimas ir sauga ir pataikė.
3 veiksmas „Windows“ sauga skyrių, spustelėkite Apsauga nuo virusų ir grėsmių .
4 veiksmas. Paspauskite Tvarkyti nustatymus ir tada išjunkite Realaus laiko apsauga .
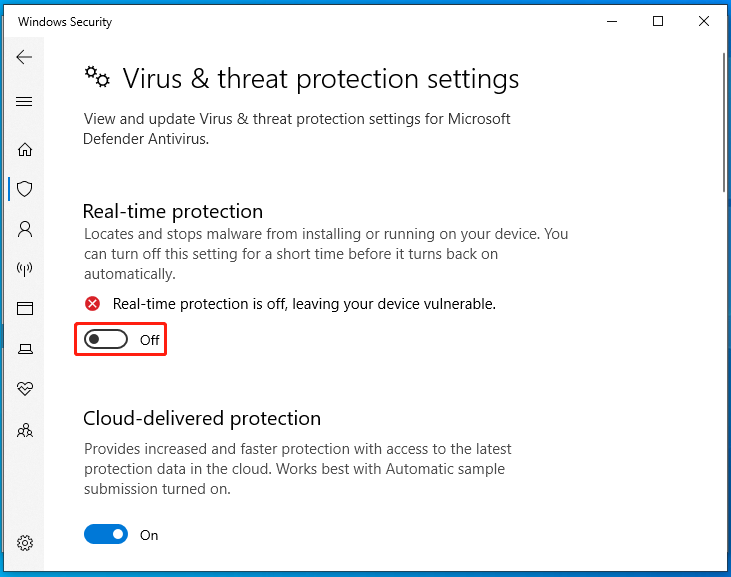
8 pataisymas: laikinai išjunkite „Windows Defender“ užkardą
Panašiai „Windows Defender“ ugniasienė gali per klaidą užblokuoti tam tikrą įgaliotą prieigą. Štai kaip jį išjungti:
1 veiksmas. Įveskite kontrolės skydelis paieškos juostoje ir pasirinkite geriausią atitiktį.
2 veiksmas. Spustelėkite Sistema ir apsauga > „Windows Defender“ ugniasienė > Įjunkite arba išjunkite „Windows Defender“ užkardą .
3 veiksmas. Pažymėkite Išjunkite „Windows Defender“ užkardą (nerekomenduojama) pagal Privataus tinklo nustatymai ir Viešojo tinklo nustatymai .
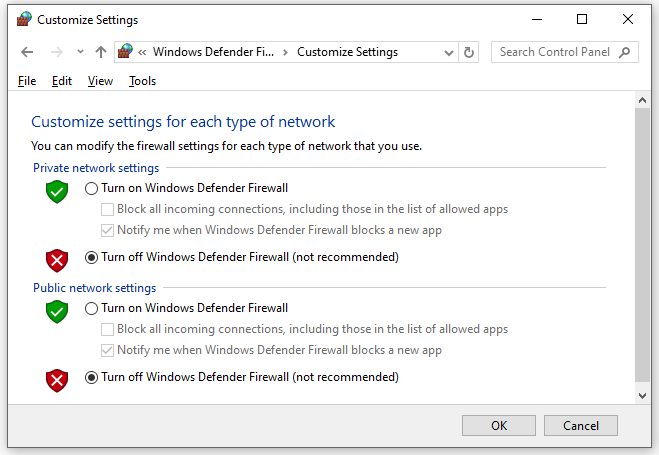
4 veiksmas. Išsaugokite pakeitimą.
Patarimai: Taip pat galite leisti „Samsung“ duomenų perkėlimą naudodami „Windows Defender“ užkardą. Žiūrėkite šį vadovą - Kaip leisti arba blokuoti programą naudojant ugniasienę „Windows 10“. norėdami gauti daugiau instrukcijų.9 pataisymas: klonuokite duomenis naudodami kitą įrankį – „MiniTool ShadowMaker“.
Jei viskas nepavyksta, geriau kreiptis į kitą klonavimo programinę įrangą – MiniTool ShadowMaker. Tai nemokama Kompiuterio atsarginė programinė įranga yra pajėgus HDD klonavimas į SSD arba SSD klonavimas į didesnį SSD „Windows“ įrenginiuose. Tai patogu naudoti kompiuterių pradedantiesiems, IT ekspertams ir net įmonėms.
Tai geriausias pasirinkimas, kai reikia atnaujinti standųjį diską geresnis disko veikimas . Taip pat galite pasinaudoti atsarginių kopijų kūrimo ir atkūrimo paslauga, kad apsaugotumėte savo duomenis keliais paprastais paspaudimais. Dabar pažiūrėkime, kaip su juo atlikti disko klonavimą:
Patarimai: Pažymima, kad MiniTool ShadowMaker leidžia klonuoti duomenų diską nemokamai. Jeigu nori perkelti Windows į kitą diską , reikės išplėstinio leidimo.1 veiksmas. Atsisiųskite ir įdiekite MiniTool ShadowMaker nemokamai. Po to spustelėkite jo nuorodą darbalaukyje, kad paleistumėte.
MiniTool ShadowMaker bandomoji versija Spustelėkite norėdami atsisiųsti 100 % Švarus ir saugus
2 veiksmas Įrankiai puslapį, spustelėkite Klonuoti diską .
3 veiksmas. Spustelėkite Galimybės apatiniame kairiajame kampe ir tada galite pasirinkti disko ID ir disko klonavimo režimą.
Viduje Naujas disko ID Skyrius, MiniTool ShadowMaker pasirenka Naujas disko ID pagal nutylėjimą.
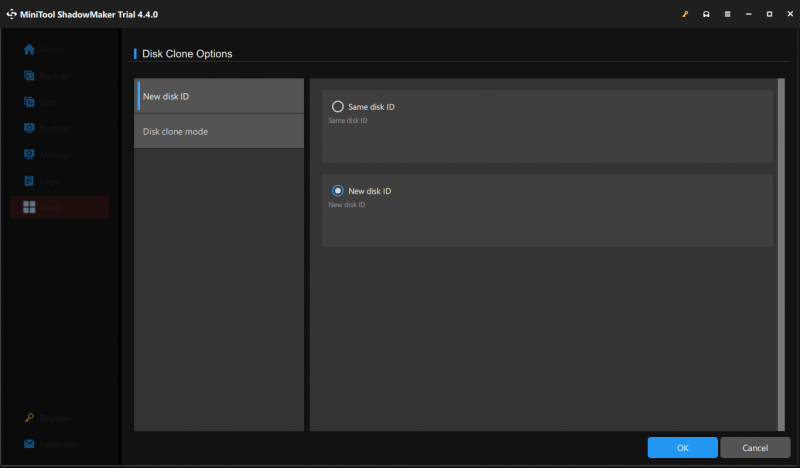
Kalbant apie Disko klonavimo režimas , galite pasirinkti Naudotas sektoriaus klonas arba Sektorius pagal sektorių kloną .
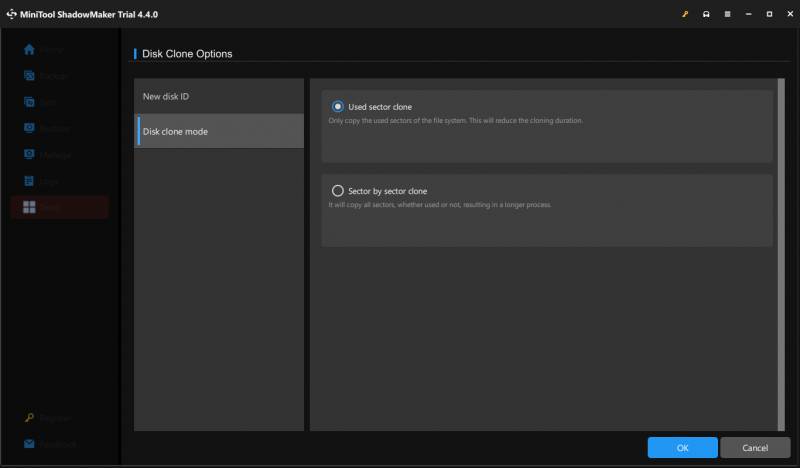
4 veiksmas. Dabar galite pasirinkti šaltinio diską ir tikslinį diską.
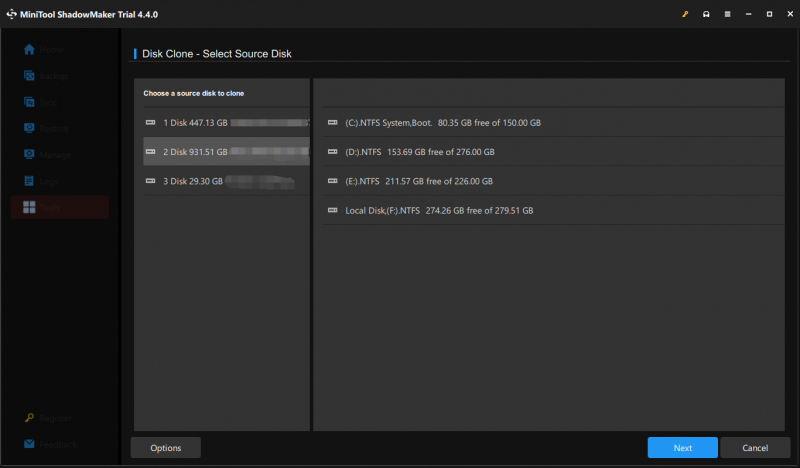
5 veiksmas. Spustelėkite Pradėti pradėti klonavimo procesą.
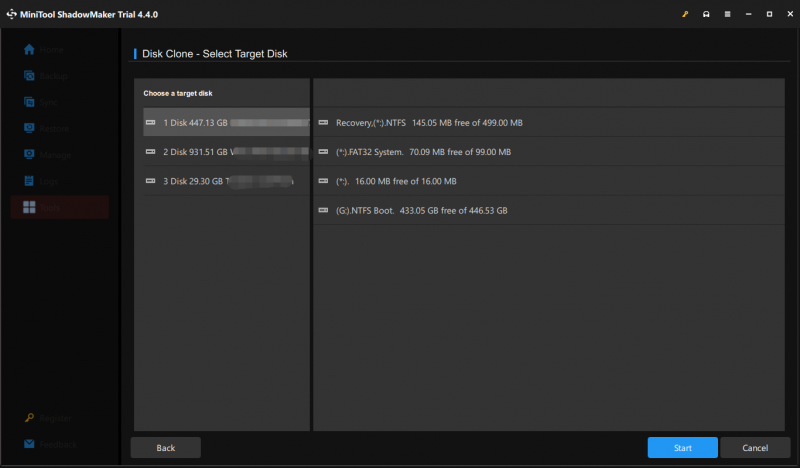
6 veiksmas. Tada MiniTool ShadowMaker įspės jus, kad visi duomenys tiksliniame diske bus sunaikinti. Spustelėkite Gerai kad patvirtintumėte veiksmą ir palaukite, kol procesas bus baigtas.
1 parinktis: pakeiskite HDD į SSD
Jei tiesiog norite pakeisti seną HDD nauju SSD (skirtas nešiojamojo kompiuterio vartotojams), turite:
- Išjunkite kompiuterį.
- Pašalinkite šaltinio diską.
- Įdėkite naują SSD į pradinę vietą.
2 parinktis: toliau naudokite šaltinio diską duomenims saugoti
Kai kurie iš jūsų galbūt norėtų ir toliau naudoti seną HDD kaip duomenų saugojimo įrenginį, prašome:
- Nustatykite naują SSD kaip numatytąjį įkrovos įrenginį in BIOS .
- Paleiskite kompiuterį iš klonuoto SSD.
- Suformatuokite ir perskirstykite šaltinio diską.
Mums reikia jūsų balso
„Samsung Data Migration“ veikia tik su „Samsung“ SSD diskais, o „MiniTool ShadowMaker“ taip pat suderinamas su kitų prekių ženklų diskais, pvz., WD, SanDisk, Toshiba, Kingston ir kt. Todėl labai rekomenduojame išbandyti pastarąjį.
MiniTool ShadowMaker bandomoji versija Spustelėkite norėdami atsisiųsti 100 % Švarus ir saugus
Tikimės, kad visi patarimai ir sprendimai padės jums išspręsti problemą „Samsung“ duomenų perkėlimo klonavimas nepavyko dėl skirtingų veiksnių. Jei reikia daugiau klausimų ar pasiūlymų apie MiniTool ShadowMaker, susisiekite su mumis tiesiogiai per parama @ minitool.com . Laukiame jūsų atsiliepimų!
„Samsung“ duomenų perkėlimo klonavimas nepavyko DUK
Kodėl mano „Samsung Data Migration“ neveikia? Kai kurių „Windows“ naudotojų teigimu, „Samsung“ duomenų perkėlimas neveikia dėl toliau nurodytų priežasčių:Laisvas ryšys tarp SATA prievado ir SATA-USB kabelio.
Kažkas negerai su šaltinio arba tikslinio disko.
Pagrindinės standžiojo disko klaidos arba blogos klaidos. Ar „Samsung“ duomenų perkėlimas yra tas pats, kas klonavimas? Taip, „Samsung“ duomenų perkėlimas yra tas pats, kas klonavimas. Ši programa palaiko vieno disko klonavimą į Samsung SSD, kad būtų galima perkelti duomenis arba sistemą. Kiek laiko trunka „Samsung“ duomenų perkėlimas? Klonuojant diską naudojant Samsung Data Migration, laikas, kurio reikia, priklauso nuo duomenų dydžio, perdavimo būdo ir įrenginio našumo. Paprastai laikas svyruoja nuo minučių iki valandų.

![Jei negalite prisijungti prie „Minecraft“ serverio, kaip tai ištaisyti? [„MiniTool“ naujienos]](https://gov-civil-setubal.pt/img/minitool-news-center/50/if-you-can-t-connect-minecraft-server.png)
![Kaip paleisti „Windows 10“ saugiuoju režimu (įkrovos metu) [6 būdai] [„MiniTool“ patarimai]](https://gov-civil-setubal.pt/img/data-recovery-tips/39/how-start-windows-10-safe-mode.png)

![RTC jungiamoji nesantaika Kaip išspręsti atjungtą RTC nesantaiką [„MiniTool News“]](https://gov-civil-setubal.pt/img/minitool-news-center/33/rtc-connecting-discord-how-fix-rtc-disconnected-discord.png)
![5 paprasti būdai, kaip išspręsti 43 klaidos kodą „Mac“ sistemoje [„MiniTool“ patarimai]](https://gov-civil-setubal.pt/img/data-recovery-tips/26/5-simple-ways-solve-error-code-43-mac.png)
![Norite atkurti suformatuotą SD kortelę - ŽR., Kaip tai padaryti [„MiniTool“ patarimai]](https://gov-civil-setubal.pt/img/data-recovery-tips/27/want-recover-formatted-sd-card-see-how-do-it.png)


![3 sprendimai, kaip palikti „Num Lock“ paleidus „Windows 10“ [MiniTool naujienos]](https://gov-civil-setubal.pt/img/minitool-news-center/46/3-solutions-keep-num-lock-after-startup-windows-10.jpg)
![8 būdai atidaryti „Windows“ paslaugas Fix Services.msc neatidaromas [„MiniTool News“]](https://gov-civil-setubal.pt/img/minitool-news-center/14/8-ways-open-windows-services-fix-services.png)
![Lengva pataisyti prieigą uždrausta (sutelkti dėmesį į diską ir aplanką) [„MiniTool“ patarimai]](https://gov-civil-setubal.pt/img/data-recovery-tips/11/its-easy-fix-access-is-denied-focus-disk.jpg)



![10 geriausių naudingų „Windows 10“ registro įsilaužimų, kuriuos turite žinoti [„MiniTool“ patarimai]](https://gov-civil-setubal.pt/img/backup-tips/39/top-10-useful-windows-10-registry-hacks-you-need-know.jpg)
