„Windows Server“ atsarginė kopija įstrigo „Duomenų skaitymas; palaukite...“
Windows Server Atsargine Kopija Istrigo Duomenu Skaitymas Palaukite
Kai kurie naudotojai praneša, kad paleidžiant „Windows Server“ atsarginę kopiją jie rodo klaidą „Duomenų skaitymas; prašome palaukti...“. Netgi laukite kelias valandas, klaidos pranešimas vis tiek išlieka. Šis įrašas iš MiniTool padėti išspręsti „Windows Server“ atsarginę kopiją, kuri įstrigo esant „Duomenų skaitymas; palaukite...“ problema.
Daugelis žmonių gauna „Duomenų skaitymas; prašome palaukti...“ klaidos pranešimas, kai naudojate „Windows Server Backup“. Šis pranešimas rodomas Windows Server 2008, 2012, 2016, 2019, 2022 ir kt. Toliau pateikiamas vartotojo įrašas iš forumo.
„Windows Server 2008 R2“ neseniai pridėjau „Windows“ serverio atsarginės kopijos (WSB) funkciją. Atidarius WSB gaunu pranešimą 'Reading Data; please wait...'. Šis pranešimas neišnyksta net išėjus iš serverio daugiau nei 12 valandų. Taip pat užduočių tvarkyklėje pastebiu, kad svchost.exe (vartotojo vardas: tinklo paslauga) naudoja visą turimą apdorojimo galią. Taigi aš nutraukiau šį procesą ir WSB prisijungia.
Dabar pažiūrėkime, kaip atsikratyti įstrigusios „Windows Server“ atsarginės kopijos problemos.
1 pataisymas: paleiskite „Windows Server“ atsarginę kopiją kaip administratorių
Pirmasis būdas, kurį turėtumėte išbandyti, yra paleisti „Windows Server Backup“ kaip administratorių. Štai kaip tai padaryti:
1 veiksmas: Dešiniuoju pelės mygtuku spustelėkite „Windows Server Backup“ piktogramą darbalaukyje.
2 veiksmas: pasirinkite Vykdykite kaip administratorius . Tada patikrinkite, ar „Windows Server“ atsarginė kopija įstrigo ties „Duomenų skaitymas; palaukite...“ problema buvo išspręsta. Jei ne, bandykite kitą sprendimą.

2 pataisymas: naudokite komandą Wbadmin
Galite pabandyti naudoti komandą Wbadmin, kad sukurtumėte atsarginę „Windows Server“ kopiją, o ne paleistumėte programą. Galbūt nepavyksta įkelti tik grafinės programos, tačiau atsarginė programa veikia gerai.
Turite pastebėti, kad Wbadmin komanda gali padėti tik sukurti sistemos būsenos atsarginę kopiją, o sistemos būsena apima keletą komponentų, būtinų tinkamam kompiuterio veikimui, įskaitant registrą, įkrovos failus, „Volume Shadow Copy“ paslaugą, COM+ klasės registracijos duomenų bazę ir kt. žemiau esantis vadovas:
1 veiksmas: įveskite cmd į „Windows“ paiešką ir dešiniuoju pelės mygtuku spustelėkite komandų eilutę, kad pasirinktumėte Vykdykite kaip administratorius . Arba spustelėkite tiesiogiai Vykdykite kaip administratorius iš dešiniosios srities.
2 veiksmas: CMD lange įveskite wbadmin start systemstatebackup -backupTarget:
Patarimas: Norėdami gauti daugiau informacijos, galite peržiūrėti šį įrašą - Sistemos būsenos atsarginis kopijavimas ir atkūrimas naudojant „Windows Server Backup“ / „WBAdmin“. .
3 pataisymas: iš naujo paleiskite šešėlinę kopiją
Galite iš naujo paleisti „Volume Shadow Copy“ paslaugą, kad atsikratytumėte „Windows Server 2016“, įstrigusios prie problemos „Duomenų skaitymas; palaukite...“.
1 veiksmas: paspauskite Windows + R raktus kartu, kad atidarytumėte Bėk dialogo langas. Tipas paslaugos.msc joje.
2 veiksmas: slinkite žemyn sąrašu, kad surastumėte Tomo šešėlinė kopija . Dešiniuoju pelės mygtuku spustelėkite jį, kad pasirinktumėte paleisti iš naujo.
4 pataisymas: įgalinkite SQL Server VSS Writer paslaugą
Išjunkite „SQL Server VSS Writer“ paslaugą, kuri, kaip įrodyta, yra viena iš priežasčių, dėl kurių „Windows Server“ atsarginė kopija užstrigs, palaukite.
1 veiksmas: paspauskite Windows + R raktus kartu, kad atidarytumėte Bėk dialogo langas. Tipas paslaugos.msc joje.
2 veiksmas: slinkite žemyn sąrašu, kad surastumėte SQL Server VSS Writer paslauga .
3 veiksmas: patikrinkite Būsena SQL Server VSS Writer Service. Jei jis veikia. Norėdami išeiti, uždarykite langą. Jei ne, dukart spustelėkite jį, kad atidarytumėte Savybės . Ten nustatykite jo paleidimo tipą į Automatinis ir spustelėkite Pradėti mygtuką.
4 veiksmas: galiausiai spustelėkite Taikyti > Gerai .
5 pataisymas: išbandykite „Windows Server“ atsarginės kopijos alternatyvą
Jei aukščiau pateikti sprendimai neveikia, galite išbandyti „Windows Server“ atsarginės kopijos alternatyvą. Kalbant apie „Windows Server“ atsarginių kopijų kūrimą, profesionalus atsarginės kopijos įrankis – MiniTool ShadowMaker yra kompetentingas. Tai patogi vartotojui programinė įranga, teikianti „viskas viename“ atsarginių kopijų kūrimo ir atkūrimo sprendimą. Jis palaiko Windows Server 2008/2012/2016/2019/2022.
MiniTool ShadowMaker teikia duomenų apsaugos paslaugas ir atkūrimo sprendimus kompiuteriams, serveriams ir darbo stotims. Jis skirtas operacinės sistemos, diskų, skaidinių, failų ir aplankų atsarginėms kopijoms kurti.
1 veiksmas. Atsisiųskite, įdiekite ir paleiskite „MiniTool ShadowMaker“. Tada spustelėkite Laikyti bandymą .
2 veiksmas. Įvedę pagrindinę sąsają, eikite į Atsarginė kopija puslapį. MiniTool ShadowMaker pagal numatytuosius nustatymus pasirenka operacinę sistemą kaip atsarginės kopijos šaltinį.
3 veiksmas. Tada spustelėkite Kelionės tikslas kad pasirinktumėte tikslinį diską, kad išsaugotumėte atsarginį vaizdą.
4 veiksmas. Tada spustelėkite Atgal dabar kad pradėtumėte „Windows Server“ atsarginės kopijos kūrimo procesą. Arba galite spustelėti Atgal vėliau atidėti atsarginės kopijos kūrimo užduotį. Tada užduotį galite rasti svetainėje Tvarkyti puslapį.
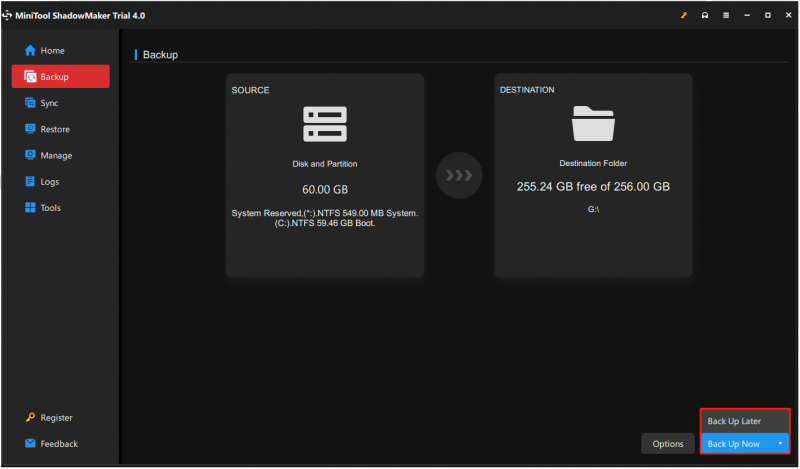
Apatinė eilutė
Ar susidūrėte su klaida – „Windows Server“ atsarginė kopija įstrigo ties „Duomenų skaitymas; palaukite...“? Kaip išspręsti problemą kompiuteryje? Perskaitę šį įrašą žinote, ką turėtumėte daryti – išbandykite kelis būdus, kaip atsikratyti klaidą ir išbandykite „Windows Server Backup“ alternatyvą – „MiniTool ShadowMaker“.
Jei turite kokių nors kitų sprendimų, kurie pasirodė esą naudingi norint išspręsti problemą jūsų kompiuteryje, praneškite mums palikdami komentarą žemiau. Labai ačiū.







![6 sprendimai, kaip pašalinti kontrolinės sumos klaidą WinRAR [Naujas naujinimas]](https://gov-civil-setubal.pt/img/partition-disk/21/6-solutions-remove-checksum-error-winrar.png)




![[Pataisyta] DISM klaida 1726 – nepavyko iškviesti nuotolinės procedūros](https://gov-civil-setubal.pt/img/backup-tips/9F/fixed-dism-error-1726-the-remote-procedure-call-failed-1.png)
![Ištaisykite biuro klaidą „Yra problemų su jūsų paskyra“ [„MiniTool News“]](https://gov-civil-setubal.pt/img/minitool-news-center/90/fix-there-are-problems-with-your-account-office-error.png)

![[Išspręsta!] Su „Mac“ nepavyko susisiekti su atkūrimo serveriu [„MiniTool“ patarimai]](https://gov-civil-setubal.pt/img/data-recovery-tips/23/recovery-server-could-not-be-contacted-mac.png)



