[PATVIRTINTA!] Kamera naudoja kitą programą [MiniTool News]
Camera Is Being Used Another Application
Santrauka:
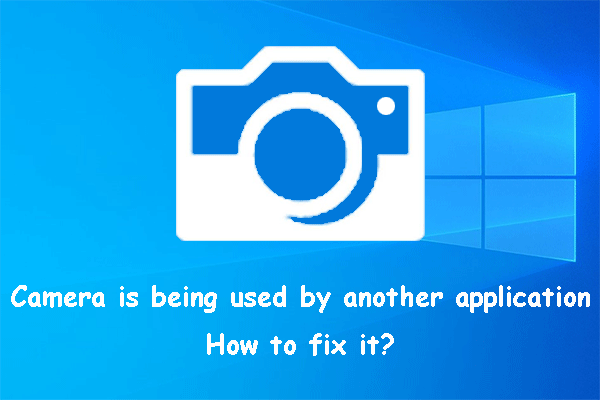
Fotoaparatą naudoja kita programa yra dažna „Windows 10“ problema. Jei ši problema jus jaudina, ar žinote priežastį ir kaip ją išspręsti? Šiame įraše „MiniTool“ programinė įranga išvardys pagrindines priežastis ir metodus, kaip išspręsti šią problemą.
Fotoaparatą naudoja kita programa! Kodėl?
Jei norite naudoti fotoaparatą savo kompiuteryje, kad galėtumėte įrašyti vaizdo įrašą arba užmegzti vaizdo ryšį per „FaceTime“, „Skype“ ar „Google Meet“, galite gauti klaidą sakydami, kad fotoaparatą naudoja kita programa arba kita programa jau naudoja kamerą, arba jūsų internetinę kamerą naudoja kita programa, ar panašių klaidų.
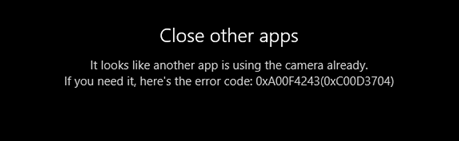
Kodėl kyla ši problema?
- Fotoaparatą galima naudoti tik vieną kartą vienai programai. Kai pamatysite šią klaidą, geriau uždarykite visas programas, kurios naudoja fotoaparatą, ir tada atidarykite tik jums reikalingą programą.
- Fotoaparatą užblokavo „Windows“ užkarda.
- Jūsų fotoaparate kažkas negerai.
- Kai kurios susijusios programos yra pasenusios.
- Netinkamas fotoaparato privatumo nustatymas.
Didžiausią dėmesį skirdami šioms situacijoms, mes surenkame keletą atitinkamų sprendimų ir parodome juos šiame įraše.
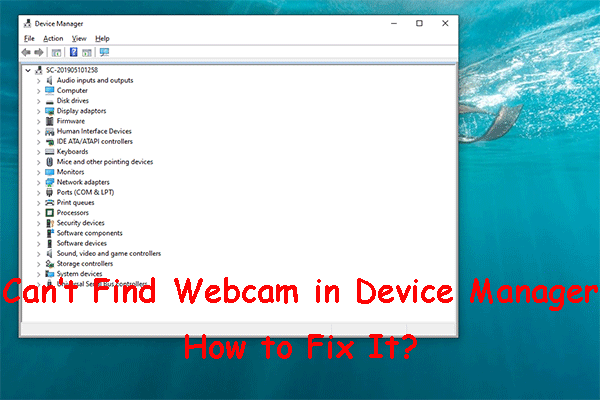 [Ištaisyta!] Nepavyksta rasti internetinės kameros „Windows“ įrenginių tvarkytuvėje
[Ištaisyta!] Nepavyksta rasti internetinės kameros „Windows“ įrenginių tvarkytuvėje Jei įrenginių tvarkytuvėje nerandate internetinės kameros, ar žinote, kaip ją susigrąžinti? Šiame įraše parodysime keletą lengvų ir naudingų metodų.
Skaityti daugiauKą daryti, jei fotoaparatą naudoja kita programa?
- Uždarykite visas programas, naudojančias kamerą.
- Išjunkite „Windows“ ugniasienę.
- Trikčių šalinimas fotoaparate.
- Atnaujinkite programas kompiuteryje.
- Keisti prieigos prie fotoaparato nustatymą.
1 taisymas: uždarykite visas programas, kurios naudoja fotoaparatą
Kompiuterio fotoaparato negalima naudoti dviem ar daugiau programų tuo pačiu metu. „If“ gali naudoti fotoaparatą, nes jį naudoja kita programa, turite uždaryti visas programas, naudojančias kamerą. Tada galite atidaryti tik reikalingą programą, kad galėtumėte naudoti fotoaparatą.
2 taisymas: išjunkite „Windows“ ugniasienę
Šį metodą galite naudoti tuo atveju, jei kamerą užblokuoja „Windows“ užkarda:
1. Atidarykite Valdymo skydą.
2. Pasirinkite Kategorija dėl Žiūrėti .
3. Eikite į Sistema ir sauga> „Windows Defender“ užkarda .
4. Spustelėkite Įjunkite arba išjunkite „Windows Defender“ užkardą iš kairio meniu.
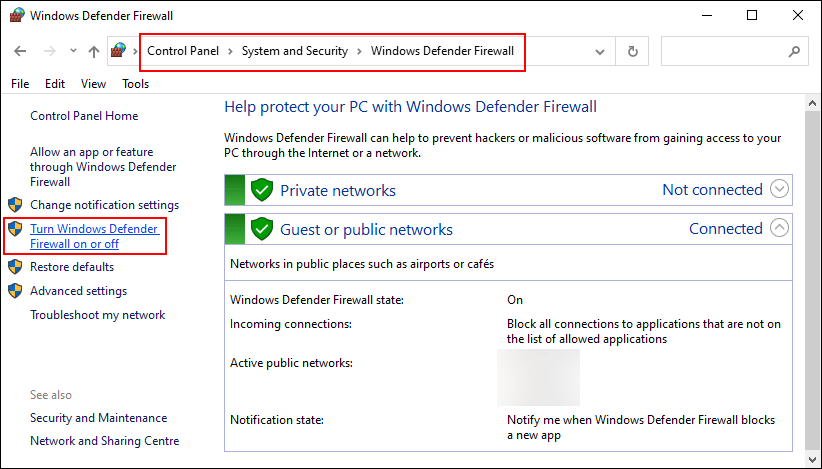
5. Pasirinkite Išjunkite „Windows Defender“ užkardą tiek privataus tinklo, tiek viešojo tinklo nustatymams.
6. Spustelėkite Gerai kad išsaugotumėte pakeitimus.
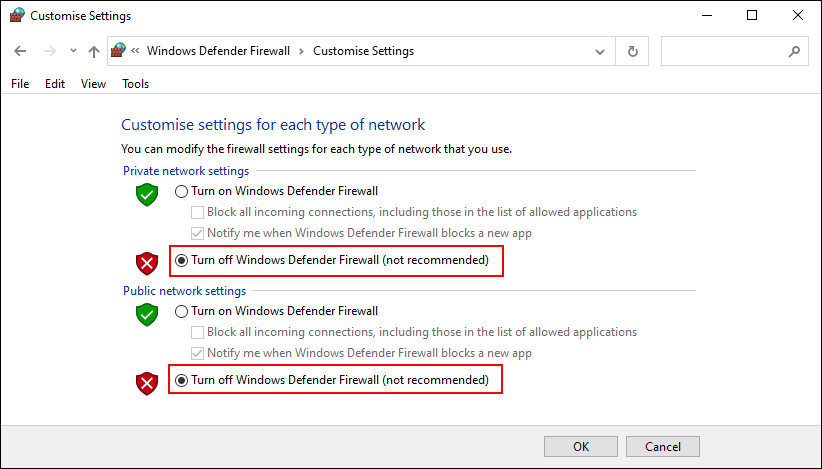
3 taisymas: šalinkite fotoaparato triktis
Galite eiti į „Device Manager“, kad išspręstumėte fotoaparato tvarkyklės problemas. Pavyzdžiui, galite atnaujinti arba sugrąžinti tvarkyklę pagal situaciją, su kuria susiduriate.
4 taisymas: atnaujinkite programas kompiuteryje
Taip pat turite įsitikinti, kad jūsų kompiuteryje esančios programos yra atnaujintos. Galite apsilankyti „Windows“ parduotuvėje ir patikrinti, ar nėra naujinių.
Taip pat galite tiesiogiai atnaujinti „Windows“, kad atliktumėte tą patį darbą. Gali eiti į Pradėti> Nustatymai> Atnaujinimas ir sauga> „Windows“ naujinimas norėdami patikrinti atnaujinimus.
5 taisymas: pakeiskite prieigos prie fotoaparato nustatymą
Jei visi pirmiau minėti metodai negali išspręsti jūsų problemos, turite apsvarstyti, ar leidote įrenginiui pasiekti kamerą.
Štai ką turėtumėte padaryti:
- Spustelėkite Pradėti .
- Eiti į Nustatymai> Privatumas> Kamera .
- Jei būsena tai rodo šio įrenginio prieiga prie fotoaparato yra išjungta pagal Leisti prieigą prie šio įrenginio fotoaparato , turite spustelėti Keisti mygtuką ir įjunkite mygtuką, kad galėtumėte pasiekti fotoaparatą šiame įrenginyje.

Tai yra kameros problemos, kurią naudoja kita „Windows 10“ programa, sprendimo būdai. Tikimės, kad šiame įraše rasite veikiantį metodą. Jei turite kitų susijusių problemų, galite apie tai pranešti komentaruose.

![Kas yra „Inetpub“ aplankas ir kaip veikia „Inetpub“ aplankas? [„MiniTool“ naujienos]](https://gov-civil-setubal.pt/img/minitool-news-center/55/what-is-inetpub-folder.png)
![Internetinės kameros / fotoaparato tvarkyklės „Windows 10“ atsisiuntimas ir atnaujinimas [„MiniTool News“]](https://gov-civil-setubal.pt/img/minitool-news-center/28/webcam-camera-driver-windows-10-download-update.png)






![„Internet Explorer 11“ trūksta „Windows 10“? Grąžink ją atgal [„MiniTool News“]](https://gov-civil-setubal.pt/img/minitool-news-center/32/internet-explorer-11-missing-windows-10.jpg)
![Geriausias nemokamas internetinis vaizdo įrašų redaktorius be vandens ženklo [6 geriausi]](https://gov-civil-setubal.pt/img/movie-maker-tips/41/best-free-online-video-editor-no-watermark.png)
![Kaip prijungti du kompiuterius „Windows 10“? 2 būdai yra čia! [„MiniTool“ naujienos]](https://gov-civil-setubal.pt/img/minitool-news-center/16/how-connect-two-computers-windows-10.jpg)



![[Pamoka] „Minecraft“ klonų komanda: kas tai yra ir kaip naudoti? [„MiniTool“ naujienos]](https://gov-civil-setubal.pt/img/minitool-news-center/65/minecraft-clone-command.jpg)
![[Visas vadovas] Kaip ištaisyti „Windows Update“ trikčių šalinimo įrankį, kuris neveikia](https://gov-civil-setubal.pt/img/backup-tips/37/full-guide-how-to-fix-windows-update-troubleshooter-not-working-1.png)

![Gauti „FortniteClient-Win64-Shipping.exe“ programos klaidą? Sutaisyti tai! [„MiniTool“ naujienos]](https://gov-civil-setubal.pt/img/minitool-news-center/33/get-fortniteclient-win64-shipping.png)
