Kaip pašalinti „Windows Server 2022“ DHCP triktis neveikia?
How To Troubleshoot Windows Server 2022 Dhcp Not Working
Kodėl jūsų DHCP serveris neveikia? Ar žinote, kaip išspręsti, kad „Windows Sever 2022“ DHCP neveikia? Galite tai išsiaiškinti ir rasti naudingų sprendimų šiame straipsnyje, kurį redagavo MiniTool . Pereikime prie esmės.Kas yra DHCP?
DHCP (Dynamic Host Configuration Protocol) yra vartotojui patogus tinklo valdymo protokolas, kuris automatiškai priskiria IP adresus bet kuriam įrenginiui ar tinklo mazgui, kad būtų užtikrintas sklandus ryšys per IP.
Kai įrenginys perkeliamas į naują vietą, DHCP patogiai suteikia jam naują IP adresą, taip apsaugodamas tinklo administratorius nuo rūpesčių rankiniu būdu konfigūruoti kiekvieną įrenginį su galiojančiais IP nustatymais arba koreguoti jo adresą, kai perkeliama į tinklą.
Šis automatizuotas procesas centralizuoja konfigūracijos valdymą ir gali būti lengvai įgyvendinamas tiek mažuose vietiniuose tinkluose, tiek didelėse įmonėse.
Tačiau galite susidurti su kai kuriomis DHCP klaidomis, pvz nepavyksta susisiekti su DHCP , arba Windows Server 2022 DHCP neveikia naudojimo laikotarpiu. Kaip tokiu būdu gauti veikiantį DHCP serverį? Kitoje dalyje paeiliui paaiškinsime kiekvieną žingsnį.
Kaip pataisyti neveikiantį „Windows Server 2022“ DHCP?
Pirmiausia turėtumėte atlikti kai kuriuos DHCP serverio patikrinimus ir bandymus, kad nustatytumėte DHCP klaidų priežastį ir vietą. Tada galite rasti atitinkamus sprendimus, atitinkančius problemas.
1. Patikrinkite tinklo ryšį : Skirkite šiek tiek laiko ir patikrinkite tinklo laidus, jungiklius ir maršruto parinktuvus, kad įsitikintumėte, jog jie gerai veikia, kad jūsų Windows Server 2022 įrenginys galėtų mėgautis sklandžiu tinklo ryšiu.
2. Žr. DHCP konfigūracija : Patikrinkite, ar DHCP serverio konfigūracijos yra tikslios, įskaitant DHCP apimtis, IP adresų diapazonus, potinklio kaukes ir visus kitus konfigūracijos parametrus.
3. Patikrinkite DHCP kliento konfigūraciją : Galite išbandyti DHCP kliento konfigūraciją savo įrenginyje, kad sužinotumėte, ar jis gali sėkmingai gauti IP adresus ir tinklo nustatymus iš DHCP serverio. Tai padės išsiaiškinti, ar problema kyla dėl serverio ar jūsų įrenginio.
4. Patikrinkite DHCP serverio būseną : Patikrinkite, ar veikia DHCP serveris ir ar įvykių žurnale nėra klaidų ar įspėjimų. Jei yra klaidų pranešimų ar įspėjimų, sprendimus galite rasti pagal pateiktus pranešimus.
5. Patikrinkite DHCP baseiną : patikrinkite, ar yra kokių nors galimų IP adresų, kuriuos galima priskirti kliento įrenginiui. Jei ne, gali reikėti išplėsti IP adresų diapazoną arba pratęsti nuomos terminą ir .
6. Peržiūrėkite ugniasienės ir saugos nustatymus : Įsitikinkite, kad ugniasienės ir saugos nustatymai buvo įjungti tiek serverio, tiek kliento įrenginiuose, kad būtų galima palaikyti DHCP ryšį tarp serverio ir kliento įrenginio.
Antra, galite atlikti keletą metodų, kad sužinotumėte, ar jie gali išspręsti neveikiančią DHCP problemą.
1. Iš naujo paleiskite DHCP serverį : Iš naujo paleidus DHCP serverį savo „Server 2022“, gali būti išspręstos nedidelės su paslauga susijusios problemos.
2. Atnaujinkite arba iš naujo įdiekite DHCP serverį : Kartais dėl seno DHCP serverio arba problemų, susijusių su programine įranga, Windows Server 2022 DHCP gali neveikti. Tada DHCP serverio atnaujinimas arba iš naujo įdiegimas gali būti pasirenkamas sprendimas.
3. Kreipkitės į „Microsoft“ palaikymą : Jei problema išlieka ir išbandžius aukščiau nurodytus veiksmus, pagalbos turėtumėte kreiptis į oficialų „Microsoft“ palaikymo tarnybą.
Taip pat skaitykite: 4 būdai, kaip ištaisyti klaidą „DHCP neįjungtas eternetui“.
Atsargumo priemonės keičiant DHCP serverio nustatymus
Prieš keisdami DHCP serverio konfigūracijas, turėtumėte pasidaryti atsargines duomenų kopijas. Atsarginė kopija visada gali apsaugoti svarbius duomenis, kuriuos saugojote „Windows Server“, jei jūsų kompiuterį ištiks netikėtos nelaimės.
Kalbant apie duomenų atsarginė kopija kūryba, MiniTool ShadowMaker verta pabandyti, nes tai patogu vartotojui ir leidžia kurti atsargines failų ir sistemos kopijas, sinchronizuoti failus, kurti laikmenas ir kt. Su juo galite lengvai sukurti atsargines duomenų kopijas keliais paspaudimais. Toliau pateikiama trumpa pamoka.
MiniTool ShadowMaker bandomoji versija Spustelėkite norėdami atsisiųsti 100 % Švarus ir saugus
1 veiksmas: atidarykite įrankį ir spustelėkite Laikyti bandymą .
2 veiksmas: eikite į Atsarginė kopija , pasirinkti ŠALTINIS norėdami pasirinkti norimus duomenis, ir spustelėkite Gerai . Tada pasirinkite TIKSLAS norėdami pasirinkti kelią ir spustelėkite Gerai .
3 veiksmas: spustelėkite Atgal dabar kad pradėtumėte atsarginės kopijos kūrimo užduotį.
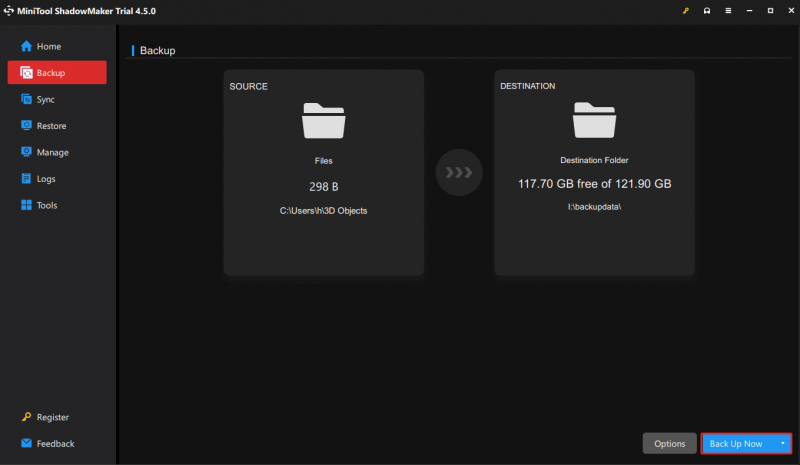
Apatinė eilutė
Kaip matote, šiame įraše paaiškinama, kaip išspręsti neveikiančią „Windows Server 2022“ DHCP, kad galėtumėte gauti veikiantį DHCP serverį. Tuo tarpu maloniai siūlome reguliariai pasidaryti atsarginę kompiuterio atsarginę kopiją.

![Kas yra „Microsoft Sway“? Kaip prisijungti/atsisiųsti/naudoti? [MiniTool patarimai]](https://gov-civil-setubal.pt/img/news/B7/what-is-microsoft-sway-how-to-sign-in/download/use-it-minitool-tips-1.jpg)

![Kas yra gera GPU temperatūra žaidimams? Gaukite atsakymą dabar! [„MiniTool“ naujienos]](https://gov-civil-setubal.pt/img/minitool-news-center/49/what-is-good-gpu-temp.png)






![7 populiariausi „League of Legends“ mikčiojimo būdai [MiniTool naujienos]](https://gov-civil-setubal.pt/img/minitool-news-center/49/top-7-ways-fix-league-legends-stuttering.png)
![Jūsų kompiuteris negali projektuoti į kitą ekraną? Čia yra greiti pataisymai! [„MiniTool“ naujienos]](https://gov-civil-setubal.pt/img/minitool-news-center/90/your-pc-can-t-project-another-screen.jpg)
![Geriausias ASIO tvarkyklė, skirta „Windows 10“ nemokamai atsisiųsti ir atnaujinti [MiniTool News]](https://gov-civil-setubal.pt/img/minitool-news-center/60/best-asio-driver-windows-10-free-download.png)
![Įdomios naujienos: „Seagate“ kietojo disko duomenų atkūrimas yra supaprastintas [„MiniTool“ patarimai]](https://gov-civil-setubal.pt/img/data-recovery-tips/54/exciting-news-seagate-hard-drive-data-recovery-is-simplified.jpg)

![[Visas vadovas] Kaip pasirinkti ir suformatuoti „Trail Camera SD“ kortelę?](https://gov-civil-setubal.pt/img/partition-disk/85/full-guide-how-to-choose-and-format-trail-camera-sd-card-1.png)
![[Išspręsta] „Surface Pro“ neįsijungs arba nepabus iš miego [„MiniTool“ patarimai]](https://gov-civil-setubal.pt/img/data-recovery-tips/63/surface-pro-won-t-turn.jpg)

