„Windows 10“ sąranka įstrigo 46 m.? Vykdykite vadovą, kad išspręstumėte! [„MiniTool“ patarimai]
Windows 10 Setup Stuck 46
Santrauka:
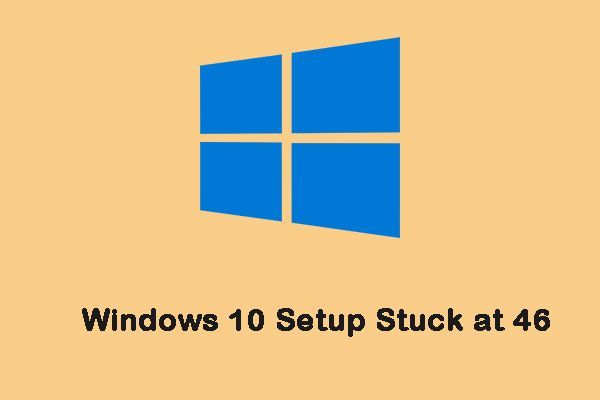
„„ Windows 10 “sąranka įstrigo 46 metais“ yra labai dažna problema šiais laikais. Ką daryti, kai susiduriate su šia erzinančia problema? Šis įrašas iš „MiniTool“ pristato keletą naudingų sprendimų, kad galėtumėte veiksmingai išspręsti šią problemą. Dabar tęskite savo skaitymą.
Greita navigacija:
„Windows 10“ sąranka įstrigo 46 m
„Windows 10“ yra naujausia „Windows“ operacinė sistema ir daugelis žmonių nusprendžia ją naudoti. Tačiau tai nėra tobula. Jį naudojant taip pat susidursite su daugeliu problemų, ypač atnaujindami sistemą, pvz „Windows 10“ naujinimas užstrigo iš naujo paleidus , „Windows 10“ įstrigo pakrovimo ekrane , „Windows“ naujinimas užstrigo ties 100 ir kt.
Šiandien mes kalbame apie kitą problemą - „Windows 10“ sąranka užstrigo ties 46. Pažiūrėkime, kokį atvejį vartotojai sutiko.
Ahh, „Windows 10.“ Du kartus bandžiau įdiegti „Windows 10“. Abu kartus diegimas pakibo 46%, o įdiegimo funkcijos ir tvarkyklės - 37%. Kalbėjausi su „Microsoft“ technine pagalba ir man kartą buvo liepta „paleisti diegimą“. Po 13 valandų aš iš naujo paleidau ir bandžiau dar kartą, man pasakė, kad man reikia „Windows“ naujinimų. Antrasis diegimas įvyko identiškas pirmajam, pakabintas tais pačiais procentais.iš atsakymų.microsoft.com
Dabar atėjo laikas sužinoti, kaip išspręsti „Windows 10 sąrankos įstrigimo 46 proc.“ Problemą pagal toliau pateiktą trikčių šalinimo vadovą.
Kaip pataisyti „Windows 10“ sąranką, užstrigusį 46 m
Jei susiduriate su „Windows 10 sąrankos įstrigimo 46 proc.“ Problema, galite pabandyti išjungti antivirusinę programinę įrangą, atlaisvinti vietos, atlikti švarų įkrovą, paleisti „Windows“ naujinimo trikčių šalinimo įrankį, pervadinti „SoftwareDistribution“ aplanką ir ištaisyti sugadintus sistemos failus.
Kaip pataisyti „Windows 10“ sąranką, užstrigusį 46 m
Prieš bandydami šiuos sprendimus, geriau pašalinkite bet kokį išorinį įrenginį, prijungtą prie kompiuterio, ir atjunkite bet kurį įrenginį, prijungtą per USB, pvz., Pelę ar klaviatūrą, nešiojamąjį standųjį diską ir kt.
Kadangi jūsų kompiuteris įstrigo sąrankos ekrane, prieš atlikdami bet kokias operacijas turėtumėte iš naujo paleisti kompiuterį saugiuoju režimu. „Windows 10“ atkūrimo įkrovos laikmeną, pvz., DVD / USB įkrovos diską, galima naudoti norint įvesti „WinRE“ ir pereiti į saugųjį režimą. Atlikite toliau nurodytus veiksmus:
1 žingsnis: Įdėkite „Windows“ diegimo CD / DVD arba USB įkrovos įrenginį į savo kompiuterį ir paleiskite kompiuterį.
2 žingsnis: Įveskite BIOS. Išsamios instrukcijos pateikiamos šiame įraše - Kaip įvesti BIOS „Windows 10/8/7“ (HP / Asus / Dell / Lenovo, bet kuris kompiuteris) .
3 žingsnis: Pasirinkite DVD arba USB atmintinę kaip pirmąjį įkrovos įrenginį ir paleiskite kompiuterį iš įrenginio.
4 žingsnis: Spustelėkite Pataisykite kompiuterį sėkmingai prisijungti prie „WinRE“.
Dabar galite toliau pereiti į saugųjį režimą.
1 žingsnis: Nuo Pasirinkite parinktį ekrane spustelėkite Trikčių šalinimas > Išplėstiniai nustatymai > Paleisties nustatymai .
2 žingsnis : Tada spustelėkite Perkrauti mygtuką. Dabar yra keletas paleisties variantų. Jums reikia paspausti F4 raktas įjungti saugųjį režimą.
Dabar jūsų kompiuteris bus paleistas iš naujo saugiuoju režimu. Tada galite išbandyti metodus, kaip išspręsti problemą „Windows 10 sąrankos tikrinimas dėl įstrigusių naujinimų 46“.
1 taisymas: išjunkite antivirusinę programinę įrangą
Antivirusinė programinė įranga gali sukelti klaidą „Windows 10 sąrankos atnaujinimai užstringa 46“. Taigi, turite išjungti „Windows Defender“ užkardą ir trečiųjų šalių antivirusinę programinę įrangą. Dabar pažiūrėkime, kaip išjungti „Windows Defender“ užkardą.
1 žingsnis: Atidaryk Bėk programa „Windows“ ir įvestis ugniasienė.cpl , tada spustelėkite Gerai atidaryti „Windows Defender“ užkarda .
2 žingsnis: Spustelėkite Įjunkite arba išjunkite „Windows Defender“ užkardą atidaryti Tinkinti nustatymus .
3 žingsnis: Pasirinkite abu Išjunkite „Windows Defender“ užkardą (nerekomenduojama) parinktis ir paspauskite Gerai mygtuką.
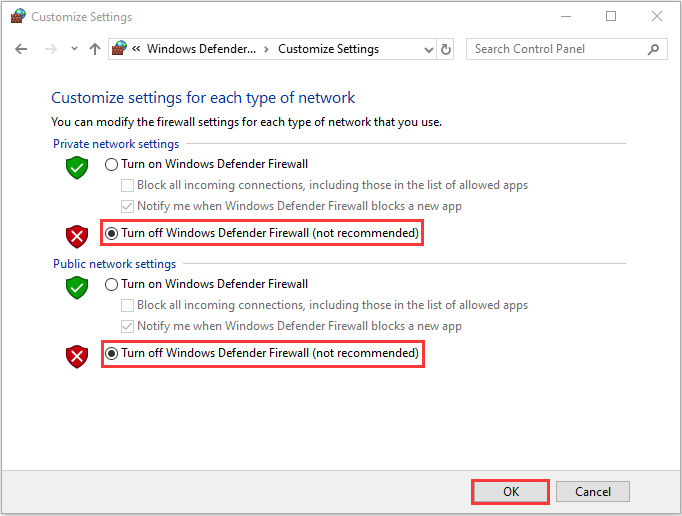
Tada turite išjungti trečiųjų šalių antivirusinę programinę įrangą, pvz., „Avast“. Sekite šį įrašą - Geriausi būdai, kaip laikinai / visiškai išjungti „Avast“ kompiuteriuose ir „Mac“ jį išjungti.
Po to galite dar kartą paleisti „Windows“ naujinimą ir patikrinti, ar „Windows 10 sąranka įstrigo 46“ problema buvo išspręsta. Jei ne, pabandykite kitą sprendimą.
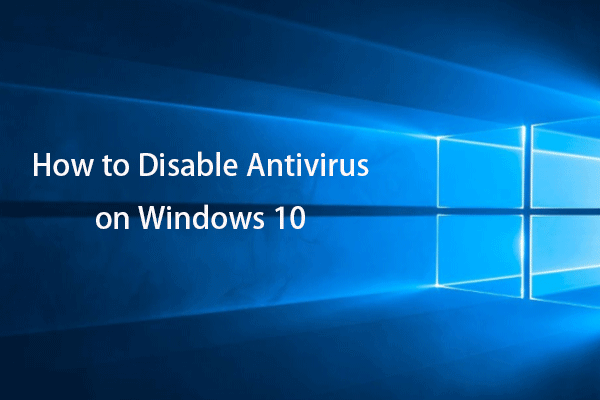 Kaip laikinai / visam laikui išjungti antivirusinę „Windows 10“
Kaip laikinai / visam laikui išjungti antivirusinę „Windows 10“ Vadovas, kaip išjungti antivirusinę „Windows 10“. Sužinokite, kaip laikinai arba visam laikui išjungti tokias antivirusines programas kaip „Windows Defender“, „Avast“ ir kitas antivirusines programas.
Skaityti daugiau2 taisymas: atlaisvinkite vietos
„Windows“ naujiniuose gali būti naudojama daug vietos diske. Taigi atlaisvindami vietos standžiajame diske, galite išspręsti problemą „Windows 10 sąranka, įstrigusi 46“. Štai kaip tai padaryti:
1 žingsnis: Ieškoti Kontrolės skydelis viduje konors Paieška dėžė. Spustelėkite Programos ir funkcijos skyrius.
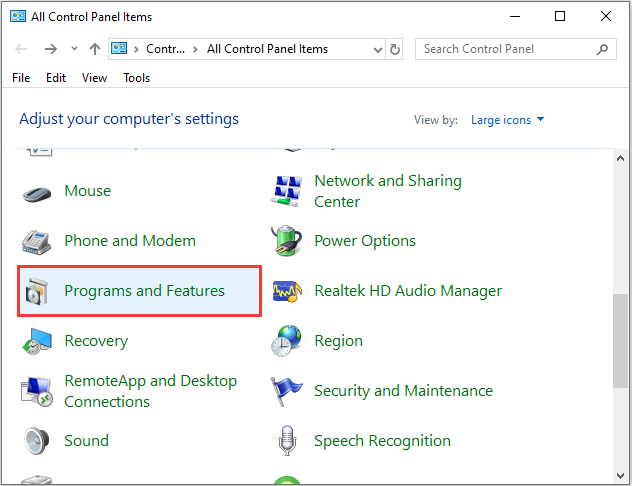
2 žingsnis: Dešiniuoju pelės mygtuku spustelėkite programą, kurią norite pašalinti, kad pasirinktumėte Pašalinti . Tada vykdydami ekrane pateikiamas instrukcijas pašalinkite programą, kad gautumėte daugiau vietos.
Tai gali padėti atlaisvinti daug vietos, jei kompiuteryje yra daug nenaudojamų programų. Tada patikrinkite, ar problema „Windows 10 sąranka užstrigo, kai gaunami naujinimai“ buvo išspręsta.
Taip pat žiūrėkite: 10 būdų, kaip atlaisvinti vietos diske sistemoje „Windows 10“
3 taisymas: atlikite „Clean Boot“
Programinės įrangos konfliktas taip pat gali sukelti problemą. Taigi, norėdami atsikratyti problemos, galite atlikti švarų įkrovą. Norėdami atlikti švarų įkrovą, turite padaryti:
1 žingsnis: Tipas msconfig viduje konors Bėk ir spustelėkite Gerai .
2 žingsnis: Tada eikite į Paslaugos skirtuką. Patikrink Slėpti visas „Microsoft“ paslaugas dėžė.
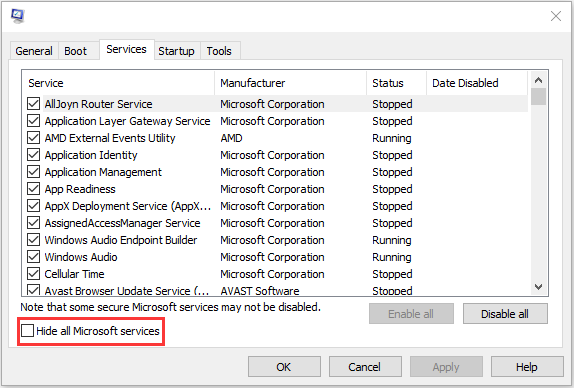
3 žingsnis: Dabar spustelėkite Viską išjungti mygtuką ir spustelėkite Taikyti kad išsaugotumėte pakeitimą.
4 žingsnis: Eikite į Pradėti skirtuką ir spustelėkite Atidarykite „Task Manager“ .
5 žingsnis: Viduje konors Užduočių tvarkyklė skirtuką, pasirinkite pirmąją įgalintą programą ir spustelėkite Išjungti . Čia turite po vieną išjungti visas įgalintas programas. Išjungę visas programas, uždarykite Užduočių tvarkyklė ir spustelėkite Gerai .
Tada galite iš naujo paleisti kompiuterį ir vėl atnaujinti „Windows“. Jei klaida „Windows 10 sąranka užstrigo 46“ nevyksta švarios įkrovos būsenoje, tai rodo, kad klaidą sukėlė viena iš programų.
4 taisymas: paleiskite „Windows Update“ trikčių šalinimo įrankį
Jei vis tiek rodoma klaida „Windows 10 sąrankos tikrinimas, ar naujinimai užstrigę 46“, galite naudoti „Windows“ naujinimo trikčių šalinimo įrankį. Galite peržiūrėti išsamų vadovą.
1 žingsnis: Paspauskite „Windows“ klavišą ir Aš klavišą kartu atidaryti Nustatymai taikymas.
2 žingsnis: Tada eikite į Trikčių šalinimas skirtuką ir pasirinkite Windows 'naujinimo .
3 žingsnis: Spustelėkite Paleiskite trikčių šalinimo įrankį tęsti. Tada „Windows Update“ trikčių šalinimo įrankis pradės aptikti problemas. Tai gali užtrukti.
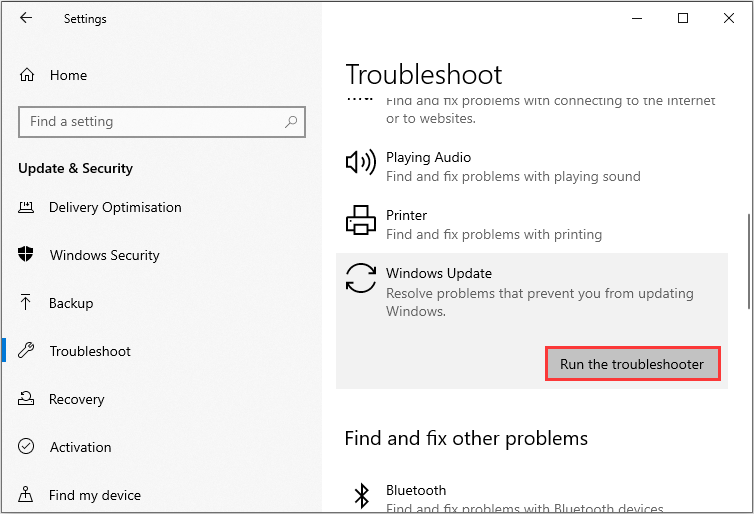
4 žingsnis: Tada spustelėkite Taikykite šią pataisą .
Tada „Windows Update“ trikčių šalinimo įrankis toliau aptiks ir išspręs problemą. Kai baigsite visą procesą, turėsite iš naujo paleisti kompiuterį, kad jis įsigaliotų, ir dar kartą paleiskite „Windows“ naujinimą, kad patikrintumėte, ar problema išspręsta.
5 taisymas: Pervardykite „SoftwareDistribution“ aplanką
Kitas būdas jums yra aplanko „SoftwareDistribution“ pervadinimas. Štai kaip tai padaryti:
1 žingsnis: Tipas Komandinė eilutė viduje konors Paieška laukelį, tada dešiniuoju pelės mygtuku spustelėkite pirmąjį pasirinktą rezultatą Vykdyti kaip administratorių .
2 žingsnis: Dabar po vieną įveskite šias komandas, kad sustabdytumėte „Windows Update Services“, tada paspauskite Įveskite po kiekvieno:
neto sustojimas wuauserv
grynojo sustojimo kriptosvc
grynojo stabdymo bitai
net stop msiserver
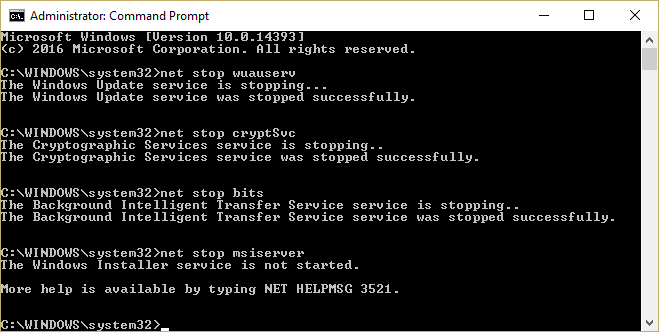
3 žingsnis: Tada įveskite šią komandą, norėdami pervardyti „SoftwareDistribution Folder“, tada paspauskite Įveskite :
ren C: Windows SoftwareDistribution SoftwareDistribution.old
4 žingsnis: Galiausiai įveskite šias komandas po vieną, kad paleistumėte „Windows Update Services“, ir paspauskite Įveskite po kiekvieno:
grynasis startas wuauserv
grynoji pradžios kriptosvc
grynųjų pradžios bitų
grynasis startas msiserve r
Perkraukite savo kompiuterį ir patikrinkite, ar „Windows 10 sąranka įstrigo 46“.
6 taisymas: ištaisykite sugadintus sistemos failus
Jei aukščiau nurodyti metodai neveikia, galite naudoti SFC (Sistemos failų tikrintuvas) ir DISM (Vaizdų diegimo diegimas ir valdymas), kad pataisytumėte „Windows“ sistemos failus, kad atsikratytumėte klaidos „Windows 10 sąrankos atnaujinimai užstringa 46“.
SFC yra įrankis, kuris gali nuskaityti jūsų sistemą ir ištaisyti sugadintus failus. Tačiau kai SFC nepavyksta nustatyti klaidų, DISM gali padėti atlikti šį darbą. Tai atliks išsamią jūsų sistemos paiešką ir ištaisys sugadintus failus.
Štai kaip naudoti SFC pataisyti sugadintus sistemos failus:
1 žingsnis: Įvestis Komandinė eilutė viduje konors Paieška juostą ir spustelėkite Vykdyti kaip administratorių iš kontekstinio meniu.
2 žingsnis: Įveskite šią komandą ir paspauskite Įveskite .
sfc / scannow
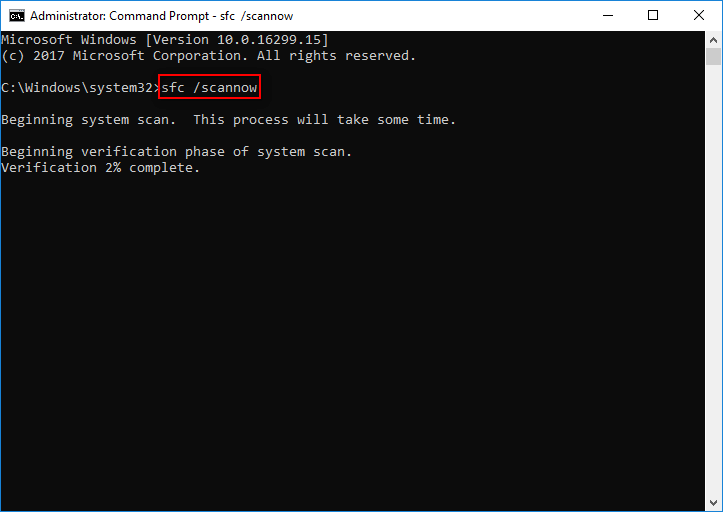
Kai patikrinimas bus 100% baigtas, galite patikrinti nuskaitymo rezultatus ir sužinoti, ar yra kokių nors klaidų.
Jei SFC negali išspręsti problemos, galite naudoti DISM sugadintiems sistemos failams pašalinti, perskaitykite šį pranešimą - Pataisykite „Windows 10“ vaizdą naudodami DISM ir kitus naudingus DISM patarimus .
Tai yra visa informacija apie tai, kaip išspręsti „Windows 10 sąrankos, įstrigusios 46“ problemą.



![[Atsakymas] „Synology Cloud Sync“ – kas tai yra ir kaip jį nustatyti?](https://gov-civil-setubal.pt/img/news/DF/answer-synology-cloud-sync-what-is-it-and-how-to-set-up-it-1.png)




![5 „Windows 10“ naujinimo klaidos 0xc19001e1 sprendimai [MiniTool naujienos]](https://gov-civil-setubal.pt/img/minitool-news-center/90/5-solutions-windows-10-update-error-0xc19001e1.png)


![Čia yra keturi paprasti metodai, kaip planuoti išjungimą sistemoje „Windows 10“ [MiniTool naujienos]](https://gov-civil-setubal.pt/img/minitool-news-center/50/here-are-four-easy-methods-schedule-shutdown-windows-10.jpg)




![Kaip sustabdyti vaizdo įrašų automatinį paleidimą naršyklėse / kituose [„MiniTool News“]](https://gov-civil-setubal.pt/img/minitool-news-center/49/how-stop-videos-from-automatically-playing-browsers-others.png)

