Internetas ištaiso atjungdamas „Windows 10“ - 6 patarimai [MiniTool naujienos]
Fix Internet Keeps Disconnecting Windows 10 6 Tips
Santrauka:

Jei jūsų kompiuteryje vis atjungiama problema, patikrinkite, kas sukelia šią problemą ir kaip išspręsti internetą, vis atjungiamas „Windows 10“. Dėl kitų galimų „Windows“ kompiuterio problemų, „MiniTool“ programinė įranga suteikia nemokamą duomenų atkūrimą, kietojo disko skaidinių valdymą, sistemos atsarginę kopiją ir atkūrimą bei daugelį kitų sprendimų.
Jei jūsų internetas vis atjungiamas ir jungiamas, galite patikrinti toliau pateiktus galimus sprendimus, kurie padės išspręsti internetą ir toliau atjungiant „Windows 10“ problemą.
Galimos interneto priežastys palaiko „Windows 10“ atjungimą
Internetas vis atjungia problemą, kurią gali sukelti aparatūros ar programinės įrangos problemos.
- Netekimo laidas, pasenęs / sugedęs maršrutizatorius / modemo modelis.
- „WiFi“ signalo nepakanka.
- Jūsų tinklas perkrautas.
- IP adreso konfliktas.
- Sugadinti „Windows“ sistemos failai.
- Pasenusios tinklo adapterio tvarkyklės.
Ištaisykite internetą palaikydami „Windows 10“ atjungimą naudodami 5 patarimus
Galite išbandyti šiuos patarimus, kaip išspręsti internetą vis atjungiant „Windows 10“.
Patarimas 1. Paleiskite iš naujo modemą ir maršrutizatorių
Galite išjungti modemą / maršrutizatorių, ištraukti tinklo kabelį ir palaukti kelias minutes. Tada galite prijungti kabelį ir vėl įjungti modemą / maršrutizatorių.
Patarimas 2. Perkelkite kompiuterį arčiau „WiFi Router“
Galite priartinti savo kompiuterį prie „WiFi“ maršrutizatoriaus ar viešosios interneto prieigos taško, kad sužinotumėte, ar vis dar egzistuoja interneto atjungimo problema.
Patarimas 3. Atnaujinkite tinklo adapterio tvarkyklę ir „WiFi Router“ firmware
Norėdami atnaujinti „WiFi“ maršrutizatoriaus programinę-aparatinę įrangą, galite apsilankyti maršrutizatoriaus gamintojo svetainėje ir atsisiųsti naujausios programinės įrangos.
Norėdami atnaujinti tinklo adapterio tvarkyklę, galite vykdyti toliau pateiktas instrukcijas.
- Galite paspausti „Windows + X“ tuo pačiu metu ir pasirinkite Įrenginių tvarkytuvė į atidarykite „Device Manager“ sistemoje „Windows 10“ .
- Išskleisti Tinklo adapteriai kategoriją ir dešiniuoju pelės mygtuku spustelėkite tinklo adapterį. Galite pasirinkti Atnaujinti tvarkyklę atnaujinti tinklo adapterio tvarkyklę.
- Taip pat galite pasirinkti Pašalinkite įrenginį Norėdami pašalinti tinklo adapterį, iš naujo paleiskite kompiuterį, kad „Windows“ iš naujo įdiegtų tinklo adapterio tvarkyklę. Tai kartais gali ištaisyti sugadintą įrenginio tvarkyklę.
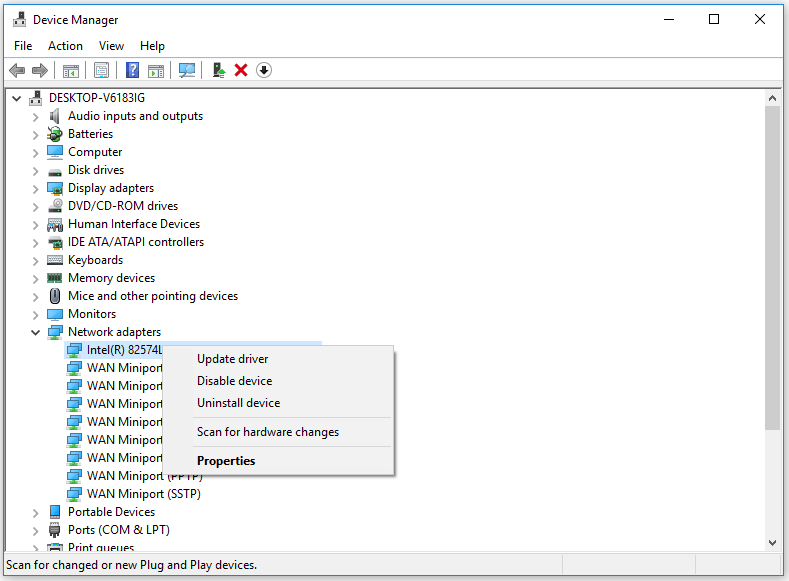
Patarimas 4. Nuplaukite DNS
Taip pat galite pabandyti išvalyti DNS, norėdami sužinoti, ar jis gali išspręsti internetą, „Windows 10“ atjungia problemą.
Galite paspausti „Windows + R“ Norėdami atidaryti „Windows Run“ dialogo langą, įveskite cmd ir paspauskite „Ctrl“ + „Shift“ + „Enter“ į atidaryti aukštesnę komandų eilutę „Windows 10“ kompiuteryje.
Tada galite įvesti šias komandas. Turėtum pataikyti Įveskite mygtuką, kad įvykdytumėte kiekvieną komandą.
- ipconfig / flushdns
- ipconfig / release
- ipconfig / atnaujinti
 3 žingsniai norint iš naujo nustatyti „TCP / IP Stack Windows 10“ naudojant „Netsh“ komandas
3 žingsniai norint iš naujo nustatyti „TCP / IP Stack Windows 10“ naudojant „Netsh“ komandas Sužinokite, kaip iš naujo nustatyti „Windows 10“ TCP / IP kaminą naudojant „Netshell“ įrankį. Patikrinkite „Netsh“ komandas, jei norite iš naujo nustatyti TCP / IP, iš naujo nustatyti IP adresą, atnaujinti TCP / IP nustatymus.
Skaityti daugiauPatarimas 5. Pataisykite galimus sugadintus sistemos failus
Interneto / „WiFi“ atjungimo problemą taip pat gali sukelti sugadinti sistemos failai „Windows“ sistemoje. Sugadintus sistemos failus gali sukelti kenkėjiškos programos ar virusai.
Pirmiausia galite paleisti antivirusinę programą naudodami „Windows Defender“ arba įdiegtą trečiosios šalies antivirusinę programinę įrangą.
Po to galite toliau naudoti „Windows“ integruotą SFC (sistemos failų tikrinimo priemonę), kad aptiktumėte ir ištaisytumėte galimus sugadintus sistemos failus.
Į taisyti „Windows 10“ sugadintus sistemos failus su SFC, iš pradžių vis tiek turite pasiekti „Windows“ komandų eilutę. Paspauskite „Windows + R“ , įveskite cmd ir paspauskite „Ctrl“ + „Shift“ + „Enter“ atidaryti komandinę eilutę.
Tada galite įvesti komandą sfc / scannow komandinėje eilutėje ir paspauskite Įveskite leisti „Windows System File Checker“ programai rasti ir taisyti sugadintus sistemos failus.
Patarimas 6. Susisiekite su interneto tiekėju
Jei interneto ryšys vis dar nestabilus, pagalbos galite kreiptis į savo interneto tiekėją. Jei jūsų modemas, maršrutizatorius ar tinklo plokštė yra sugedę, galite pakeisti naują modemą, maršrutizatorių ar tinklo plokštę.
![Kaip išspręsti AMD didelės raiškos garso įrenginio problemas [MiniTool naujienos]](https://gov-civil-setubal.pt/img/minitool-news-center/13/how-fix-amd-high-definition-audio-device-issues.jpg)
![Kaip išspręsti klaidą „Sistemos akumuliatoriaus įtampa yra maža“ [MiniTool naujienos]](https://gov-civil-setubal.pt/img/minitool-news-center/53/how-fix-system-battery-voltage-is-low-error.jpg)

![Kaip sukurti „Windows 10/11“ nustatymų darbalaukio nuorodą [MiniTool patarimai]](https://gov-civil-setubal.pt/img/news/31/how-to-create-desktop-shortcut-for-settings-in-windows-10/11-minitool-tips-1.png)







![Kaip atsisiųsti ir atnaujinti USB tvarkykles sistemoje „Windows 10“ [MiniTool naujienos]](https://gov-civil-setubal.pt/img/minitool-news-center/05/how-download-update-usb-drivers-windows-10.png)
![[Išspręsta] 11 sprendimų, kaip išspręsti „Microsoft Excel“, problema neatsidaro](https://gov-civil-setubal.pt/img/news/10/11-solutions-fix-microsoft-excel-won-t-open-issue.png)

![Pataisyti užduočių juostą nebus galima paslėpti per visą ekraną „Windows 10“ (6 patarimai) [MiniTool News]](https://gov-civil-setubal.pt/img/minitool-news-center/15/fix-taskbar-won-t-hide-fullscreen-windows-10.png)



![ERR_SSL_PROTOCOL_ERROR „Chrome“ sprendimai [„MiniTool News“]](https://gov-civil-setubal.pt/img/minitool-news-center/99/solutions-err_ssl_protocol_error-chrome.png)
