Kodėl mano „Chromebook“ toks lėtas? 9 paprasti būdai pagreitinti
Why Is My Chromebook Slow
Jei ieškosite internete, pastebėsite, kad daugelis „Chromebook“ naudotojų abejoja: kodėl mano „Chromebook“ toks lėtas. Tiesą sakant, dėl įvairių priežasčių skaitmeninis įrenginys, įskaitant „Chromebook“, gali sulėtėti. Šiame puslapyje aptarsime galimas lėto „Chromebook“ įrenginio priežastis ir efektyvius metodus, kaip efektyviai jį pagreitinti.Šiame puslapyje:- Trumpas „Chromebook“ įvadas
- Kodėl mano „Chromebook“ toks lėtas?
- Kaip pagreitinti „Chromebook“.
- Išvada
Trumpas „Chromebook“ įvadas
Jei ieškosite internete, pamatysite, kad daug žmonių klausia Kodėl mano „Chromebook“ toks lėtas? . Lėtai veikiantys skirtingų gamintojų kompiuteriai ir įrenginiai – nuolatinė tema; „Chromebook“ įrenginiai nėra išimtis. Dėl įvairių veiksnių „Chromebook“ gali sulėtėti. Prašome nesijaudinti; taip pat yra keletas naudingų sprendimų, kaip pagreitinti „Chromebook“. Tačiau prieš kalbėdami apie priežastis ir paspartinimo būdus, norėtume trumpai pristatyti „Chromebook“.
 Kodėl mano nešiojamasis kompiuteris toks lėtas ir kaip jį sutvarkyti
Kodėl mano nešiojamasis kompiuteris toks lėtas ir kaip jį sutvarkytiJūsų nešiojamas kompiuteris gali būti labai lėtas, nereaguoti ir net užšalti. Ar žinote, kodėl nešiojamasis kompiuteris lėtas ir kaip jį ištaisyti?
Skaityti daugiauKas yra „Chromebook“.
Jį sukūrė „Google“, kad būtų galima naudoti kaip nešiojamąjį kompiuterį, nuimamą ar planšetinį kompiuterį. „Chromebook“ įrenginiuose yra visos pagrindinės funkcijos, kurias galite naudoti kituose nešiojamuosiuose kompiuteriuose, tačiau jie nėra panašūs į kitus nešiojamuosius kompiuterius, kuriuos paprastai naudojate. Kodėl? Taip yra todėl, kad operacinė sistema, kuri maitina kiekvieną „Chromebook“, skiriasi nuo „Windows“ operacinės sistemos ir „MacOS“. Ji pavadinta „Chrome“ OS, kuri yra greita, paprasta ir pakankamai saugi „Google“ sukurta operacinė sistema.
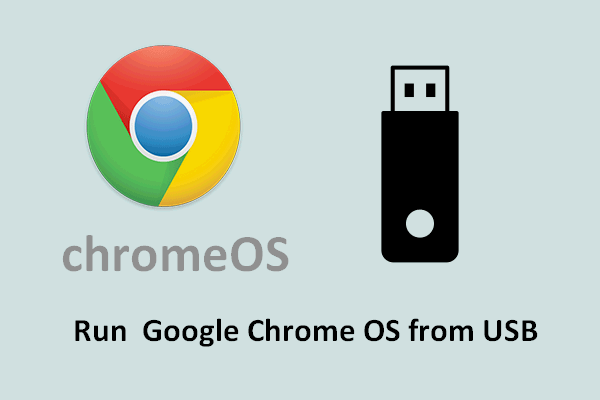 Kaip paleisti „Google Chrome“ OS iš USB disko
Kaip paleisti „Google Chrome“ OS iš USB diskoAr norite paleisti „Google chrome“ OS iš išorinio disko? Štai ką tiksliai turėtumėte padaryti, kad pasiektumėte šį tikslą.
Skaityti daugiauNaudokite „Chromebook“ įrenginius neprisijungę
„Google“ suteikia galimybę naudoti „Chromebook“ net ir be interneto ryšio. Kodėl vartotojai gali toliau naudoti „Chromebook“, kai negali tinkamai prisijungti prie interneto? Visa tai dėka įdiegtų neprisijungus paruoštų programų.
Kaip naudoti „Chromebook“ neprisijungus?
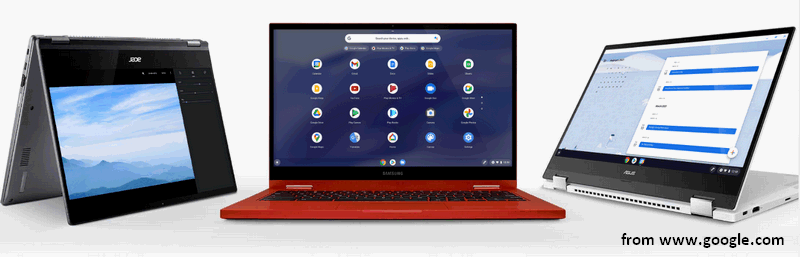
Kodėl mano „Chromebook“ toks lėtas?
Paprastai tikimasi, kad naudodami „Chromebook“ viską atliksite lengviau ir greičiau. Tačiau gali kilti problemų ir staiga „Chromebook“ gali veikti lėtai. Dėl lėto „Chromebook“ turėtų būti kaltinama daug galimų priežasčių. Pažvelkime į dažniausias „Chromebook“ lėtėjimo priežastis.
Patarimai: Išlaisvinkite savo kompiuterio potencialą su MiniTool System Booster: geriausias sprendimas optimizuoti ir padidinti kompiuterio greitį bei efektyvumą.MiniTool System Booster bandomoji versijaSpustelėkite norėdami atsisiųsti100 %Švarus ir saugus
1 priežastis: „Google“ naujinys
Neseniai „Google“ išleido palyginti nedidelį „Chrome“ OS naujinimą (91.0.4472.147 versiją), šių metų birželio pabaigoje. Tačiau, remiantis vartotojų atsiliepimais, naujinimą įdiegusių „Chromebook“ įrenginių našumas blogėja. Viena iš akivaizdžių naujojo naujinimo problemų yra ta, kad „Chromebook“ veikia lėčiau. Ir pagrindinė to priežastis gali būti padidėjęs procesoriaus naudojimas.
Naujas naujinimas paprastai suteikia naujų funkcijų ir patobulinimų jūsų sistemoje, tačiau taip pat gali atsirasti klaidų ir problemų. Kaip pagreitinti „Chromebook“? Turėtumėte palaukti naujo naujinimo arba tiesiog pašalinti įdiegtą naujinimą, kad pamatytumėte, kas atsitiks.
Kaip pataisyti, kai „Chrome“ naudoja per daug procesoriaus?
2 priežastis: lėtas interneto ryšys
Jei pats tinklo ryšys lėtas, negalėsite paspartinti „Chromebook“ koreguodami nustatymus ir keisdami atsisiųstos arba įdiegtos programinės įrangos / aparatinės įrangos pakeitimus. Todėl turėtumėte patikrinti tinklo ryšius ir, jei reikia, pabandyti pakeisti tinklo nustatymus.
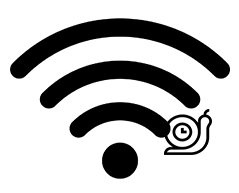
3 priežastis: įdiegti plėtiniai
Norėdami patenkinti tam tikrus poreikius arba pagerinti našumą, savo naršyklėse norėtumėte pridėti keletą plėtinių. Tačiau kuo daugiau plėtinių įdiegsite „Chromebook“, tuo daugiau procesų bus vykdoma fone. Dėl to bus sunaudota dauguma „Chromebook“ išteklių. Ir tai galiausiai sulėtins „Chromebook“ veikimą.
Kaip tokiu atveju pagreitinti „Chromebook“? Prašome eiti į chromas: // plėtiniai kad pažiūrėtumėte į įdiegtus plėtinius ir pašalintumėte tuos, kurių nebūtinai reikia.
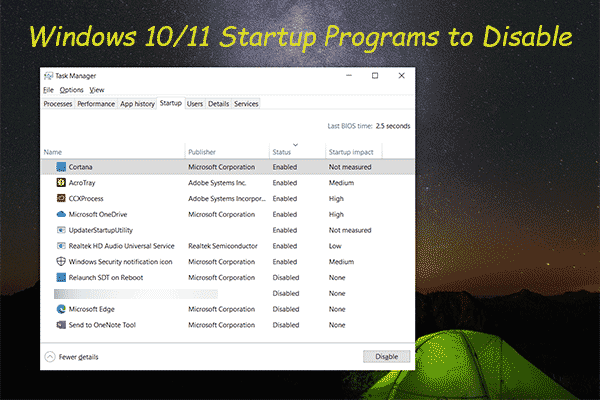 „Windows 10/11“ paleisties programos, kurias reikia išjungti, kad pagreitintumėte kompiuterį
„Windows 10/11“ paleisties programos, kurias reikia išjungti, kad pagreitintumėte kompiuterįŠiame straipsnyje parodysime, kurias „Windows 10/11“ paleisties programas galite išjungti, kad pagreitintumėte savo kompiuterį, ir kaip jas išjungti.
Skaityti daugiau4 priežastis: per daug programų ir programų
Panašiai, jei „Chromebook“ įrenginyje įdiegta per daug programų ir programų, jos eikvoja daug atminties ir sistemos išteklių. Tokiu atveju turite naršyti įdiegtas programas ir pašalinti retai naudojamas. Be to, kai kurios programos yra pasenusios arba įdiegtos iš kitos operacinės sistemos, todėl dėl jų jūsų „Chromebook“ reaguos lėtai.
Jei ką tik įdiegėte naują programinę ar aparatinę įrangą „Chromebook“ prieš įvykstant problemai, pašalinkite juos.
5 priežastis: atidaroma per daug skirtukų
Jei naršyklėje vienu metu atidaroma per daug skirtukų, „Chromebook“ taip pat bus užimta daug atminties, o kartais jis net nereaguos. Kaip priversti „Chromebook“ veikti greičiau? Turėtumėte tiesiog uždaryti nereikalingus skirtukus arba visiškai iš naujo paleisti naršyklę / „Chromebook“, kad išspręstumėte problemą.
6 priežastis: foninis procesas
Taip pat pastebėsite, kad „Chromebook“ bus lėtas, jei fone bus vykdomas naujinimas, sinchronizavimas, duomenų perdavimas ar kiti procesai. Uždarykite visus procesus ir iš naujo paleiskite „Chromebook“, kad sužinotumėte, ar jis veikia greičiau nei anksčiau.
7 priežastis: mažai vietos diske
Kai vietiniame standžiajame diske arba SSD, naudojamo „Chromebook“ įrenginyje, nebeliks vietos, tai turės įtakos greičiui. Pamatysite akivaizdų važiavimo greičio ir reakcijos greičio sumažėjimą. Šiuo metu galite paspartinti „Chromebook“ 3 pasirinkimus.
- Pakeiskite seną diską nauju, kurio talpa yra didelė.
- Išplėskite sistemos skaidinį, atimdami laisvą vietą iš kitų duomenų skaidinių.
- Ištrinkite nereikalingus failus ir aplankus ir pašalinkite nereikalingas programas iš „Chromebook“.
Nepakanka vietos diske operacijai užbaigti:
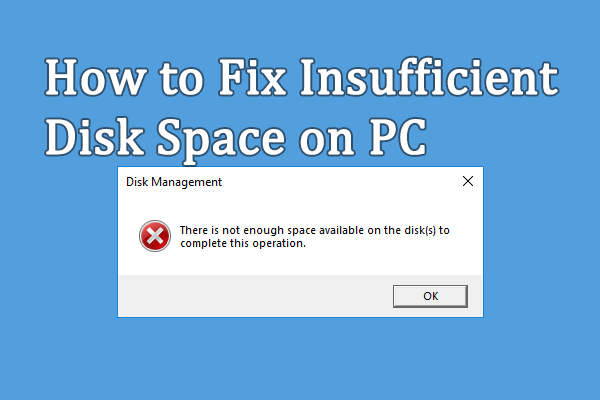 Ištaisyta: nepakanka vietos diske operacijai užbaigti
Ištaisyta: nepakanka vietos diske operacijai užbaigtiNaudodami kompiuterį galite susidurti su nepakankamo vietos diske klaida. Šiame įraše pateikiami šios problemos sprendimai.
Skaityti daugiauNepakanka atminties arba vietos diske:
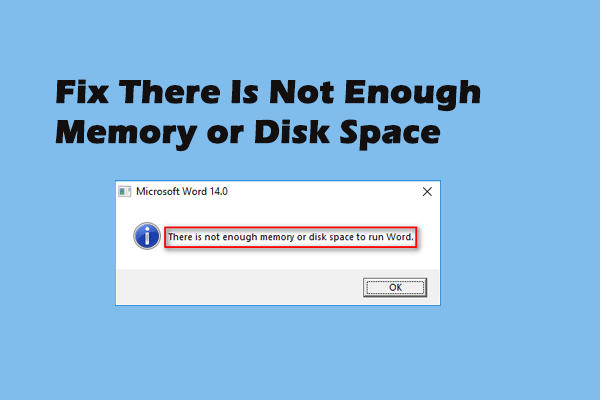 Išsamūs pataisymai, nes nėra pakankamai atminties ar vietos diske
Išsamūs pataisymai, nes nėra pakankamai atminties ar vietos diskeGalbūt esate susipažinę su klaida: nepakanka atminties arba vietos diske; tai dažnai pasitaiko Microsoft Office dėl įvairių priežasčių.
Skaityti daugiau8 priežastis: sugadinta / sugadinta aparatūra
Taip pat yra tikimybė, kad pats „Chromebook“ naudojamas standusis diskas arba SSD turi problemų. Tokiu atveju patikrinkite, ar standžiajame diske arba SSD diske nėra klaidų, tada pakeiskite probleminį komponentą arba diską nauju.
9 priežastis: „Chrome“ OS veikia lėtai
„Chrome“ OS gali staiga veikti lėtai dėl nežinomų problemų. Pavyzdžiui, jei „Chromebook“ yra labai senas, neįdiekite jame naujų „Chrome“ OS naujinimų. Kodėl? Naujoji OS daugiausia skirta naujiems „Chromebook“ modeliams, todėl jai keliami aukštesni techninės įrangos reikalavimai. Kai nauja „Chrome“ OS įdiegiama sename „Chromebook“, ji turi labiau pasistengti, kad viskas veiktų gerai. Tačiau rezultatai gali būti neblogi, o greitis gali labai sumažėti.
Be to, dėl daugelio „Chrome“ OS problemų jūsų įrenginys veiks lėčiau.
Jūsų SSD veikia lėtai „Windows 10“, kaip pagreitinti?
Spustelėkite, kad paskelbtumėte „Twitter“.
Kaip pagreitinti „Chromebook“.
Kaip pagreitinti „Chromebook“, kai pastebėjote, kad jis veikia lėtai? Štai keletas naudingų būdų, kaip pagreitinti „Chromebook“.
#1. Atnaujinkite „Chromebook“.
Kaip patikrinti, ar „Chromebook“ yra pasiekiamas naujinys:
- Eikite į būsenos dėklą apatiniame dešiniajame kampe ir spustelėkite jį.
- Spustelėkite ant Nustatymai piktogramą iššokančiojo mažo lango viršuje (atrodo kaip krumpliaratis).
- Slinkite žemyn kairiuoju stulpeliu, kad surastumėte Apie „Chrome“ OS variantas.
- Spustelėkite ant Tikrinti, ar yra atnaujinimų mygtuką „Google Chrome OS“ puslapyje.
- Palauk truputi.
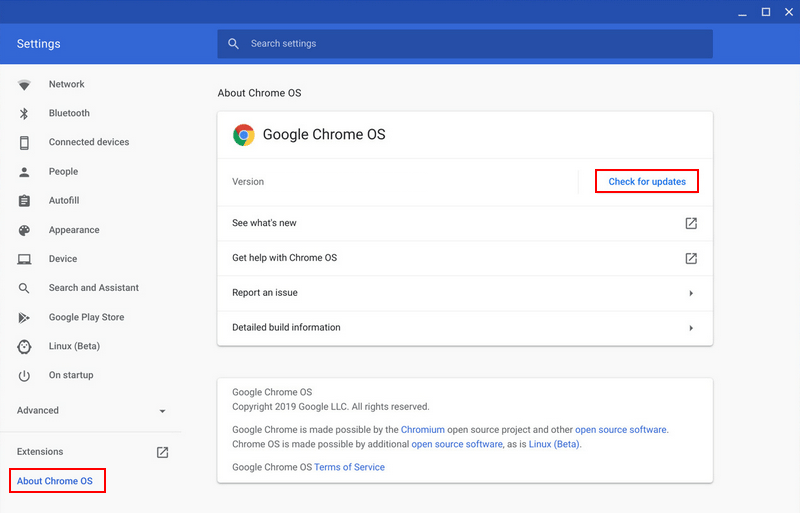
Tada turėtumėte atsisiųsti galimą naujinimą arba atnaujinti sistemos versiją.
- Jei sakoma, kad naujinys pasiekiamas, spustelėkite, kad atsisiųstumėte naujinimą ir iš naujo paleiskite „Chromebook“.
- Tačiau jei sakoma, kad „Chromebook“ yra atnaujintas, negalite atnaujinti. Galite pabandyti grąžinti ankstesnę „Chrome“ OS versiją į ankstesnę versiją, kai „Chromebook“ veikia greitai.
Kodėl „Windows“ naujinimo nepavyko įdiegti jūsų kompiuteryje?
#2. Patikrinkite užduočių tvarkytuvę
Kaip ir „Windows“ kompiuteryje, „Chromebook“ taip pat yra integruota užduočių tvarkytuvė, kurioje pateikiami veikiančių programų ir procesų sąrašai ir nurodoma, kiek atminties, procesoriaus, tinklo ar kitų išteklių šiuo metu naudojama.
- Spustelėkite „Chrome“ meniu mygtuką viršutiniame dešiniajame atidaromos „Chrome“ naršyklės kampe.
- Eikite į Daugiau įrankių parinktį ir pasirinkite Užduočių tvarkyklė . Be to, galite paspausti Search + Esc Norėdami tiesiogiai atidaryti „Chromebook“ užduočių tvarkytuvę.
- Pažiūrėkite į veikiančias programas ir procesus, kad išsiaiškintumėte, kuri iš jų naudoja daugiau išteklių, o kuriuos galima uždaryti.
- Pasirinkite programą ir spustelėkite Baigti procesą mygtuką apatiniame dešiniajame kampe, kad jį uždarytumėte.
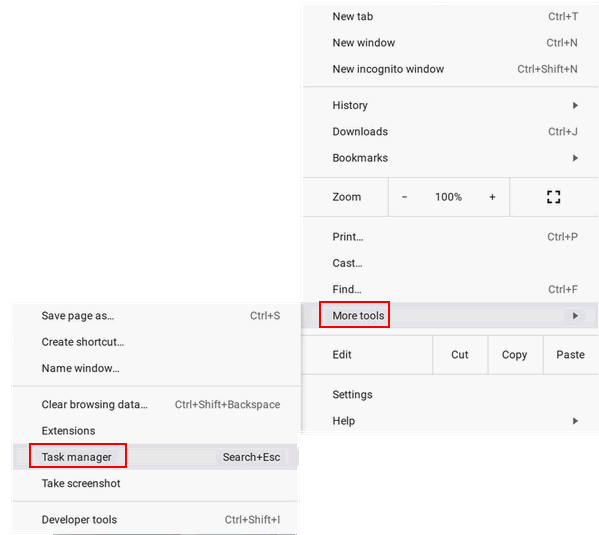
#3. Pašalinti plėtinius
„Chromebook“ įrenginyje įdiegiama per daug plėtinių yra dažna lėto veikimo priežastis. Taigi turėtumėte patikrinti plėtinius ir pašalinti nereikalingus.
- Atidarykite „Chrome“ naršyklę.
- Viršutiniame dešiniajame kampe spustelėkite meniu mygtuką.
- Eikite į Daugiau įrankių .
- Pasirinkite Plėtiniai . Taip pat galite rašyti chromas: // plėtiniai į adreso juostą ir paspauskite Įeikite .
- Bus įdiegtų plėtinių sąrašas.
- Nereikalingus plėtinius galite išjungti išjungę jungiklį. Tačiau patariame spustelėti Pašalinti, kad atsikratytumėte senų plėtinių.
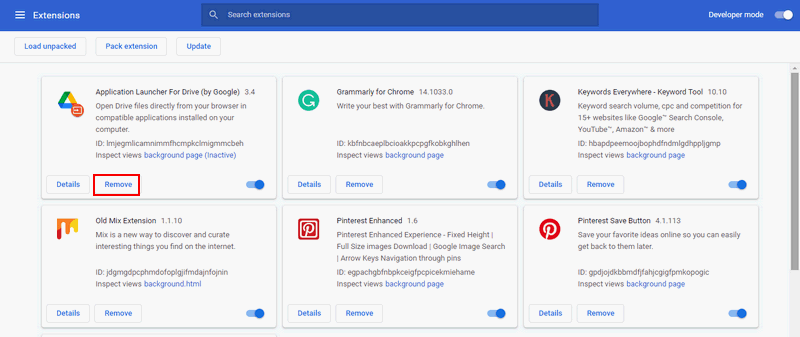
#4. Neatidarykite per daug skirtukų
Turėtumėte uždaryti nereikalingus naršyklės skirtukus. Be to, kiekvieną kartą naudodami „Chromebook“ stenkitės neatidaryti per daug skirtukų.
#5. Pakeisti nustatymus
Kaip pakeisti privatumo nustatymus:
- Spustelėkite meniu mygtuką.
- Pasirinkite Nustatymai .
- Spustelėkite Rodyti išplėstinius nustatymus .
- Pasirinkite Privatumas .
- Panaikinkite žymėjimą Norėdami išspręsti naršymo klaidas, naudokite žiniatinklio paslaugą .
- Panaikinkite žymėjimą Norėdami išspręsti rašybos klaidas, naudokite žiniatinklio paslaugą .
Taip pat galite pakeisti DNS (naudoti „Google“ DNS), kad išspręstumėte tinklo problemas.
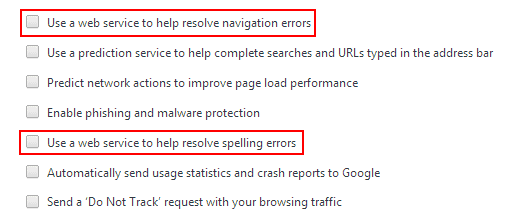
Kaip pakeisti „Google“ disko nustatymus:
- Aplankykite „Google“ disko svetainė .
- Viršutiniame dešiniajame kampe spustelėkite krumpliaračio piktogramą.
- Pasirinkite Nustatymai .
- Raskite Sinchronizuokite „Google“ dokumentų, skaičiuoklių, skaidrių ir piešinių failus su šiuo kompiuteriu, kad galėtumėte redaguoti neprisijungę parinktį ir panaikinkite jos žymėjimą.

#6. Pašalinkite nepageidaujamas programas
Turėtumėte peržvelgti programas, kurias įdiegėte „Chromebook“ įrenginyje, ir nuspręsti, kurios iš jų būtinai reikalingos. Tada pašalinkite programas, kurių jums nereikia (tas, kurios naudojamos retai), kaip tai darote paprastai.
Kaip visiškai pašalinti / pašalinti PC Accelerate Pro [2021]?
#7. Išvalykite standųjį diską arba SSD
Jei standžiajame diske arba SSD, kurį naudojate „Chromebook“ įrenginyje, liko tik šiek tiek laisvos vietos (diskas netrukus bus pilnas), turėtumėte apsvarstyti galimybę ištrinti nenaudojamus failus ir aplankus. Turėtumėte eiti į aplanką Atsisiuntimai ir ištrinti visus nereikalingus dalykus. Atidžiai naršykite failus ir aplankus.
Atkurti ištrintus failus
Jei per klaidą ištrynėte kai kuriuos naudingus failus, turėtumėte nedelsdami pradėti juos atkurti naudodami profesionalų atkūrimo įrankį.
„MiniTool Power Data Recovery“ yra geras pasirinkimas, jei „Chromebook“ taip pat turite „Windows“ OS. Kitu atveju galite tik išimti standųjį diską / SSD iš „Chromebook“ ir prijungti jį prie kito kompiuterio, kuriame veikia „Windows“.
„MiniTool Power“ duomenų atkūrimo bandomoji versijaSpustelėkite norėdami atsisiųsti100 %Švarus ir saugus
Įspėjimas: Neišsaugokite programinės įrangos diske, kuriame yra ištrintų / prarastų failų, kurių jums reikia.Duomenų atkūrimo vadovas:
- Dukart spustelėkite sąrankos failą ir vykdykite ekrane pateikiamas instrukcijas, kad užbaigtumėte diegimo procesą.
- Prijunkite standųjį diską, SSD arba USB diską prie dabartinio kompiuterio.
- Paleiskite atkūrimo įrankį ir pereikite prie Prietaisai skirtukas viršuje.
- Užveskite žymeklį ant tikslinio disko ir spustelėkite Nuskaityti .
- Palaukite nuskaitymo proceso ir atidžiai peržiūrėkite nuskaitymo rezultatus.
- Patikrinkite failus ir aplankus, kuriuos norite atkurti.
- Spustelėkite ant Sutaupyti mygtuką apatiniame dešiniajame kampe.
- Pasirinkite saugų saugojimo kelią ir spustelėkite Gerai .
- Palaukite, kol baigsis atkūrimas.
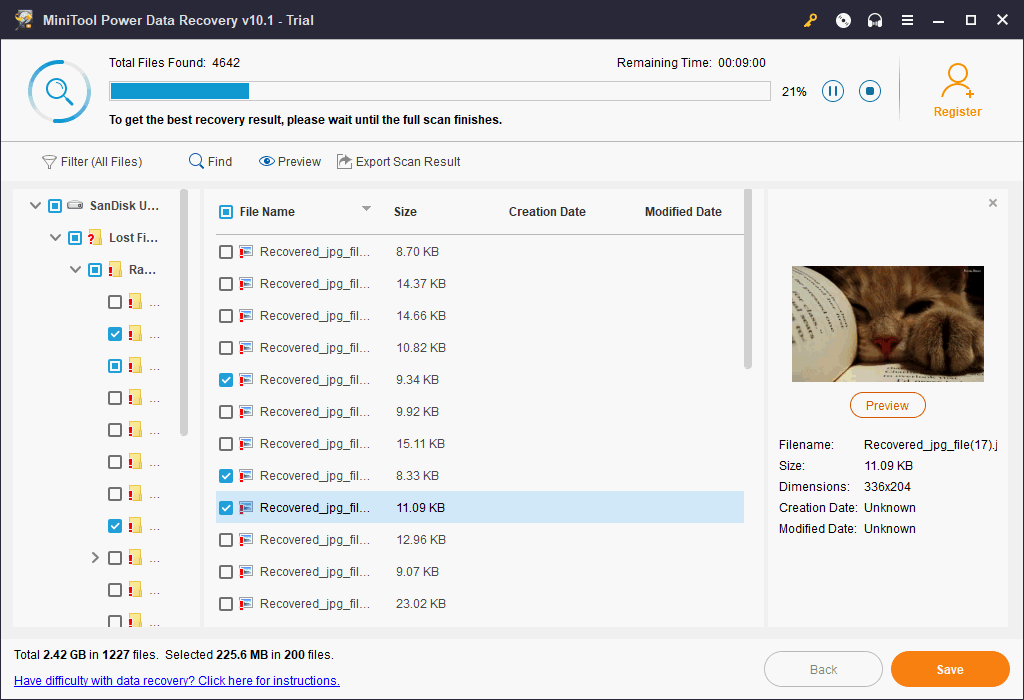
Jei norite sužinoti daugiau apie tai, kaip atkurti ištrintus ar prarastus failus kompiuteryje, spustelėkite čia.
Perkelkite failus į „Google“ diską
Jei norite pasilikti kai kuriuos failus, kad galėtumėte juos naudoti ateityje, galite perkelti juos iš vietinio disko į debesį – „Google“ diską. Tada diske gausite daugiau laisvos vietos. Be to, galite pereiti į naršyklės nustatymus ir nustatyti „Google“ diską kaip numatytąją atsisiuntimo vietą.
Taip pat galite prijungti išorinį standųjį diską arba USB diską. Tada pašalinkite kai kuriuos failus iš „Chromebook“ arba naudokite jį norėdami išsaugoti failus / programas, kurias norite atsisiųsti.
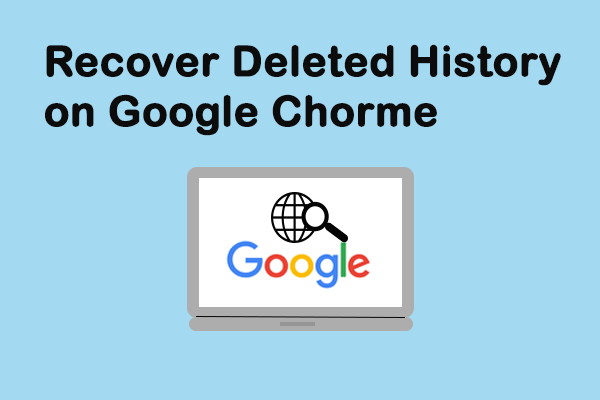 Kaip atkurti ištrintą istoriją „Google Chrome“ - galutinis vadovas
Kaip atkurti ištrintą istoriją „Google Chrome“ - galutinis vadovasNetyčia dingo „Google Chrome“ istorija? Yra 7 veiksmingi metodai, padedantys patiems atkurti ištrintą „Chrome“ istoriją.
Skaityti daugiau#8. Naudokite skelbimų blokatorių
Jei naršyklėje lankydamiesi svetainėse randate daug skelbimų, tai gali būti priežastis, kodėl „Chromebook“ vėluoja. Skelbimai kiekviename atidarytame skirtuke sunaudos daug jūsų išteklių ir pralaidumo, tačiau jums sunku juos visus uždaryti rankiniu būdu. Todėl norint tvarkyti žiniatinklio skelbimus „Chromebook“ įrenginyje, jums reikia skelbimų blokavimo priemonės, pvz., „AdBlock Plus“.
Kaip pašalinti skelbimus iš „Windows 10“ – „Ultimate Guide“ (2021 m.)?
#9. Powerwash Chromebook
Jei visi anksčiau pateikti metodai neveikia, o „Chromebook“ vis dar veikia lėtai, turėtumėte apsvarstyti galimybę atkurti gamyklinius nustatymus. Kaip tai padaryti?
- Atidarykite „Chromebook“ įrenginį ir prisijunkite kaip įprastai.
- Spustelėkite apatinį dešinįjį skyrių ir pasirinkite Nustatymai .
- Spustelėkite Išplėstinė norėdami parodyti išplėstinius nustatymus.
- Eikite į Atstatyti nustatymus skyrių ir raskite Powerwash .
- Spustelėkite Nustatyti iš naujo ir tada spustelėkite Perkrauti iššokančiajame lange.
- „Chromebook“ bus automatiškai paleistas iš naujo.
- Spustelėkite Powerwash lange Reset this Chromebook.
- Tada spustelėkite Tęsti ir laukti.
Ką daryti, jei norite atkurti gamyklinius ASUS nešiojamojo kompiuterio nustatymus?
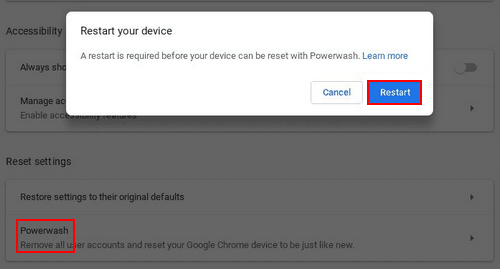
Spustelėkite, kad paskelbtumėte „Twitter“.
Išvada
Jei nežinote, kas yra „Chromebook“ ir jo pagrindinių funkcijų, pirmoji dalis jums viską pasakys. Jei naudojate „Chromebook“ įrenginį ir galvojate, kodėl mano „Chromebook“ toks lėtas, antroje dalyje pateikiamos labiausiai galimos problemos priežastys. Jei beviltiškai norite sužinoti, kaip pagreitinti „Chromebook“, trečiojoje dalyje pristatomi 9 naudingi metodai, kaip pataisyti lėtai veikiantį „Chromebook“. Tikimės, kad šis puslapis padės išspręsti jūsų problemą.
Išplėstinis skaitymas :
Kaip ekranuoti įrašą „Chromebook“: žingsniai ir įrašymo įrenginys.


![Kaip ištrinti „Reddit“ paskyrą? Štai paprastas būdas! [MiniTool patarimai]](https://gov-civil-setubal.pt/img/news/B7/how-to-delete-reddit-account-here-is-a-simple-way-minitool-tips-1.png)
![Kaip sustabdyti „Officebackgroundtaskhandler.exe“ „Windows“ procesą [MiniTool naujienos]](https://gov-civil-setubal.pt/img/minitool-news-center/27/how-stop-officebackgroundtaskhandler.png)








![4 naudingi metodai, kaip išspręsti „Windows 10“ mikčiojimo problemą [MiniTool News]](https://gov-civil-setubal.pt/img/minitool-news-center/93/4-useful-methods-fix-windows-10-stuttering-issue.png)
![Kaip paleisti paviršių iš USB [visiems modeliams]](https://gov-civil-setubal.pt/img/partition-disk/99/how-boot-surface-from-usb.png)




![Kaip atsisiųsti ir įdiegti tvarkykles, skirtas „Windows 10–5“ būdams [MiniTool naujienos]](https://gov-civil-setubal.pt/img/minitool-news-center/37/how-download-install-drivers.png)