Ką daryti, jei atsiranda „Windows“ naujinimo klaida 0x80244FFF? 6 geriausi pataisymai!
What If Windows Update Error 0x80244fff Occurs 6 Best Fixes
Gali būti, kad jūsų kompiuteryje yra „Windows“ naujinimo klaida 0x80244FFF. Ką daryti, kai susiduriate su erzinančiais „Windows 11/10“? MiniTool siūlo keletą paprastų pataisymų galutiniame vadove, kuris padės lengvai išspręsti naujinimo problemą.
Klaida 0x80244FFF Windows 11/10
Nesvarbu, kurią operacinę sistemą naudojate, „Microsoft“ nuolat reguliariai išleidžia saugos naujinimus ir funkcijų naujinimus, kad padidintų OS patikimumą ir saugumą. Tačiau daugelis vartotojų skundėsi dėl „Windows“ naujinimo problemų, tokių kaip „Windows“ naujinimo klaida 0x80244FFF.
Patarimai: Be 0x80244FFF, galite nukentėti nuo klaidų kodų, tokių kaip 0x80242fff , 0x80070643, 0x80070306 , 0x800736b3 ir tt pagal skirtingus atvejus. Tačiau nesijaudinkite ir galite ieškoti būdų, kaip tai išspręsti internete.
Galimos naujinimo klaidų priežastys gali būti dėl sustabdytos „Windows“ naujinimo paslaugos, sugadintų sistemos failų, sugadintų „Windows“ naujinimo komponentų ir kt. O ką daryti, jei kyla problemų tikrinant, atsisiunčiant arba diegiant „Windows“ naujinimus? Tiesiog pereikite prie kitos dalies, kad rastumėte veiksmingų „Windows“ naujinimo klaidos kodo 0x80244FFF sprendimų.
1 pataisymas: paleiskite „Windows Update“ trikčių šalinimo įrankį
„Windows 11“ ir „Windows 10“ pateikia daug trikčių šalinimo priemonių, skirtų aptikti ir išspręsti daugelį sistemos problemų, įskaitant interneto ryšį, garso atkūrimą, spausdinimą, „Bluetooth“, klaviatūrą, tinklo adapterį, „Windows“ naujinimą ir kt. Atsiradus „Windows“ naujinimo klaidai 0x80244FFF, pabandykite naudoti „Windows“ naujinimo trikčių šalinimo įrankį, kad nustatytumėte galimas problemas ir jas ištaisytumėte.
1 veiksmas: eikite į Nustatymai per Win + I raktai.
2 veiksmas: „Windows 10“ pasiekite Atnaujinimas ir sauga > Trikčių šalinimas > Papildomi trikčių šalinimo įrankiai . Bakstelėkite „Windows“ naujinimas ir pataikė Paleiskite trikčių šalinimo įrankį .

„Windows 11“ eikite į Sistema > Trikčių šalinimas > Kiti trikčių šalinimo įrankiai ir spustelėkite Bėk šalia „Windows“ naujinimas .
3 veiksmas: palaukite, kol baigsis trikčių šalinimo procesas. Tada rasite šiek tiek informacijos apie problemą ir ją išspręsite.
2 pataisymas: paleiskite SFC ir DISM
„Windows“ naujinimo klaidą 0x80244FFF gali sukelti sugadinti sistemos failai, todėl korupcijos taisymas bus naudingas. SFC ir DISM yra du patikimi įrankiai šiai užduočiai atlikti.
Atlikite šiuos veiksmus:
1 veiksmas: įeikite „Windows“ paieška , tipas cmd ir spustelėkite Vykdyti kaip administratorius .
2 veiksmas: įveskite sfc /scannow ir pataikė Įeikite kad pradėtumėte nuskaitymą.
3 veiksmas: jei šis įrankis negali padėti, vykdykite šias komandas paspausdami Įeikite po kiekvieno.
DISM /Prisijungęs /Išvalymo vaizdas /Patikrinkite sveikatą
DISM /Prisijungęs /Išvalymo vaizdas /ScanHealth
DISM /Prisijungęs /Išvalymo vaizdas /Sveikatos atkūrimas
Pataisę sistemos failus, turėtumėte įdiegti „Windows“ naujinimus be klaidos kodo nustatymuose.
3 pataisymas: iš naujo nustatykite „Windows Update“ komponentus
„Windows“ naujinimo komponentai gali veikti netinkamai, todėl „Windows“ naujinimo klaidos kodas yra 0x80244FFF. Jų nustatymas iš naujo padarys jums paslaugą. Neturite supratimo apie šią užduotį? Vadovaukitės šio vadovo instrukcijomis – Kaip iš naujo nustatyti „Windows Update“ komponentus „Windows 11/10“. .
4 pataisymas: paleiskite „Ipconfig“ ir „Reset“ komandas
Jei nė vienas iš šių pataisymų neveikia, pabandykite taip:
1 veiksmas: atidarykite komandų eilutę kaip administratorius.
2 veiksmas: įveskite ipconfig /flushdns ir paspauskite Įeikite .
3 veiksmas: įgyvendinkite komandą – „netsh winsock“ nustatymas iš naujo .
Tada jūsų problema turėtų būti išspręsta.
5 pataisymas: iš naujo nustatykite tinklą
Kitas „Windows“ naujinimo klaidos kodo 0x80244FFF sprendimas yra tinklo nustatymas iš naujo. Norėdami tai padaryti:
1 veiksmas: įveskite tinklo nustatymas iš naujo į paieškos laukelį ir paspauskite Įeikite .
2 veiksmas: iššokančiajame lange spustelėkite Iš naujo nustatykite dabar mygtuką.
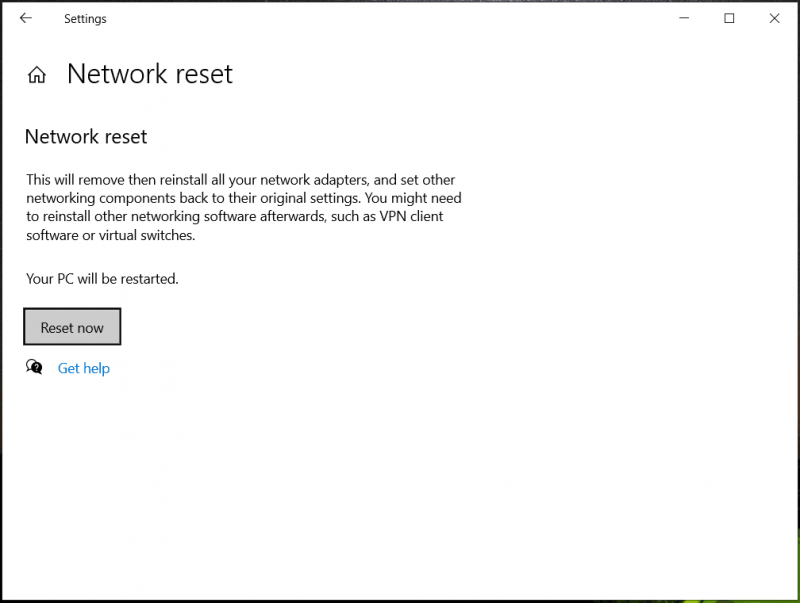
6 pataisymas: rankiniu būdu įdiekite „Windows“ naujinimus
Atnaujinimo klaidos arba problemos naudojant „Windows Update“ dažnai įvyksta dėl tam tikrų priežasčių. Norėdami sėkmingai įdiegti naujinimus, apsilankykite Microsoft naujinimų katalogo svetainėje, ieškokite naujinimo ir atsisiųskite bei paleiskite .msu failą, kad rankiniu būdu užbaigtumėte diegimą.
Patarimas: sukurkite atsarginę kompiuterio kopiją
Remiantis pranešimais, naujinimo problemos ir klaidos atsiranda netikėtai, o kai kurios gali sukelti sistemos gedimus arba duomenų praradimą. Taigi saugumo sumetimais labai svarbu prieš diegiant naujinimus arba reguliariai kurti atsargines kompiuterio atsargines kopijas, kad prireikus būtų galima atkurti ankstesnę įrenginio būseną.
Vienas iš geriausia atsarginė programinė įranga , MiniTool ShadowMaker, pravers. Dėmesys failo / aplanko / disko / skaidinio / sistemos atsarginei kopijai, failų / aplankų sinchronizavimui ir disko klonavimas , ši priemonė bus jums geriausias pasirinkimas. Gaukite nemokamai dabar Kompiuterio atsarginė kopija !
MiniTool ShadowMaker bandomoji versija Spustelėkite norėdami atsisiųsti 100 % Švarus ir saugus
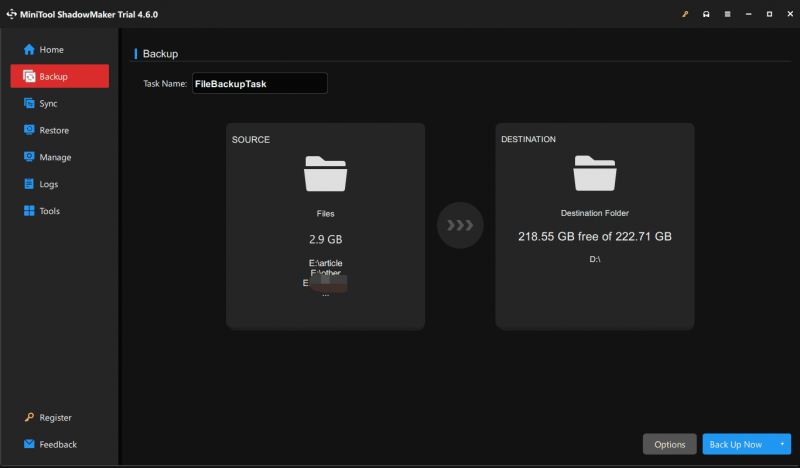





![4 sprendimai, kaip išspręsti problemą „Jūsų kompiuteris nepalaiko„ Miracast “[MiniTool naujienos]](https://gov-civil-setubal.pt/img/minitool-news-center/10/4-solutions-fix-your-pc-doesn-t-support-miracast-issue.jpg)


![Štai 8 būdai, kurie efektyviai padidina „iPhone“ saugyklą [„MiniTool“ patarimai]](https://gov-civil-setubal.pt/img/ios-file-recovery-tips/23/here-are-8-ways-that-increase-iphone-storage-effectively.jpg)
![Nesantaikos profilio nuotraukos dydis | Atsisiųskite viso dydžio „Discord PFP“ [„MiniTool News“]](https://gov-civil-setubal.pt/img/minitool-news-center/03/discord-profile-picture-size-download-discord-pfp-full-size.png)




![Kaip atkurti gamykloje „Toshiba Satellite“ sistemoje „Windows 7/8/10“? [„MiniTool“ patarimai]](https://gov-civil-setubal.pt/img/disk-partition-tips/49/how-factory-reset-toshiba-satellite-windows7-8-10.png)

![Kaip nuimti paveikslėlius nuo sugedusio „iPhone“? Sprendimai yra čia [„MiniTool“ patarimai]](https://gov-civil-setubal.pt/img/ios-file-recovery-tips/17/how-get-pictures-off-broken-iphone.jpg)
![Kaip įdiegti PS4 naujinimą iš USB? [Žingsnis po žingsnio vadovas] [„MiniTool“ patarimai]](https://gov-civil-setubal.pt/img/disk-partition-tips/52/how-do-i-install-ps4-update-from-usb.jpg)

