Tvarkydami failus netyčia ištrinate visą aplanką
While Organizing Files You Accidentally Delete An Entire Folder
Tvarkydami failus netyčia ištrinate visą aplanką? Kaip atkurti duomenis? Šis įrašas iš MiniTool pristato 4 būdus, kaip atkurti ištrintus duomenis. Dabar skaitykite toliau.Tvarkydami failus galite netyčia ištrinti visą aplanką. Tai dažna problema skaitmeniniame gyvenime. Tolesnėje dalyje aprašoma, kaip atkurti ištrintus failus.
1 būdas: per „MiniTool“ programinę įrangą
Jei nežinote, kur rasti ištrintus failus, galite tiesiogiai naudoti duomenų atkūrimo programinė įranga – MiniTool Power Data Recovery. Tai leidžia atkurti visam laikui ištrintus dokumentus, vaizdo įrašus, nuotraukas, garso įrašus ir kt. Jis palaiko įvairius įrenginius – SD / atminties kortelę, USB atmintinę / rašiklio įrenginį, išorinį standųjį diską, kietojo kūno diską ir kt. Dabar atsisiųskite ir įdiekite MiniTool Power Data Recovery.
1. Paleiskite jį ir eikite į Nuskaitymo nustatymai skirtuką, kad nustatytumėte nuskaitymo sąlygas, įskaitant failų sistemą ir failų tipus. Tada spustelėkite Gerai norėdami išsaugoti pakeitimus.
2. Dabar grįžkite į Šis kompiuteris sąsaja. Pasirinkite skaidinį, kuriame yra ištrinti failai, kuriuos norite nuskaityti.
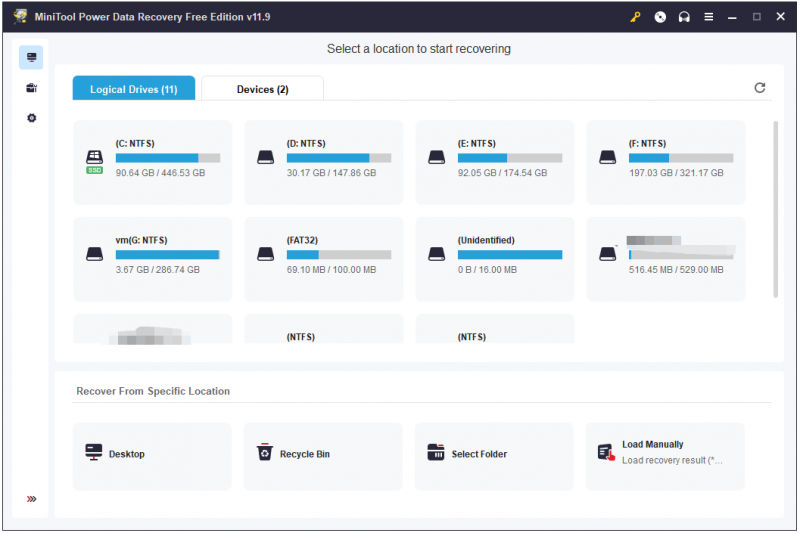
3. Tada jis pradės nuskaityti diską ir tai užtruks kelias minutes. Jums tereikia kantriai laukti.
4. Raskite ir pasirinkite norimus failus. Galite naudoti Peržiūra funkcija, kad patikrintų, ar pasirinktas failas yra tas, kurio norite prieš išsaugodami.
5. Spustelėkite Sutaupyti mygtuką ir pasirinkite išsaugojimo tikslą. Tada spustelėkite Gerai .
2 būdas: per šiukšlinę
Kaip pataisyti, kai tvarkydami failus netyčia ištrinate visą aplanką? Jei tiesiog ištrynėte failus kompiuteryje, perkeldami juos į šiukšliadėžę ir nepaspaudėte Ištuštinkite šiukšliadėžę mygtuką, galėsite juos tiesiogiai atkurti iš šiukšlinės.
1. Atidarykite šiukšliadėžę, suraskite ir suraskite ištrintus failus.
2. Dešiniuoju pelės mygtuku spustelėkite norimus atkurti failus ir pasirinkite Atkurti .
3. Taip ištrinti failai bus grąžinti į pradinę vietą.
3 būdas: per failų istoriją
Duomenims atkurti taip pat galite naudoti failų istoriją. Tačiau šis metodas tinka vartotojams, kurie sukūrė atsarginę kopiją naudodami failų istoriją. Tolesniuose veiksmuose aprašoma, kaip atkurti aplanką tvarkant failus, kuriuos netyčia ištrynėte.
1 veiksmas: įveskite Kontrolės skydelis viduje Paieška langelį, kad jį atidarytumėte.
2 veiksmas: tada spustelėkite Sistema ir apsauga variantas.
3 veiksmas: spustelėkite Failų istorija > Atkurti asmeninius failus .
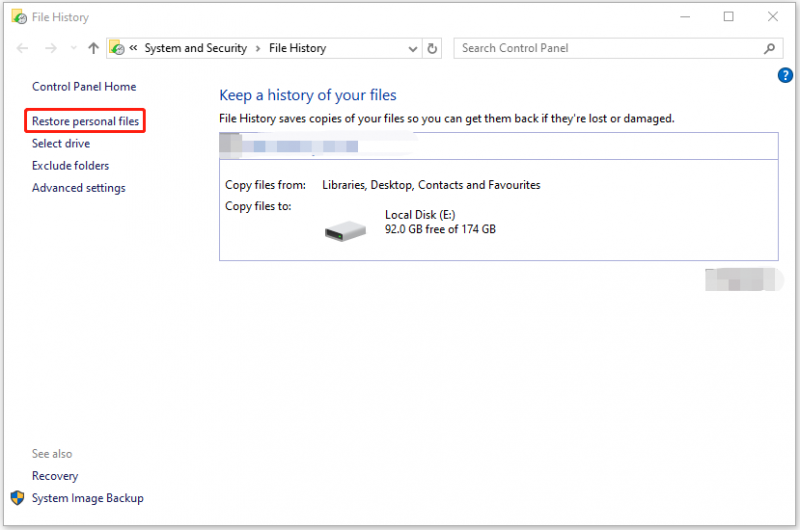
4 veiksmas: spustelėkite Atkurti kad šie nuskaityti aplankai būtų saugomi pradinėje vietoje.
4 būdas: naudojant ankstesnes versijas
Jei pirmiausia suaktyvinote failų istoriją, galite atkurti failus naudodami ankstesnes versijas. Štai kaip tai padaryti:
1 veiksmas: paspauskite Windows + E atidaryti Failų naršyklė . Tada suraskite vietą, kurioje yra ištrintas aplankas.
2 veiksmas: norėdami pasirinkti, spustelėkite jį dešiniuoju pelės mygtuku Savybės .
3 veiksmas: po Ankstesnės versijos pasirinkite norimo aplanko versiją Atkurti .
Atkūrę šiuos failus, turėtumėte reguliariai kurti svarbių duomenų atsarginę kopiją. Kai jūsų duomenys prarandami, galite juos atkurti tiesiogiai. Norėdami tai padaryti, galite išbandyti duomenų atsarginė kopija ir atkūrimas programinė įranga – MiniTool ShadowMaker. Be failų ir aplankų atsarginių kopijų kūrimo, tai taip pat leidžia klonuoti SSD į didesnį SSD .
MiniTool ShadowMaker bandomoji versija Spustelėkite norėdami atsisiųsti 100 % Švarus ir saugus
Baigiamieji žodžiai
Jei tvarkydami failus netyčia ištrynėte visą aplanką, galite vadovautis 4 aukščiau pateiktais būdais. Tikimės, kad vienas iš jų gali būti jums naudingas.
![Kas yra Wermgr.exe ir kaip pataisyti aukštą procesoriaus naudojimą? [„MiniTool“ naujienos]](https://gov-civil-setubal.pt/img/minitool-news-center/86/what-is-wermgr-exe-how-fix-high-cpu-usage-it.jpg)

![Keli naudingi sprendimai, kaip ištaisyti žymeklio mirksėjimą sistemoje „Windows 10“ [MiniTool naujienos]](https://gov-civil-setubal.pt/img/minitool-news-center/31/several-useful-solutions-fix-cursor-blinking-windows-10.png)
![Kaip išjungti, kai „Microsoft OneDrive“ paleidžiamas [MiniTool naujienos]](https://gov-civil-setubal.pt/img/minitool-news-center/27/how-disable-when-microsoft-onedrive-keeps-starting.png)


![[IŠSKIRTAS] Kaip atkurti duomenis iš negyvojo nešiojamojo kompiuterio kietojo disko (2021 m.) [„MiniTool“ patarimai]](https://gov-civil-setubal.pt/img/data-recovery-tips/52/how-recover-data-from-dead-laptop-hard-drive.jpg)
![[Paaiškinta] AI kibernetinėje saugoje – privalumai ir trūkumai, naudojimo atvejai](https://gov-civil-setubal.pt/img/backup-tips/E5/explained-ai-in-cybersecurity-pros-cons-use-cases-1.jpg)




![Kodėl „Windows 10“ čiulpia? Štai 7 blogi dalykai apie „Win10“! [„MiniTool“ patarimai]](https://gov-civil-setubal.pt/img/backup-tips/56/why-does-windows-10-suck.png)



![[IŠSPRĘSTAS!] HTTPS neveikia „Google Chrome“.](https://gov-civil-setubal.pt/img/news/22/solved-https-not-working-in-google-chrome-1.jpg)

![5 atvejai: Kaip pakeisti PSN el. Paštą PS5 / PS4 / PS3 ir tinklalapyje? [„MiniTool“ naujienos]](https://gov-civil-setubal.pt/img/minitool-news-center/88/5-cases-how-change-psn-email-ps5-ps4-ps3-web-page.png)
