Būdai, kaip pataisyti „Roblox“ nepavyko atsisiųsti arba pritaikyti svarbių nustatymų
Ways To Fix Roblox Failed To Download Or Apply Critical Settings
Roblox yra vienas iš populiariausių žaidimų klientų kompiuteriniams žaidėjams. Tačiau „Roblox“ nepavyko atsisiųsti arba pritaikyti kritinių nustatymų klaida, kad vartotojai negalėtų įprastos prieigos. Jei ieškote sprendimų, tai MiniTool paštas yra tinkama vieta gauti atsakymus.
Kai „Roblox“ nepavyko atsisiųsti arba pritaikyti svarbių nustatymų įvyksta klaida, negalite tinkamai pasiekti Roblox ir mėgautis žaidimais. Dažna šios problemos priežastis yra nestabilus interneto ryšys. Taip pat yra keletas kitų galimų priežasčių, pvz., antivirusinės programinės įrangos trukdžiai, nepakankamos teisės skaityti duomenis, pasenę klientai ir kt.

Prieš atlikdami sudėtingus metodus, galite iš naujo paleisti WI-FI maršruto parinktuvą ir vėl jį prijungti, kad išspręstumėte šią problemą. Jei dėl lėto interneto greičio nepavyko atsisiųsti arba pritaikyti svarbių nustatymų, galite pabandyti MiniTool sistemos stiprintuvas į pagreitinti internetą . „MiniTool System Booster“ yra naudinga programa, optimizuojanti kompiuterio našumą. Galite gauti šį įrankį ir išbandyti jo funkcijas.
MiniTool System Booster bandomoji versija Spustelėkite norėdami atsisiųsti 100 % Švarus ir saugus
Jei prisijungimas prie interneto jūsų atveju neveikia, perskaitykite ir išbandykite kitus būdus.
Pataisymas 1. Paleiskite Roblox kaip administratorių
Pasak kai kurių vartotojų, jie sėkmingai ištaisė Roblox klaidą, nepavyko atsisiųsti ar pritaikyti svarbių nustatymų, paleidžiant jį kaip administratorių. Štai kaip tai padaryti.
1 veiksmas. Dešiniuoju pelės mygtuku spustelėkite Roblox ir pasirinkite Savybės iš kontekstinio meniu.
2 veiksmas. Pakeiskite į Suderinamumas skirtuką kitame lange. Galite pažymėti Paleiskite šią programą kaip administratorių skiltyje Nustatymai.
3 veiksmas. Spustelėkite Taikyti > Gerai kad išsaugotumėte pakeitimą ir įsigaliotų.
Pataisymas 2. Išjunkite trečiosios šalies antivirusinę programinę įrangą
Jei kompiuteryje įdiegėte trečiosios šalies antivirusinę programinę įrangą, ši programinė įranga gali trukdyti įprastam Roblox procesui, todėl Roblox gali nepavykti atsisiųsti arba pritaikyti svarbių nustatymų klaidos. Tokiu atveju galite išjungti trečiosios šalies programinę įrangą, kad pamatytumėte, ar problemą galima išspręsti.
Jei kompiuteryje naudojate trečiosios šalies antivirusinę programinę įrangą, o ne „Windows Defender“, antivirusinį įrankį paprastai rasite sistemos dėkle. Dešiniuoju pelės mygtuku spustelėkite programinės įrangos piktogramą ir pasirinkite Nustatymai arba kitas panašias parinktis, kad rastumėte Išjungti pasirinkimas. Paprastai galite pasirinkti išjungti programinę įrangą tam tikram laikotarpiui.
Per tą laiką iš naujo paleiskite Roblox, kad patikrintumėte, ar neįvyko klaida. Jei „Roblox“ atsidaro tinkamai, be klaidų, turėtumėte išjungti trečiosios šalies antivirusinę programinę įrangą, kad galėtumėte naudoti „Windows Defender“. Jei klaida išlieka, pereikite prie kito sprendimo.
Pataisymas 3. Įtraukite Roblox į „Windows Defender“ išimčių sąrašą
Dauguma kompiuterių vartotojų neįdiegė kitos antivirusinės programinės įrangos savo kompiuteriuose; tačiau „Windows Defender“ taip pat gali blokuoti „Roblox“. Šia proga galite įtraukti Roblox į baltąjį Windows Defender sąrašą, kad užtikrintumėte tinkamą jo veikimą.
1 veiksmas. Įveskite Leisti programai per „Windows“ užkardą į „Windows“ paieškos juostą ir paspauskite Įeikite .
2 veiksmas. Spustelėkite Pakeiskite nustatymus norėdami atlikti pakeitimus lange.
3 veiksmas. Peržiūrėkite sąrašą, kad surastumėte Roblox. Jei jo nėra skyriuje Leidžiamos programos ir funkcijos, spustelėkite Leisti kitai programai > Naršyti kad rastumėte jį savo kompiuteryje ir pasirinktumėte Pridėti .
4 veiksmas. Pažymėkite langelius po Privatus ir Viešas stulpelius. Pasirinkite Gerai kad išsaugotumėte pakeitimus.
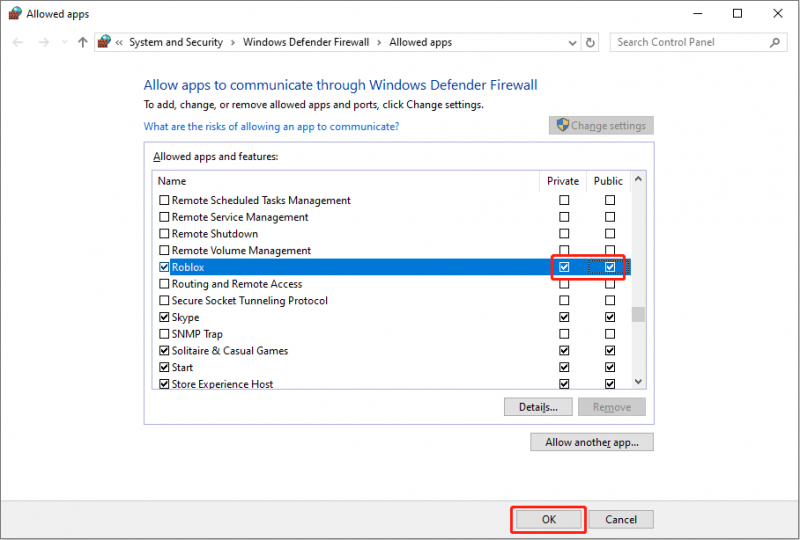
Pataisymas 4. Pašalinkite ir iš naujo įdiekite Roblox
Jei nepavyko atsisiųsti arba pritaikyti kritinių nustatymų klaida yra susijusi su Roblox problemomis, turite iš naujo įdiegti klientą. Kartais išleidžiama nauja kliento versija, bet jūsų programa neatnaujinama automatiškai, taip pat iškyla nesuderinama problema. Turėtumėte pašalinti ir iš naujo įdiegti naujausią jos versiją.
1 veiksmas. Įveskite Valdymo skydelis į „Windows“ paieškos juostą ir paspauskite Įeikite atidaryti langą.
2 veiksmas. Eikite į Programos > Programos ir funkcijos . Peržiūrėkite programų sąrašą, kad surastumėte „Roblox“.
3 veiksmas. Dešiniuoju pelės mygtuku spustelėkite jį ir pasirinkite Pašalinkite . Spustelėkite Taip kad patvirtintumėte savo pasirinkimą.
Po to galite eiti į Roblox oficiali svetainė arba „Microsoft Store“, kad iš naujo įdiegtumėte šį klientą.
Baigiamieji žodžiai
Čia yra keturi sprendimai, kaip išspręsti „Roblox“ klaidą, kai nepavyko atsisiųsti arba pritaikyti svarbių nustatymų. Taip pat galite susisiekti su Roblox palaikymo komanda, kad gautumėte išsamios informacijos apie savo atvejį. Tikimės, kad šis įrašas padės jums laiku išspręsti problemą.



![Nešiojamas kompiuteris palaiko atjungimą nuo „Wi-Fi“? Ištaisykite problemą dabar! [„MiniTool“ naujienos]](https://gov-civil-setubal.pt/img/minitool-news-center/35/laptop-keeps-disconnecting-from-wi-fi.png)

![„Windows Defender VS Avast“: kuris iš jų jums geresnis [„MiniTool“ patarimai]](https://gov-civil-setubal.pt/img/backup-tips/75/windows-defender-vs-avast.png)
![„Corsair Utility Engine“ nebus atidarytas sistemoje „Windows“? Išbandykite šiuos metodus [„MiniTool News“]](https://gov-civil-setubal.pt/img/minitool-news-center/03/corsair-utility-engine-won-t-open-windows.png)


![Ištaisyta: operacijai užbaigti nepakanka vietos diske [„MiniTool“ patarimai]](https://gov-civil-setubal.pt/img/data-recovery-tips/67/fixed-there-is-insufficient-disk-space-complete-operation.png)
![Čia yra 3 populiariausi būdai, kaip lengvai atkurti „Windows 7“ gamykloje [„MiniTool“ patarimai]](https://gov-civil-setubal.pt/img/backup-tips/95/here-are-top-3-ways.jpg)



![Sukurkite scenarijų, norėdami nukopijuoti failus iš vieno aplanko į kitą naudodami „Win10“ [MiniTool naujienos]](https://gov-civil-setubal.pt/img/minitool-news-center/95/create-script-copy-files-from-one-folder-another-win10.png)



![„Windows PowerShell“ pataisymai nuolat pasirodo paleidžiant „Win11/10“ [MiniTool patarimai]](https://gov-civil-setubal.pt/img/backup-tips/EB/fixes-for-windows-powershell-keeps-popping-up-on-startup-win11/10-minitool-tips-1.png)
