„Toshiba“ formatavimo įrankiai, skirti USB, SD kortelei ir išoriniam standžiajam diskui
Toshiba Format Tools For Usb Sd Card And External Hard Drive
Toshiba formato įrankiai reikalingi, jei planuojate formatuoti „Toshiba“ saugojimo įrenginį. Čia MiniTool renka „Toshiba“ „flash drive“ formatavimo įrankius, „Toshiba“ išorinio standžiojo disko formatavimo įrankius ir „Toshiba“ SD kortelės formatavimo įrankius.Apie „Toshiba“ saugojimo įrenginius
„Toshiba Corporation“ yra elektronikos įmonė, kurios būstinė yra Minate, Tokijuje. Tai buvo vienas didžiausių asmeninių kompiuterių, buitinės elektronikos, namų programų ir medicinos įrangos gamintojų. Jis gamina saugojimo įrenginius, tokius kaip USB atmintinės, atminties kortelės ir vidiniai / išoriniai standieji diskai.
- USB atmintinės (2.0 ir 3.0): talpa svyruoja nuo 2 iki 128 GB
- Atminties kortelės: Toshiba atminties SD/SDHC/SDXC kortelė, kurios talpa nuo 2GB iki 256GB
- Vidiniai / išoriniai standieji diskai: „Toshiba“ standieji diskai ir nešiojamieji standieji diskai (maksimali talpa iki 16 TB)
Kodėl reikia formatuoti „Toshiba“ įrenginius
Paprastai tariant, reikia suformatuokite diską prieš jį naudodami , ypač jei tai naujas. Be to, jūs taip pat turite suformatuoti įrenginį, jei norite jį naudoti pakartotinai arba pakeisti jo failų sistemą į norimą. Kartais formatavimas yra prieinamas būdas atsikratyti kai kurių painių problemų.
Kai jūsų „Toshiba“ saugojimo įrenginiai susiduria su toliau nurodytomis problemomis, galite juos suformatuoti, kad pašalintumėte triktis ir vėl veiktų.
- Failų sistemos klaidos
- Prieigos prie įrenginio problemos
- Virusų ar kenkėjiškų programų atakos
- Kietasis diskas arba USB rodomas pilnas, bet ne
- ir kt.
Norėdami efektyviai formatuoti „Toshiba“ saugojimo įrenginius, turite naudoti „Toshiba“ formatavimo įrankį. Šiame įraše surinkti „Toshiba“ „flash drive“ formatavimo įrankiai, „Toshiba“ išorinio standžiojo disko formatavimo įrankiai ir „Toshiba“ SD kortelės formato įrankiai, kurie gali patenkinti įvairius jūsų poreikius.
„Toshiba“ formatavimo įrankiai, skirti USB / išoriniam standžiajam diskui / SD kortelei
Kaip žinote, Toshiba gamina saugojimo įrenginius, įskaitant USB diskus, atminties korteles ir vidinius / išorinius standžiuosius diskus. Todėl geriau ieškoti „Toshiba“ formato įrankio, kuris palaiko visus šiuos „Toshiba“ įrenginius. Kitu atveju, norėdami formatuoti skirtingus įrenginius, turėsite įdiegti kelias programas.
Jei „Toshiba“ saugojimo įrenginyje yra svarbių duomenų, turėtumėte iš anksto sukurti jų atsarginę kopiją. Priešingu atveju galite prarasti duomenis. Atsižvelgdami į jūsų įrenginio tipą, vadovaukitės atitinkama mokymo programa, kad sukurtumėte atsarginę duomenų kopiją.
- Kurkite atsargines failų kopijas USB atmintinėje
- Sukurkite atsarginę SD kortelės kopiją
- Išorinio standžiojo disko atsarginę kopiją
Po to iš įrašo pasirinkite „Toshiba“ formatavimo įrankį, kad suformatuotumėte „Toshiba“ įrenginį.
1: MiniTool skaidinio vedlys
Primygtinai rekomenduojama naudoti „MiniTool Partition Wizard“, nes jį galima naudoti kaip SSD klonavimo programinė įranga , FAT32 formatu , SD kortelės formatuotojas , ir USB formatu . Pagal šį scenarijų jis gali veikti kaip „Toshiba“ „flash drive“ formatavimo įrankis, „Toshiba“ išorinio standžiojo disko formatavimo įrankis ir „Toshiba“ SD kortelės formatavimo įrankis. Paprasčiau tariant, tai yra „viskas viename“ „Toshiba“ formato įrankis.
Be Toshiba, ji taip pat palaiko tokius prekės ženklus kaip WD (Western Digital), Samsung, Intel, ADATA ir pan. Taigi jūs neturite jaudintis dėl prekės ženklo apribojimų. Tai leidžia formatuoti įrenginį į NTFS, exFAT, FAT32, EXT2/3/4. Verta paminėti, kad „MiniTool Partition Wizard“ sulaužo FAT32 skaidinio dydžio apribojimas , o tai reiškia, kad jis gali sukurti, formatuoti ir išplėsti FAT32 skaidinius daugiau nei 32 GB.
Patarimai: 2024 m. rugpjūčio 15 d. „Microsoft“ pašalina FAT32 skaidinio dydžio apribojimą sistemoje „Windows 11“. .Jis turi aiškią ir paprastą sąsają. Galite lengvai rasti formatavimo parinktį ir užbaigti procesą keliais paspaudimais. Spustelėkite toliau esantį mygtuką, kad atsisiųstumėte „MiniTool Partition Wizard“, tada paleiskite sąrankos failą ir vykdykite ekrane pateikiamas instrukcijas, kad jį įdiegtumėte. Po to atlikite šiuos veiksmus, kad formatuotumėte „Toshiba“ įrenginį.
MiniTool skaidinio vedlys nemokamai Spustelėkite norėdami atsisiųsti 100 % Švarus ir saugus
1 veiksmas: Prijunkite Toshiba USB diską, išorinį standųjį diską arba SD kortelę prie kompiuterio.
2 veiksmas: Įeikite į pagrindinę „MiniTool Partition Wizard“ sąsają, dešiniuoju pelės mygtuku spustelėkite saugojimo įrenginį ir paspauskite Formatas parinktį kontekstiniame meniu. Arba spustelėkite tikslinį saugojimo įrenginį ir spustelėkite Formatuoti skaidinį kairiajame skydelyje.

3 veiksmas: Kitame lange sukonfigūruokite skaidinio etiketę, failų sistemą ir klasterio dydį pagal savo poreikius. Tada spustelėkite Gerai norėdami išsaugoti pakeitimus.
4 veiksmas: Galiausiai spustelėkite Taikyti operacijai atlikti. Jei gausite patvirtinimo langą, spustelėkite Taip operacijai atlikti.
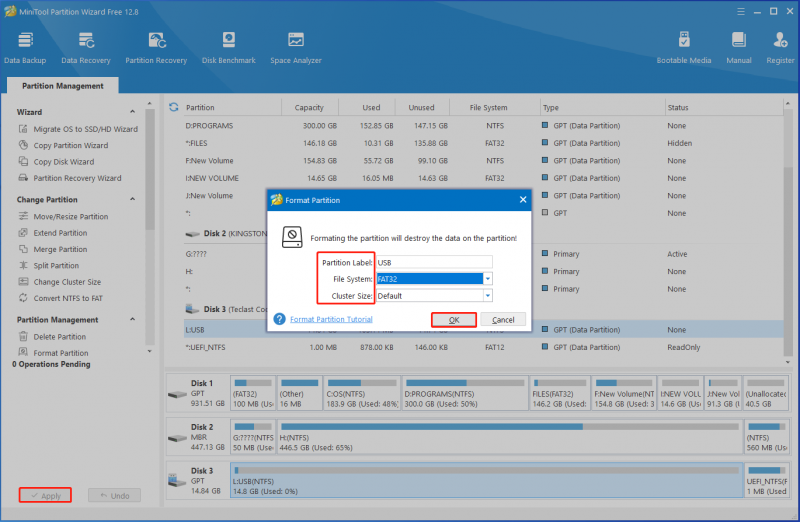
Susijęs straipsnis: Ką daro kietojo disko formatavimas? Čia yra atsakymai
# 2: Disko valdymas
Disko valdymas yra integruota „Windows“ kompiuteryje esanti programa. Jis gali atlikti įvairias užduotis, susijusias su standžiaisiais diskais ir skaidiniais. Pavyzdžiui, tai leidžia sukurti / formatuoti / išplėsti / sumažinti / ištrinti garsą, pakeisti disko raidę ir kelią, pažymėti skaidinį kaip aktyvų, pridėti veidrodį, konvertuoti į dinaminį diską, konvertuoti į MBR / GPT diską ir kt.
Jis gali valdyti saugojimo įrenginius, prijungtus prie kompiuterio. Prijungę „Toshiba“ USB diską, išorinį standųjį diską arba SD kortelę prie kompiuterio, galėsite juos suformatuoti naudodami Disko valdymą. Kaip ir „MiniTool Partition Wizard“, jis gali būti naudojamas kaip „Toshiba“ „flash drive“ formatavimo įrankis, „Toshiba“ išorinio standžiojo disko formatavimo įrankis ir „Toshiba“ SD kortelės formatavimo įrankis.
Šie veiksmai parodo, kaip formatuoti Toshiba USB diską / SD kortelę / išorinį standųjį diską naudojant šį Toshiba formatavimo įrankį
1 veiksmas: Prijunkite „Toshiba“ saugojimo įrenginį prie kompiuterio.
2 veiksmas: Atidaryti Disko valdymas iš Pradėti meniu. Arba atidarykite Bėk langas, tipas diskmgmt.msc ir spustelėkite Gerai Norėdami atidaryti disko valdymą.
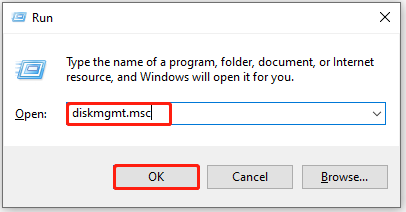
3 veiksmas: Dešiniuoju pelės mygtuku spustelėkite „Toshiba“ saugojimo įrenginį ir spustelėkite Formatas parinktį kontekstiniame meniu.
Patarimai: Ką daryti, jei parinktis Disko valdymo formatas yra pilka? Šis įrašas siūlo keletą sprendimų.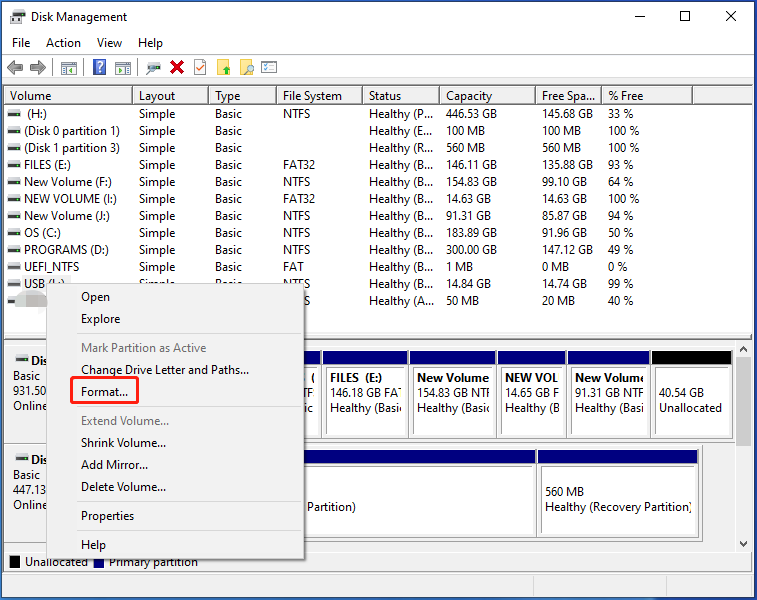
4 veiksmas: Padidintame lange nustatykite tomo etiketę, failų sistemą ir paskirstymo vieneto dydį. Tada spustelėkite Gerai norėdami išsaugoti pakeitimus. Būsite įspėjami, kad visi tomo duomenys bus ištrinti po jo formatavimo. Įsitikinkite, kad sukūrėte atsarginę duomenų kopiją ir spustelėkite Gerai kad patvirtintumėte operaciją.
Patarimai: Kad išvengtumėte atsitiktinio formatavimo, geriau patikrinkite „ Atlikite greitą formatavimą “ galimybė vėliau atkurti duomenis. Priešingu atveju jūsų diskas bus visiškai suformatuotas. Tada negalėsite susigrąžinti duomenų. Galite skaityti šis įrašas kad sužinotumėte skirtumą tarp greitojo formatavimo ir viso formato.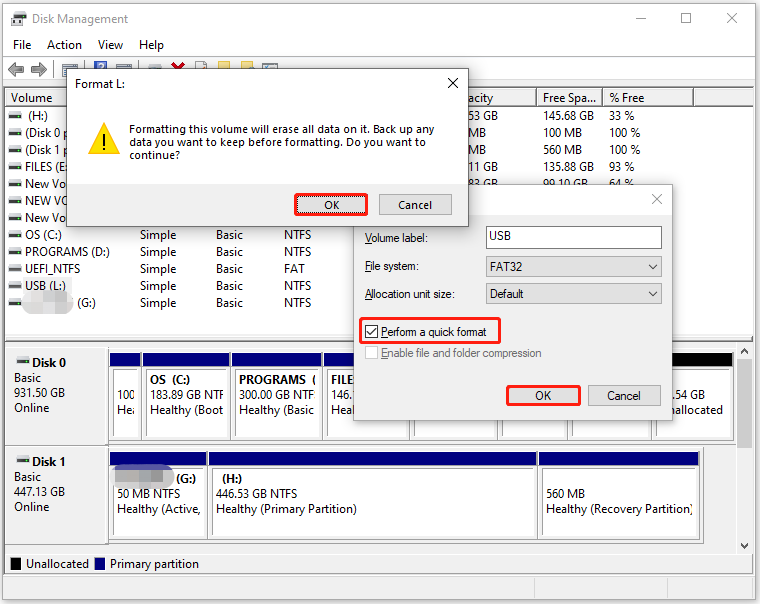
#3: komandų eilutė
Komandinė eilutė leidžia atlikti įvairias užduotis vykdant komandų eilutes. Naudodami komandų eilutę galite sukurti / formatuoti / išplėsti / sumažinti / ištrinti / ištrinti skaidinius, priskirti disko raides, konvertuoti į MBR / GPT ir pan. Pagal šį scenarijų jis gali būti naudojamas formatuoti Toshiba SD kortelę / USB diską / išorinį standųjį diską.
Kaip naudoti šį „Toshiba“ formatavimo įrankį „Toshiba“ saugojimo įrenginiui formatuoti? Štai žingsniai, kaip tai padaryti.
1 veiksmas: Prijunkite „Toshiba“ saugojimo įrenginį prie kompiuterio.
2 veiksmas: Tipas cmd paieškos laukelyje ir spustelėkite Vykdyti kaip administratorius po rodomu Komandinė eilutė programėlė.
3 veiksmas: Padidėjusiame Vartotojo abonemento valdymas langą, spustelėkite Taip tęsti.
4 veiksmas: Į Komandinė eilutė lange įveskite šias komandas ir paspauskite Įeikite po kiekvieno.
- disko dalis
- sąrašo diskas
- pasirinkite diską 2 (pakeisti 2 su tiksliu „Toshiba“ atminties įrenginio disko numeriu)
- švarus
- sukurti pagrindinį skaidinį
- formatas fs=ntfs (Taip pat galite pakeisti ntfs į kitas failų sistemas, pvz riebalai32 , riebalų .)
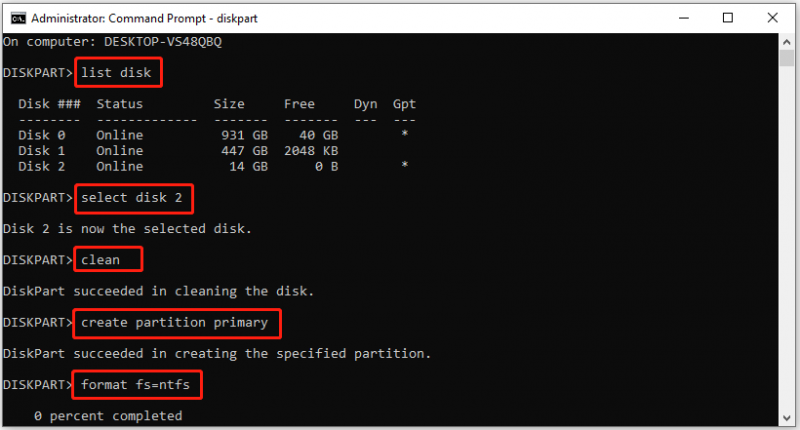
5 veiksmas: Palaukite, kol baigsis formatavimo procesas. Tada priskirkite disko raidę vykdydami komandą: priskirti disko raidę=Y . Galite pakeisti IR bus kitos galimos disko raidės.
Taip pat skaitykite: Aukšto lygio formatas prieš žemą lygį | Skirtumai ir formatavimo įrankiai
#4: TOSHIBA SD atminties kortelės formatas
TOSHIBA SD atminties kortelės formatas skirtas formatuoti SD atminties korteles skaitmeniniuose fotoaparatuose, išmaniuosiuose telefonuose, planšetiniuose kompiuteriuose ir kituose elektroniniuose įrenginiuose. Šis Toshiba SD kortelės formato įrankis palaiko įvairius SD atminties kortelių tipai , įskaitant SD, SDHC ir SDXC. Tačiau ši programinė įranga gali formatuoti tik „Toshiba“ pagamintas SD atminties korteles.
Patarimai: Skirtingai nuo pirmiau nurodytų paslaugų, TOSHIBA SD atminties kortelės formatas gali formatuoti tik Toshiba SD atminties korteles. Jei norite formatuoti Toshiba išorinius standžiuosius diskus ar kitus įrenginius, turite įdiegti kitus suderinamus formatavimo įrankius. Atsižvelgiant į tai, TOSHIBA SD atminties kortelės formatas rekomenduojamas tik tuo atveju, jei tik formatuojate Toshiba SD kortelę.Šis „Toshiba“ SD kortelės formato įrankis gali ištrinti visus duomenis iš SD kortelės ir paruošti ją naujam naudojimui. Be to, ji taip pat patikrina, ar kortelėje nėra klaidų, ir ištaiso visas galimas problemas. Žodžiu, tai užtikrina, kad atminties kortelė yra geros būklės ir gali tinkamai saugoti naujus duomenis.
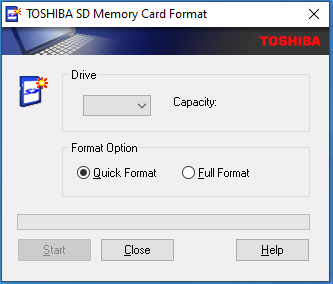
TOSHIBA SD atminties kortelės formatas veikia Windows 10, 8.1, 7, Vista ir XP sistemose. Atsisiųskite ją iš oficialios Toshiba svetainės ir įdiekite ją savo kompiuteryje. Prijungę SD kortelę prie kompiuterio, paleiskite programinę įrangą, išskleidžiamajame meniu pasirinkite tikslinį diską, pasirinkite Greitas formatas arba Visas formatas ir spustelėkite Pradėti mygtuką. Kaip matote, nesunku suformatuoti SD kortelę naudojant TOSHIBA SD atminties kortelės formatą.
Daugiau skaitymo:
Ką daryti, jei pamiršote sukurti atsarginę duomenų kopiją „Toshiba“ USB / SD kortelėje / išoriniame standžiajame diske, bet suformatavote įrenginį? Laimei, duomenis galite susigrąžinti naudodami duomenų atkūrimo programinę įrangą, pvz., „MiniTool Partition Wizard“.
Jis gali atkurti prarastus duomenis, kuriuos sukelia įvairios priežastys. Pavyzdžiui, ji padeda atkurti prarastus duomenis dėl sistemos naujinimų, kompiuterio gedimų, maitinimo išjungimo ir kt. Tačiau ji negali atkurti duomenų iš fiziškai pažeisto arba visiškai suformatuoto saugojimo įrenginio.
Ši galinga duomenų atkūrimo programinė įranga leidžia atkurti standųjį diską, USB duomenų atkūrimas , išorinio standžiojo disko atkūrimas , SSD failų atkūrimas ir kitos duomenų atkūrimo užduotys. Be to, jis taip pat gali pasigirti Padalinio atkūrimas funkcija, leidžianti atkurti trūkstamus / ištrintus skaidinius.
Pabaiga
Šiame įraše pristatomi pagrindiniai Toshiba gaminami saugojimo įrenginiai, atvejai, kai reikia formatuoti saugojimo įrenginį, ir populiariausi Toshiba formatavimo įrankiai. TOSHIBA SD atminties kortelės formatas yra Toshiba SD kortelės formatavimo įrankis, kurį sukūrė Toshiba Corporation. Tai gali padėti tik formatuoti Toshiba SD atminties korteles.
Jei norite naudoti įrankį „Toshiba“ USB atmintinei, SD kortelei ir išoriniam standžiajam diskui formatuoti, pabandykite naudoti tokias paslaugas kaip „MiniTool Partition Wizard“, „Disk Management“ ir „Command Prompt“. Jie gali formatuoti šiuos įrenginius be papildomų įrankių. Jei naudojant „MiniTool Partition Wizard“ kyla problemų, susisiekite su mumis el. paštu el [apsaugotas el. paštas] . Su jumis susisieksime kuo greičiau.



![Ar įmanoma atkurti duomenis iš pamesto / pavogto „iPhone“? Taip! [„MiniTool“ patarimai]](https://gov-civil-setubal.pt/img/ios-file-recovery-tips/59/is-it-possible-recover-data-from-lost-stolen-iphone.jpg)



![[Pataisyta] Kaip ištaisyti Monster Hunter: Rise Fatal D3D klaida?](https://gov-civil-setubal.pt/img/news/68/how-fix-monster-hunter.png)






![Ar „Avast“ blokuoja jūsų svetaines? Štai kaip tai išspręsti! [„MiniTool“ patarimai]](https://gov-civil-setubal.pt/img/backup-tips/54/is-avast-blocking-your-websites.jpg)

![Nemokamas „Microsoft Word 2019“ atsisiuntimas, skirtas „Windows 10“ 64 bitų / 32 bitų [MiniTool patarimai]](https://gov-civil-setubal.pt/img/news/3A/microsoft-word-2019-free-download-for-windows-10-64-bit/32-bit-minitool-tips-1.png)


