Kaip padaryti, kad „Excel“ failas būtų tik skaitomas?
Kaip Padaryti Kad Excel Failas Butu Tik Skaitomas
Jei nenorite, kad jūsų „Excel“ failo žiūrovai redaguotų turinį langeliuose, galite nustatyti, kad „Excel“ failas būtų tik skaitomas, tada jį išsiųsti. Tačiau ar žinote, kaip padaryti, kad „Excel“ failas būtų tik skaitomas? Šiame įraše MiniTool programinė įranga parodys metodus, kuriuos galite išbandyti.
Kaip apsaugoti „Excel“ failą nuo redagavimo? Padarykite „Excel“ tik skaitymui
Jūs sukuriate Excel failą ir turite nusiųsti jį kitiems peržiūrėti. Bet jūs nenorite, kad kiti netyčia pakeistų ląstelių turinį? Kaip apsaugoti Excel failą nuo redagavimo? Galite nustatyti, kad „Excel“ failas būtų tik skaitomas, prieš siųsdami jį kitiems. Antrasis pasirinkimas yra apriboti formatavimą ir redagavimą „Excel“ faile. Visi šie du metodai gali apriboti redagavimą „Excel“.
Kai „Excel“ failą padarote tik skaitomą, jį galima skaityti ir kopijuoti. Bet jis nebus pakeistas. Kai žiūrintysis bando atlikti kai kuriuos tik skaitomo „Excel“ failo pakeitimus, pakeitimus galima išsaugoti tik tada, kai jis suteikia dokumentui naują pavadinimą arba išsaugo failą naujoje vietoje.
Dabar parodysime, kaip naudoti šiuos du metodus, kad „Excel“ failas nebūtų redaguojamas. Šie vadovai skirti „Excel“. „Microsoft 365“, „Excel 2021“, „Excel 2019“, „Excel 2016“, „Excel 2013“, „Excel 2010“ ir „Excel 2007“.
Kaip padaryti, kad „Excel“ failas būtų tik skaitytas „Excel Web“?
1 būdas: apribokite redagavimą
Galite apriboti „Excel“ redagavimą, tada jis bus atidarytas tik peržiūros režimu. Štai mes einame:
1 veiksmas: atidarykite tikslinį „Excel“ failą.
2 veiksmas: eikite į Failas > Informacija .
3 veiksmas: spustelėkite Apsaugokite darbo knygą .

Atlikę šiuos veiksmus, galite spustelėti bet kurį langelį Excel faile ir pamatyti, kad visi langeliai tampa neredaguojami.
Kaip pašalinti tik skaitymo programą „Excel“?
1 veiksmas: atidarykite tikslinį „Excel“ failą.
2 veiksmas: eikite į Failas > Informacija .
3 veiksmas: spustelėkite Apsaugokite darbo knygą vėl. Dėl to jūsų „Excel“ failas bus išjungtas iš tik skaitymo režimo.
2 būdas: pakeiskite žiūrėjimo režimą
Taip pat galite pakeisti žiūrėjimo režimą, kad žiūrovai matytų tik turinį programoje „Excel“.
1 veiksmas: atidarykite tikslinį „Excel“ failą.
2 veiksmas: išplėskite rodinio parinktis. Paprastai mygtukas yra viršutiniame dešiniajame sąsajos kampe.
3 veiksmas: pasirinkite Peržiūra . Tada žiūrovai gali tik peržiūrėti failą, bet nedaryti jokių pakeitimų. Galite pabandyti.
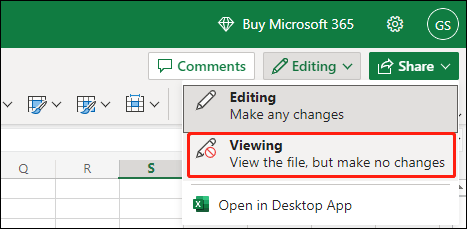
Jei norite, kad „Excel“ failas vėl būtų redaguojamas, 3 veiksme galite pasirinkti Redaguoti.
Jei naudojate „Excel“ darbalaukio versiją, galite toliau skaityti.
Kaip padaryti, kad „Excel“ failas būtų tik skaitytas naujesnėse „Excel“ versijose?
1 būdas: užrakinkite ir apsaugokite langelius programoje „Excel“.
Jei norite apriboti redagavimą programoje „Excel“, galite užrakinti ir apsaugoti langelius programoje „Excel“. . Galite pasirinkti užrakinti visus langelius programoje „Excel“. Taip pat galite nustatyti, kad „Excel“ failas užrakintų ir apsaugotų konkrečias ląsteles. Tada kiekvienas, atidaręs tą „Excel“ failą, gali peržiūrėti tik langelių turinį.
2 būdas: nustatykite į Visada atidaryti tik skaitymui
Taip pat galite nustatyti, kad „Excel“ failas visada būtų atidarytas tik skaitymui.
1 veiksmas: atidarykite tikslinį „Excel“ failą.
2 veiksmas: eikite į Failas > Informacija .
3 veiksmas: išskleiskite Apsaugokite darbo knygą , tada pasirinkite Visada atidarykite tik skaitymui .
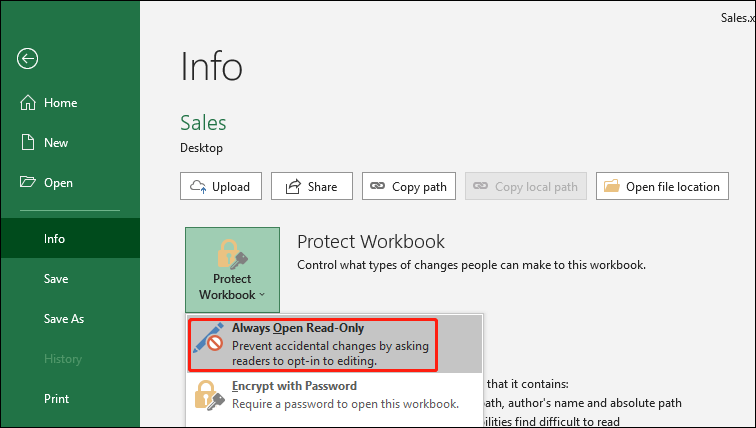
4 veiksmas: spustelėkite Sutaupyti kad išsaugotumėte pakeitimą.
5 veiksmas: uždarykite „Excel“ failą.
Kaip atidaryti „Excel“ failą tik skaitymo režimu?
Atidarykite „Excel“ failą ir pamatysite šį langą.
- Norėdami atidaryti „Excel“ dokumentą kaip tik skaitomą, turite spustelėti Taip
- Norėdami atidaryti „Excel“ dokumentą redagavimo režimu, turite spustelėti Ne

Kai atidarote „Excel“ failą tik skaitymo režimu, galite įvesti tekstą į langelius, bet negalite jų išsaugoti. Spustelėję , pamatysite šį langą Sutaupyti mygtuką.
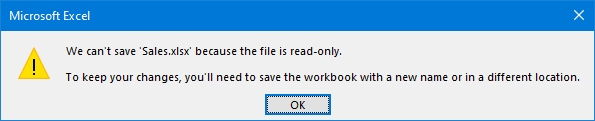
Kaip pašalinti tik skaitymo režimą „Excel“?
1 veiksmas: atidarykite tikslinį „Excel“ failą.
2 veiksmas: eikite į Failas > Informacija .
3 veiksmas: išskleiskite Apsaugokite darbaknygę , tada pasirinkite Visada atidarykite tik skaitymui . Tai išvalys akcentą Visada atidarykite tik skaitymui .
4 veiksmas: spustelėkite Sutaupyti kad išsaugotumėte pakeitimą.
Kaip padaryti, kad „Excel“ failas būtų tik skaitomas „Excel 2007“?
Jei naudojate „Excel 2007“, galite atlikti šiuos veiksmus, kad išsaugotumėte „Excel“ failą kaip tik skaitomą:
1 veiksmas: spustelėkite Microsoft Office mygtuką, tada spustelėkite Sutaupyti arba Išsaugoti kaip jei išsaugojote „Excel“ failą.
2 veiksmas: išskleiskite Įrankiai .
3 veiksmas: pasirinkite Bendrosios parinktys .
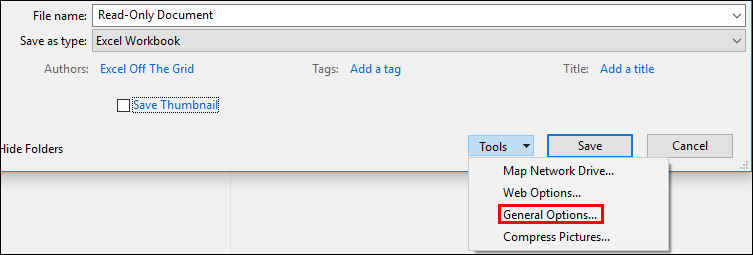
4 veiksmas: spustelėkite Rekomenduojama tik skaityti žymimasis langelis.
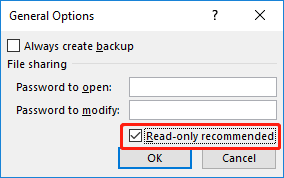
5 veiksmas: spustelėkite Gerai .
6 veiksmas: išsaugokite „Excel“ failą. Jei failą pavadinote, gali tekti jį įrašyti kitu pavadinimu.
Kaip pašalinti tik skaitymo programą „Excel“?
1 veiksmas: spustelėkite Microsoft Office mygtuką, tada spustelėkite Sutaupyti arba Išsaugoti kaip jei išsaugojote „Excel“ failą.
2 veiksmas: išskleiskite Įrankiai .
3 veiksmas: pasirinkite Bendrosios parinktys .
4 veiksmas: išvalykite Rekomenduojama tik skaityti žymimasis langelis.
5 veiksmas: spustelėkite Gerai .
6 veiksmas: išsaugokite „Excel“ failą. Jei failą pavadinote, gali tekti jį įrašyti kitu pavadinimu.
Apatinė eilutė
Tai yra būdai, kaip skirtingose situacijose „Excel“ failą padaryti tik skaitomą ir pašalinti tik skaitomą „Excel“. Be to, jei norite atkurti prarastus arba ištrintus „Excel“ failus, galite išbandyti nemokamas failų atkūrimo įrankis „MiniTool Power“ duomenų atkūrimas.




![„Windows“ funkcijų įjungimas arba išjungimas „Blank: 6 Solutions“ [MiniTool News]](https://gov-civil-setubal.pt/img/minitool-news-center/25/turn-windows-features.png)

![Veiksmingi 0x80071AC3 klaidos sprendimai: nešvarus tūris [„MiniTool“ patarimai]](https://gov-civil-setubal.pt/img/data-recovery-tips/39/effective-solutions.jpg)







![Kaip atkurti ištrintus balso įrašus Paprasta ir greita [„MiniTool“ patarimai]](https://gov-civil-setubal.pt/img/ios-file-recovery-tips/17/how-recover-deleted-voice-memos-iphone-easy-quick.png)
![Juodasis mirties ekranas: ką reikia žinoti [MiniTool Wiki]](https://gov-civil-setubal.pt/img/minitool-wiki-library/45/black-screen-death.png)
![Kaip sustabdyti „Google Chrome“ atsijungimą: galutinis vadovas [„MiniTool News“]](https://gov-civil-setubal.pt/img/minitool-news-center/12/how-do-i-stop-google-chrome-from-signing-me-out.png)


![3 populiariausi „Microsoft Outlook“ neįgyvendinti būdai [„MiniTool News“]](https://gov-civil-setubal.pt/img/minitool-news-center/79/top-3-ways-microsoft-outlook-not-implemented.png)