Kaip ištrinti programas iš „Mac“, kurios nebus ištrintos: 4 būdai [MiniTool News]
How Delete Apps Mac That Wont Delete
Santrauka:
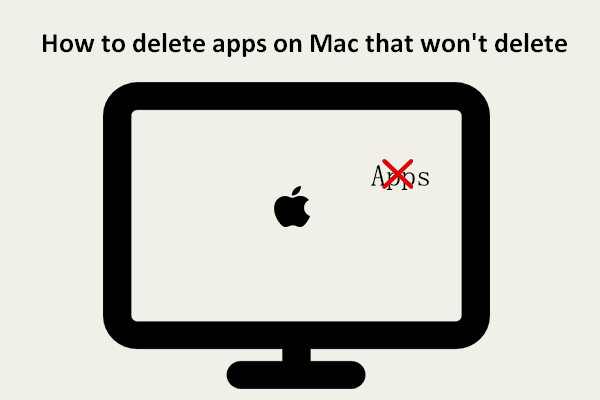
Kai bandote ištrinti kai kurias jums nereikalingas programas „Mac“, gali nepavykti. Sistema pateikia keletą raginimų, neleidžiančių sėkmingai panaikinti programų. Ar vis tiek galite ištrinti šias programas ar programas kitais būdais? Šis „MiniTool Solution“ siūlomas įrašas pateiks daugiausia 4 naudingus būdus, kurie padės žmonėms priversti ištrinti programas „Mac“.
„Mac“ vartotojai nori ištrinti programas ir programas, kai jų nereikia, kad jie galėtų išlaisvinti daugiau laisvos vietos „Mac“ kietajame diske. „Apple“ siūlo 2 paprastus būdus, kaip padėti vartotojams ištrinti programas iš „Mac“: naudojant „Launchpad“ arba „Finder“. Tačiau kai kurie žmonės teigė, kad jų programos tiesiog neišnyksta, kai jas ištrina. Šiame puslapyje bus parodyta, kaip ištrinti programą „Mac“ ir kaip ištrinti programas iš „Mac“, kurios nebus ištrintos .
Patarimas: Kai kurie žmonės per klaidą ištrynė jiems vis dar naudingas programas / programas. Ar yra kokių nors būdų tai padaryti? Žinoma taip. Jie turėtų gauti „Stellar Data Recovery for Mac“, profesionalų ir patikimą duomenų atkūrimo įrankį, skirtą „Mac“ platformai, ir naudoti jį vienu metu ieškant ir atkuriant ištrintus duomenis. Štai kaip atkurti ištrintus failus „Mac“.Kaip ištrinti programas „Mac“
Šioje dalyje parodysiu programų pašalinimo iš „Launchpad“ ir „Finder“ metodus.
Kaip ištrinti programą iš „Launchpad“
Kaip ištrinti „MacBook“ ar „iMac“ programas per „Launchpad“:
- Norėdami atidaryti, doke spustelėkite piktogramą „Launchpad“. Taip pat galite atidaryti „Launchpad“ iš aplanko „Applications“.
- Naršykite programose, kad rastumėte tą, kurios jums nebereikia. Taip pat galite įvesti programos pavadinimą į paieškos laukelį viršuje, kad jį tiesiogiai surastumėte.
- Spustelėkite programą ir palaikykite, kol ji sukris.
- The x mygtukas pasirodys šalia tikslinės programos. Spustelėkite jį.
- Spustelėkite Ištrinti mygtukas iššokančiajame lange patvirtinti veiksmą.
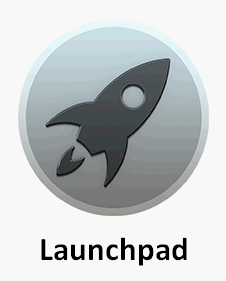
Tačiau kai kuriose programose mygtukas x nerodomas. Kaip juos ištrinti? Vietoj to naudokite „Finder“.
Kaip ištrinti programas „Mac“ sistemoje naudojant „Finder“
Kaip ištrinti programas „Mac“ sistemoje naudojant „Finder“:
- Atidarykite „Finder“.
- Suraskite programas, kurias norite ištrinti, ir pasirinkite jas.
- Pasirinkite Išmesti . Taip pat galite tiesiogiai nuvilkti programas į šiukšliadėžę.
- Jei reikia, įveskite teisingą vartotojo vardą ir slaptažodį.
- Po to turėtumėte ištuštinti šiukšliadėžę, kad galėtumėte visiškai ištrinti programas.
Kaip ištuštinti šiukšliadėžę „Mac“ sistemoje ir kaip pašalinti „Mac“ šiukšlių dėžę nebus tuščia?
Kaip ištrinti „Mac“ programas, kurios neištrins
Galite gauti klaidos pranešimą Elementas * negali būti perkeltas į šiukšliadėžę, kai ištrinate programą naudodami „Launchpad“ arba „Finder“. Kaip tokiu atveju pašalinti programas iš „Mac“?
Štai kaip iš „Mac“ ištrinti programą, kuri nebus ištrinta.
1 metodas: priversti išeiti iš vis dar atidarytos programos
- Paspauskite Komanda + tarpas juosta atidaryti „Spotlight“.
- Tipas Aktyvumo monitorius į paieškos laukelį ir jį pažymėkite. Taip pat galite pasirinkti „Activity Monitor“ iš „Finder“ -> „Applications“ -> „Utilities“.
- Programų sąraše pasirinkite tikslinę programą ir spustelėkite x mygtuką viršutiniame kairiajame lango kampe.
- Spustelėkite Priversti mesti mygtuką patvirtinimo lange tęsti.
- Norėdami ištrinti tikslinę programą, atidarykite „Finder“.
- Pakartokite šį procesą, kad ištrintumėte daugiau programų.
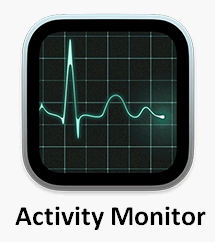
2 metodas: priversti ištrinti programą, kuri nebus ištrinta
- „Mac“ eikite į „Applications“ ir „Utilities“.
- Pasirinkite Terminalas iš sąrašo.
- Teisingai įveskite šią komandą: CD / Programos / .
- Tipas sudo rm -rf * .app / ištrinti tam tikras programas. Pakeiskite * tiksliu programos pavadinimu.
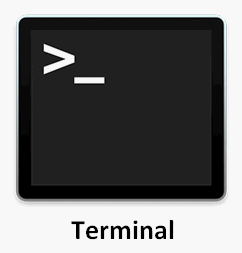
3 metodas: naudokite trečiųjų šalių programų pašalinimo programą
Internete yra daugybė trečiųjų šalių programų pašalinimo programų ar programų šalinimo priemonių, tokių kaip „AppCleaner“ . Norėdami visiškai ištrinti programas iš „Mac“, galite pasirinkti kokybišką.
Be to, jei programos tiesiog negalima ištrinti, nes ji užblokuota arba jūs neturite leidimų jai pasiekti, pirmiausia turėtumėte atblokuoti arba gauti leidimus, tada bandykite dar kartą ištrinti programą.

![Kas yra „Microsoft Sway“? Kaip prisijungti/atsisiųsti/naudoti? [MiniTool patarimai]](https://gov-civil-setubal.pt/img/news/B7/what-is-microsoft-sway-how-to-sign-in/download/use-it-minitool-tips-1.jpg)

![Kas yra gera GPU temperatūra žaidimams? Gaukite atsakymą dabar! [„MiniTool“ naujienos]](https://gov-civil-setubal.pt/img/minitool-news-center/49/what-is-good-gpu-temp.png)







![Įrenginiai ir spausdintuvai neįkeliami? Čia yra sprendimai [„MiniTool“ naujienos]](https://gov-civil-setubal.pt/img/minitool-news-center/26/devices-printers-not-loading.png)

![Ar neveikia „Logitech“ vienijantis imtuvas? Visiški pataisymai jums! [„MiniTool“ naujienos]](https://gov-civil-setubal.pt/img/minitool-news-center/47/is-logitech-unifying-receiver-not-working.jpg)



![Kaip išspręsti „Google“ paieškos neveikimą naudojant „Android“ / „Chrome“ [MiniTool naujienos]](https://gov-civil-setubal.pt/img/minitool-news-center/33/how-fix-google-search-not-working-android-chrome.png)
