Ar neveikia HDMI garsas? Čia yra sprendimai, kurių negalite praleisti [„MiniTool News“]
Is Hdmi Sound Not Working
Santrauka:
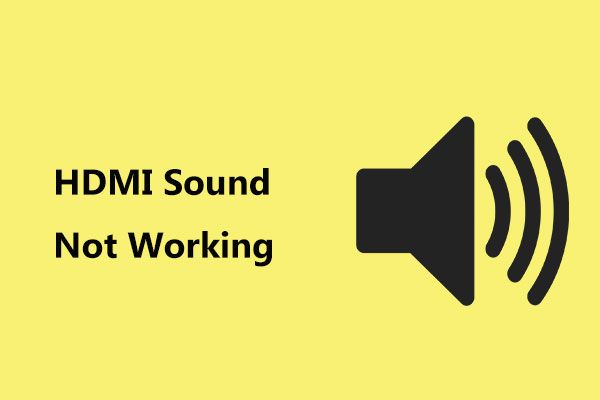
Kai naudojate HDMI kabelį kompiuteriui prijungti prie monitoriaus ar televizoriaus, galite pastebėti, kad nėra garso. Kaip pataisyti neveikiantį HDMI garsą? Nesijaudink ir „MiniTool“ sprendimas siūlo keletą galimų sprendimų čia. Tiesiog pabandykite juos lengvai atsikratyti klaidos.
Garsas negrojamas per HDMI
HDMI , sutrumpintai apibūdinantis didelės raiškos daugialypės terpės sąsają, yra speciali garso ar vaizdo sąsaja, skirta perduoti suspaustus ar nesuglaudintus skaitmeninius garso duomenis arba nesuspaustus vaizdo duomenis iš HDMI suderinamų įrenginių, pvz., ekrano valdiklio, į suderinamą kompiuterio monitorių, skaitmeninę televiziją, vaizdo projektorių ir kt. .
Tačiau daugelis vartotojų pranešė, kad jų HDMI jungtis gali rodyti vaizdo įrašą, tačiau garso nėra. HDMI garso neveikimo priežastys yra įvairios. Problema gali būti HDMI kabelis, kompiuteris, monitorius ar televizorius; yra nesuderinamas ar netinkamas tvarkyklė; ar net pasirinkote netinkamą atkūrimo įrenginį ir t.
Tada turėtumėte imtis priemonių, kad atsikratytumėte problemos, ir mes jums parodysime kai kuriuos HDMI be garso sprendimus.
HDMI garso neveikimo taisymai
Patikrinkite aparatūros įrenginius
Jei sugedę aparatūros įrenginiai, sklinda garsas, kuris nesklinda per HDMI. Taigi, prieš pereidami prie kitų metodų, patikrinkite, ar visi aparatūros įrenginiai gali tinkamai veikti.
- Patikrinkite, ar kilo problemų dėl kabelio, naudodami kitą kabelį.
- Išbandykite skirtingus prievadus, jei jūsų kompiuteryje yra keli HDMI išvesties prievadai, kad patikrintumėte, ar prievadas veikia gerai.
- Įsitikinkite, kad monitoriaus garsiakalbio garsumas nėra išjungtas ar nutildytas. Tada prijunkite monitorių prie kito kompiuterio ir patikrinkite, ar jis veikia tinkamai.
Padarykite HDMI numatytuoju atkūrimo įrenginiu
Jei HDMI įrenginys nenustatytas kaip numatytasis įrenginys, iš HDMI išvesties nėra garso. Taigi atlikdami šiuos veiksmus turite padaryti jį kaip numatytąjį atkūrimo įrenginį.
1 veiksmas: paspauskite Win + R , įvestis mmsys.cpl ir spustelėkite Gerai .
2 žingsnis: Pagal Atkūrimas skirtuką, pasirinkite HDMI įrenginį ir spustelėkite Nustatyti numatytąjį .
Patarimas: Jei jūsų HDMI įrenginys čia nerodomas, dešiniuoju pelės mygtuku spustelėkite tuščią sritį ir įsitikinkite, kad pažymėtos šios dvi parinktys: Rodyti išjungtus įrenginius ir Rodyti atjungtus įrenginius . Be to, jei yra išjungtas HDMI garso įrenginys, dešiniuoju pelės mygtuku spustelėkite jį ir pasirinkite Įgalinti .Atnaujinkite garso tvarkyklę
Neveikiantį HDMI garsą gali sukelti sugadinta arba sena garso tvarkyklė, todėl, norėdami išspręsti šią problemą, galite pasirinkti atnaujinti garso tvarkyklę.
Geriausias būdas gauti tvarkyklę yra apsilankyti gamintojo svetainėje, ieškoti naujausios teisingos garso tvarkyklės ir atsisiųsti ją į kompiuterį. Tada įdiekite jį ir HDMI garso nebus lengva nustatyti.
 Kaip atnaujinti „Windows 10“ įrenginio tvarkykles (2 būdai)
Kaip atnaujinti „Windows 10“ įrenginio tvarkykles (2 būdai) Kaip atnaujinti įrenginio tvarkykles sistemoje „Windows 10“? Patikrinkite 2 tvarkyklių „Windows 10“ atnaujinimo būdus. Čia taip pat rasite „Windows 10“ tvarkyklių atnaujinimo vadovą.
Skaityti daugiauNaudokite garso trikčių šalinimo įrankį
„Windows“ turi daugybę įmontuotų trikčių šalinimo įrankių, skirtų kai kurioms problemoms išspręsti, ir vienas iš jų yra garso trikčių šalinimo įrankis, kuris gali patikrinti jūsų dabartinę garso aparatūrą programinės įrangos komponentais. Jei randa kokių nors problemų, gali jas išspręsti.
1 žingsnis: „Windows 10“ eikite į Pradėti> Nustatymai> Atnaujinimas ir sauga> Trikčių šalinimas .
2 žingsnis: raskite Leidžiamas garsas ir pasirinkti Paleiskite trikčių šalinimo įrankį .
3 veiksmas: vadovaukitės ekrane pateiktu vadovu, kad užbaigtumėte taisymą, jei aptinkama tam tikrų problemų.
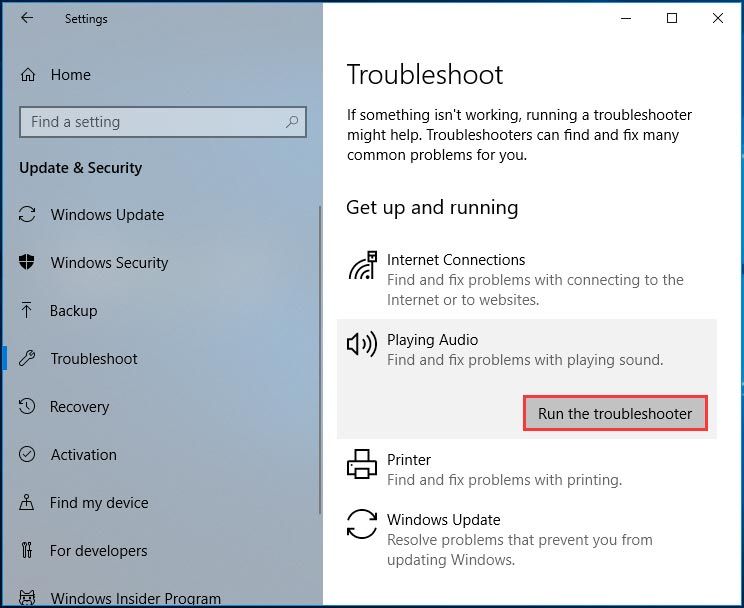
Pabaiga
Ar prijungus kompiuterį prie televizoriaus ar monitoriaus garsas negroja per HDMI? Išbandę šiuos sprendimus, galite lengvai ir efektyviai atsikratyti neveikiančio HDMI garso.



![Kaip pašalinti „Rust Steam Auth“ skirtojo laiko klaidą? (5 naudingi būdai) [„MiniTool News“]](https://gov-civil-setubal.pt/img/minitool-news-center/00/how-fix-rust-steam-auth-timeout-error.jpg)

![Ar negalima pakeisti „Windows 10“ ekrano skiriamosios gebos? Ištaisyta 5 būdais [MiniTool News]](https://gov-civil-setubal.pt/img/minitool-news-center/20/can-t-change-screen-resolution-windows-10.png)



![Kaip sukurti namų kino kompiuterį [patarimai pradedantiesiems] [„MiniTool“ patarimai]](https://gov-civil-setubal.pt/img/disk-partition-tips/48/how-build-home-theater-pc-tips.png)
![Norite atlikti „Asus“ diagnozę? Naudokite „Asus“ nešiojamojo kompiuterio diagnostikos įrankį! [„MiniTool“ patarimai]](https://gov-civil-setubal.pt/img/backup-tips/88/want-do-an-asus-diagnosis.png)



![Kaip atkurti gamykloje „Toshiba Satellite“ sistemoje „Windows 7/8/10“? [„MiniTool“ patarimai]](https://gov-civil-setubal.pt/img/disk-partition-tips/49/how-factory-reset-toshiba-satellite-windows7-8-10.png)
![Kaip atsisiųsti „Google Meet“, skirtą asmeniniam kompiuteriui („Windows 11/10“, „Android“ ir „iOS“ [MiniTool patarimai]](https://gov-civil-setubal.pt/img/news/81/how-to-download-google-meet-for-pc-windows-11/10-android-ios-minitool-tips-1.png)

![Kaip ištaisyti „ERR_TUNNEL_CONNECTION_FAILED“ klaidą „Chrome“ [MiniTool News]](https://gov-civil-setubal.pt/img/minitool-news-center/32/how-fix-err_tunnel_connection_failed-error-chrome.jpg)
![Kas yra „Intel Security Assist“ ir ar turėtumėte jį išjungti? [„MiniTool Wiki“]](https://gov-civil-setubal.pt/img/minitool-wiki-library/31/what-is-intel-security-assist.png)
