Jei jūsų „Windows 10 HDR“ neįsijungs, išbandykite šiuos dalykus [MiniTool News]
If Your Windows 10 Hdr Won T Turn
Santrauka:

Galite naudoti savo kompiuterį HDR turiniui leisti, jei tik jūsų ekranas jį palaiko. Tačiau atnaujinę „Windows 10“ į naujausią versiją galite pastebėti, kad „Windows 10 HDR“ neįsijungs. Šiame įraše „MiniTool“ programinė įranga parodys, kaip pataisyti išjungtą „Windows 10 HDR“ ir sėkmingai įgalinti „Windows 10 HDR“.
„Windows 10 HDR“ neįsijungs
Pilnas HDR pavadinimas yra didelio dinaminio diapazono. Jei jūsų kompiuterio ekrane palaikoma HDR, HDR turinį galite atkurti naudodami savo kompiuterį. Tačiau galite pastebėti, kad jūsų „Windows 10 HDR“ dėl kažkokių priežasčių neįsijungs.
Kodėl „Windows 10 HDR“ išjungta? Ši problema visada kyla atnaujinus „Windows 10“. Kai kompiuteris bando įgalinti HDR srautinio perdavimo parametrus, HDR parinktis nėra sėkmingai įjungta. Be to, šią problemą gali sukelti nesuderinamas HDMI ryšys.
Kaip įjungti „Windows 210 HDR“? Dabar mes parodysime jums keletą būdų šiame įraše.
Kaip pataisyti „Windows 10 HDR“ neįsijungs?
- Norėdami įgalinti „Windows 10 HDR“, naudokite registro rengyklę
- Norėdami įjungti „Windows 10 HDR“, naudokite komandų eilutę
- Atkurkite „Windows“ ankstesnę versiją
- Patikrinkite įrenginio ekraną ir HDMI prievadą
1 metodas: naudokite registro rengyklę, kad įgalintumėte „Windows 10 HDR“
Jei „Windows 10 HDR“ neįgalinta sėkmingai, galite vadovautis šiuo vadovu, kad įgalintumėte jį naudodami registro rengyklę:
1. Paspauskite Win + R atidaryti „Run“.
2. Tipas regedit ir paspauskite Įveskite atidaryti registro rengyklę.
3. Eikite šiuo keliu:
Kompiuteris HKEY_CURRENT_USER SOFTWARE Microsoft Windows CurrentVersion VideoSettings
4. Raskite Įgalinti „HDRForPlayback“ dešiniojo skydelio parinktį ir dešiniuoju pelės mygtuku spustelėkite ją. Tada pasirinkite Keisti iš iškylančiojo meniu.
5. Pakeiskite skaičių Duomenų vertė langelį į 1 ir spustelėkite Gerai kad išsaugotumėte pakeitimus.
6. Eikite į Pradėti> Nustatymai> Sistema atidaryti Ekranas . Tada galite pabandyti įgalinti HDR srautą, kad sužinotumėte, ar jis gali veikti.
2 metodas: naudokite komandų eilutę, kad įgalintumėte „Windows 10 HDR“
Jei negalite naudoti aukščiau nurodyto metodo, kad įgalintumėte „Windows 10 HDR“, galite naudoti komandų eilutę ir išbandyti:
1. Norėdami ieškoti, naudokite „Windows“ paiešką cmd .
2. Pasirinkite Vykdyti kaip administratorių pirmajam paieškos rezultatui.
3. Komandų eilutėje įveskite šią komandą ir paspauskite Įveskite :
reg pridėti „HKCU Software Microsoft Windows CurrentVersion VideoSettings“ / v EnableHDRForPlayback / t REG_DWORD / d 1
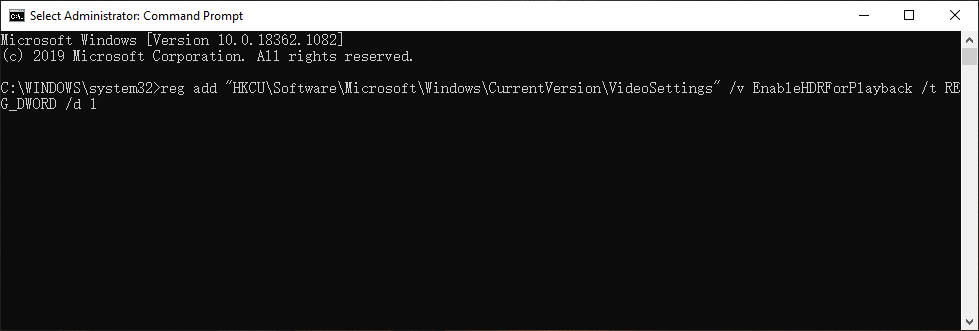
4. Kai komanda sėkmingai vykdoma, galite išeiti iš komandų eilutės ir perkraukite kompiuterį . Tada turite patikrinti, ar jūsų „Windows 10 HDR“ sėkmingai įgalinta.
3 metodas: atkurkite „Windows“ ankstesnę versiją
Kaip minėta pradžioje, „Windows 10 HDR“ neįsijungs visada atnaujinus „Windows 10“. Norėdami atkurti ankstesnę versiją, galite sužinoti, ar problema išnyksta.
Gali eiti į Pradėti> Nustatymai> Atnaujinimas ir sauga> Atkūrimas ir spustelėkite Pradėti pagal Grįžkite į ankstesnę „Windows 10“ versiją atkurti „Windows 10“.
Bet šis metodas veikia tik tada, kai atnaujinate „Windows 10“ per 10 dienų. Kai atnaujinimo laikotarpis viršija 10 dienų, Pradėti mygtukas bus pilkas. Jei taip, galite kreiptis į šį įrašą, kad išspręstumėte, grįžkite į ankstesnį kūrinį, kurio negalima: 3 pataisymai, jei norite grįžti prie ankstesnio „Windows 10“ versijos .

4 metodas: patikrinkite įrenginio ekraną ir HDMI prievadą
Jei naudojate kelis HDR palaikančius ekranus, turite įsitikinti, kad kelių monitorių sąranka yra teisinga. Jei naudojate monitorių ir televizoriaus sąranką, turite įjungti HDR srautą, kai televizorius prijungtas prie kompiuterio.
Nesuderinamas HDMI kabelis taip pat gali sukelti „Windows 10 HDR“ neįsijungimą. Tokiu atveju signalui perduoti reikia naudoti HDMI 2.0b kabelį. Taigi, įsitikinkite, kad naudojate tinkamą kabelį.
Be to, jei nerandate HDR srauto parinkties, tikėtina, kad jūsų monitorius ar televizorius nepalaiko HDR.
Premija: kaip atkurti prarastus duomenis?
Jei per klaidą ištrinate ar pametate duomenis, galite naudoti „MiniTool Power Data Recovery“, a nemokama failų atkūrimo priemonė , norėdami jį susigrąžinti.
Ši programinė įranga yra specialiai sukurta atkurti duomenis iš įvairių tipų duomenų saugojimo įrenginių, tokių kaip vidiniai standieji diskai, išoriniai standieji diskai, SD kortelės, atminties kortelės ir kt. Su bandomuoju leidimu galite nuskaityti diską ir tada patikrinti, ar ši programinė įranga gali rasti reikalingus failus. Jei taip, galite naudoti visą leidimą, kad atkurtumėte juos tinkamoje vietoje.
Perskaitę šį įrašą turėtumėte žinoti, kaip pataisyti „Windows 10 HDR“ neįsijungs. Jei turite kokių nors susijusių problemų, galite apie tai pranešti komentare.
![Ekrano tvarkyklė Nvlddmkm nustojo atsakyti? Čia yra atsakymai! [„MiniTool“ naujienos]](https://gov-civil-setubal.pt/img/minitool-news-center/37/display-driver-nvlddmkm-stopped-responding.png)
![Klaida: nepasiekiamas įkrovos įrenginys, kaip tai pataisyti [„MiniTool“ patarimai]](https://gov-civil-setubal.pt/img/data-recovery-tips/86/error-inaccessible-boot-device.jpg)



![5 atvejai: Kaip pakeisti PSN el. Paštą PS5 / PS4 / PS3 ir tinklalapyje? [„MiniTool“ naujienos]](https://gov-civil-setubal.pt/img/minitool-news-center/88/5-cases-how-change-psn-email-ps5-ps4-ps3-web-page.png)
![Ką daryti, jei pastebėsite „Xbox“ klaidą 0x97e107df? Išbandykite 5 sprendimus [MiniTool naujienos]](https://gov-civil-setubal.pt/img/minitool-news-center/62/what-if-you-encounter-xbox-error-0x97e107df.jpg)

![Kas yra SSD perteklius (OP)? Kaip nustatyti OP SSD diskuose? [„MiniTool“ patarimai]](https://gov-civil-setubal.pt/img/disk-partition-tips/92/what-is-ssd-over-provisioning.png)

![10 būdų, kaip pašalinti nesantaikos juodojo ekrano klaidą sistemoje „Windows 10/8/7“ [MiniTool News]](https://gov-civil-setubal.pt/img/minitool-news-center/07/10-ways-fix-discord-black-screen-error-windows-10-8-7.png)
![„YouTube“ klaida: Deja, šio vaizdo įrašo redaguoti negalima [išspręsta]](https://gov-civil-setubal.pt/img/youtube/66/youtube-error-sorry.png)
![4 populiariausi „Disney Plus“ klaidos kodo 73 sprendimai [2021 atnaujinimas] [„MiniTool News“]](https://gov-civil-setubal.pt/img/minitool-news-center/06/top-4-solutions-disney-plus-error-code-73.png)


![5 galingi būdai, kaip pašalinti garsą be „Chrome“ problemos [MiniTool naujienos]](https://gov-civil-setubal.pt/img/minitool-news-center/65/5-powerful-methods-fix-no-sound-chrome-issue.jpg)



