Ištaisyta: „Windows 10 WiFi“ neturi galiojančios IP konfigūracijos
Fixed Windows 10 Wifi Doesn T Have Valid Ip Configuration
Jei negalite prisijungti prie „WiFi“ ir gaunate klaidos pranešimą, kuriame teigiama, kad „WiFi“ neturi galiojančios IP konfigūracijos sistemoje „Windows 10“, jums reikia šio „MiniTool“ įrašo. Yra keletas būdų, kuriuos galite naudoti norėdami išspręsti problemą.
Šiame puslapyje:- 1 būdas: iš naujo nustatykite TCP/IP
- 2 būdas: atleiskite ir atnaujinkite savo IP adresą
- 3 būdas: nustatykite savo IP adresą rankiniu būdu
- 4 būdas: pakeiskite DHCP vartotojų skaičių
- 5 būdas: atlikite švarų paleidimą
- 6 būdas: pašalinkite antivirusinę programinę įrangą
- 7 būdas: pašalinkite belaidžio adapterio tvarkyklę
- Pabaiga
Patogiau naudoti „WiFi“, kai norite naudoti kompiuterį kitoje vietoje, tačiau kartais galite gauti „WiFi“ neturi galiojančios IP konfigūracijos „Windows 10“ klaidos pranešimo.
Šis klaidos pranešimas neleis jums naudoti „WiFi“, tada kaip pataisyti „Windows 10“ „WiFi“ neturi galiojančios IP konfigūracijos? Skaitykite toliau ir toliau rasite kelis naudingus metodus.
1 būdas: iš naujo nustatykite TCP/IP
Galite gauti „WiFi“ neturi tinkamo IP konfigūracijos klaidos pranešimo, nes IP konfigūracijos klaida , todėl TCP/IP nustatymas iš naujo gali išspręsti problemą. Štai trumpas vadovas:
1 veiksmas: įveskite cmd viduje Paieška juostą, tada dešiniuoju pelės mygtuku spustelėkite Komandinė eilutė rinktis Vykdyti kaip administratorius .
2 veiksmas: po vieną įveskite šias komandas ir paspauskite Įeikite po kiekvienos komandos:
3 veiksmas: uždarykite komandų eilutę ir iš naujo paleiskite kompiuterį, kad patikrintumėte, ar problema išspręsta.
2 būdas: atleiskite ir atnaujinkite savo IP adresą
Jei jūsų tinkle yra kokių nors problemų, pasirodys „Wi-Fi“ IP konfigūracijos klaida. Taigi galite išleisti ir atnaujinti savo IP adresą, kad jį ištaisytumėte. Štai pamoka:
1 veiksmas: atidarykite komandų eilutę kaip administratorius, kaip minėta aukščiau.
2 veiksmas: po vieną įveskite šias komandas ir paspauskite Įeikite po kiekvienos komandos:
3 veiksmas: uždarykite komandų eilutę ir iš naujo paleiskite sistemą, kad patikrintumėte, ar problema vis dar egzistuoja.
3 būdas: nustatykite savo IP adresą rankiniu būdu
Taip pat galite rankiniu būdu nustatyti savo IP adresą, kad atsikratytumėte „WiFi“ neturi galiojančio IP konfigūracijos klaidos pranešimo. Norėdami tai padaryti, vadovaukitės toliau pateiktomis instrukcijomis:
1 veiksmas: paspauskite Win + I raktus vienu metu atidaryti Nustatymai ir tada pasirinkite Tinklas ir internetas .
2 veiksmas: eikite į Būsena skirtuką, tada spustelėkite Pakeiskite adapterio parinktis dešiniajame skydelyje.
3 veiksmas: suraskite belaidį ryšį, dešiniuoju pelės mygtuku spustelėkite jį, kad pasirinktumėte Savybės .
4 veiksmas: Savybės langas, pasirinkite 4 interneto protokolo versija (TCP/IPv4) ir tada spustelėkite Savybės .
5 veiksmas: pasirodys naujas langas, tada pasirinkite Naudokite šiuos IP adresus ir įveskite IP adresas, potinklio kaukė ir Numatytasis šliuzas . (Naudojome nustatymus, kurie tinka mūsų konfigūracijai, bet galite įvesti skirtingus duomenis.) Spustelėkite Gerai norėdami išsaugoti pakeitimus.

6 veiksmas: iš naujo paleiskite kompiuterį, kad patikrintumėte, ar klaida vis dar išlieka.
4 būdas: pakeiskite DHCP vartotojų skaičių
Maršrutizatoriai paprastai yra ribojami iki 50 DHCP vartotojų, todėl galite gauti IP konfigūracijos gedimo pranešimą. Todėl, norėdami išspręsti šią problemą, turite pasiekti maršrutizatorių ir rankiniu būdu padidinti DHCP vartotojų skaičių. Būtinai peržiūrėkite maršrutizatoriaus vadovą, kad sužinotumėte, kaip padidinti maršrutizatoriaus DHCP naudotojų skaičių.
Patarimas: Galbūt jus sudomins šis įrašas - Pataisymas: nepavyko susisiekti su DHCP serveriu – 3 naudingi metodai .5 būdas: atlikite švarų paleidimą
Kartais galite pabandyti atlikti švarų paleidimą, kad išspręstumėte, ar „WiFi“ neturi galiojančios IP konfigūracijos klaidos. Atliekant švarų paleidimą galima išjungti visas trečiųjų šalių programas ir paslaugas, kurios trukdo jūsų belaidžiam ryšiui. Norėdami gauti išsamias instrukcijas, perskaitykite šį įrašą - Kaip išvalyti „Windows 10“ įkrovą ir kodėl tai reikia padaryti?
6 būdas: pašalinkite antivirusinę programinę įrangą
Jei įdiegėte trečiosios šalies antivirusinę programinę įrangą, „WiFi“ kaltininkas neturi galiojančios IP konfigūracijos klaidos, gali būti jūsų antivirusinė programa. Jei taip yra, galite pabandyti jį pašalinti iš savo sistemos.
Jei pašalinę antivirusinę programinę įrangą galite pašalinti klaidą, geriau pabandykite naudoti kitą antivirusinę programą.
7 būdas: pašalinkite belaidžio adapterio tvarkyklę
Jei yra sugedusi tinklo tvarkyklė, taip pat galite gauti klaidos pranešimą. Taigi, norėdami ištaisyti klaidą, galite pabandyti pašalinti belaidžio adapterio tvarkyklę. Štai pamoka:
1 veiksmas: paspauskite Win + X klavišus tuo pačiu metu pasirinkti Įrenginių tvarkytuvė .
2 veiksmas: išskleiskite Tinklo adapteriai ir dešiniuoju pelės mygtuku spustelėkite belaidį įrenginį, kad pasirinktumėte Pašalinkite įrenginį .
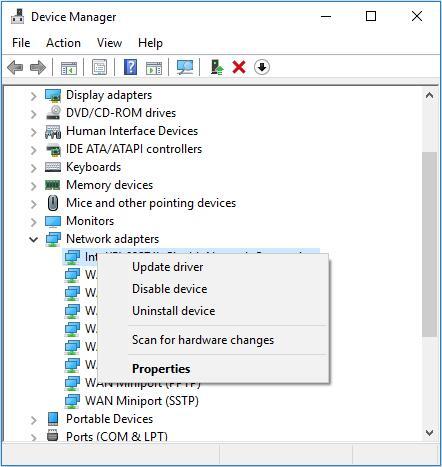
3 veiksmas: spustelėkite Pašalinkite kad patvirtintumėte pašalinimą. Ir jei yra, patikrinkite Ištrinkite šio įrenginio tvarkyklės programinę įrangą ir spustelėkite Gerai .
4 veiksmas: iš naujo paleiskite kompiuterį ir sistema automatiškai įdiegs numatytąją belaidžio ryšio tvarkyklę. Tada patikrinkite, ar klaida ištaisyta.
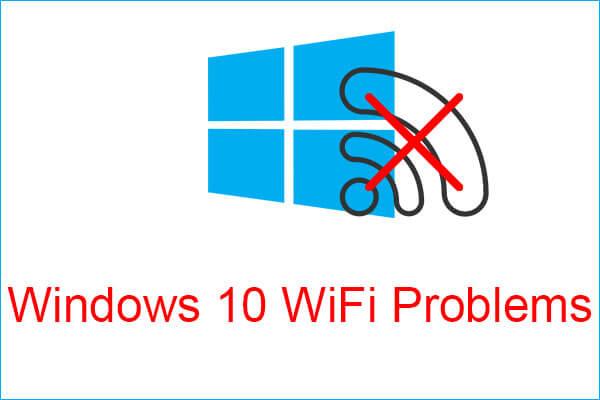 Susiduriate su Windows 10 WiFi problemomis? Štai būdai, kaip juos išspręsti
Susiduriate su Windows 10 WiFi problemomis? Štai būdai, kaip juos išspręstiJei naudodamiesi kompiuteriu susiduriate su Windows 10 WiFi problemomis, turėtumėte perskaityti šį straipsnį, kad rastumėte veiksmingų jų sprendimo būdų.
Skaityti daugiauPabaiga
Šiame įraše jums pasiūlyti 7 būdai, kaip atsikratyti „WiFi“ neturi galiojančios IP konfigūracijos klaidos, todėl, jei susidursite su tokia situacija, išbandykite aukščiau paminėtus metodus.







![6 sprendimai, kaip pašalinti kontrolinės sumos klaidą WinRAR [Naujas naujinimas]](https://gov-civil-setubal.pt/img/partition-disk/21/6-solutions-remove-checksum-error-winrar.png)




![SATA ir SAS: Kodėl jums reikia naujos klasės SSD? [„MiniTool“ naujienos]](https://gov-civil-setubal.pt/img/minitool-news-center/66/sata-vs-sas-why-you-need-new-class-ssd.jpg)
![Ištaisyta - nurodykite, kurį „Windows“ diegimą atkurti [MiniTool naujienos]](https://gov-civil-setubal.pt/img/minitool-news-center/20/fixed-specify-which-windows-installation-restore.png)


![[Paprasti pataisymai] Dev Error 1202 Call of Duty Modern Warfare](https://gov-civil-setubal.pt/img/news/64/easy-fixes-dev-error-1202-in-call-of-duty-modern-warfare-1.png)
![[Saugaus vadovas] Regsvr32.exe virusas – kas tai yra ir kaip jį pašalinti?](https://gov-civil-setubal.pt/img/news/25/safe-guide-regsvr32-exe-virus-what-is-it-how-to-remove-it-1.jpg)

