Kaip naudoti DISM komandų įrankį „Windows 11“.
How Use Dism Command Tool Windows 11
Kaip žino vartotojai, DISM yra labai naudingas komandų įrankis visose Windows versijose, padedantis ištaisyti sistemos klaidas, pvz., trūkstamus arba sugadintus failus. Atsižvelgiant į tai, kad kai kurie žmonės gali mažai žinoti apie šį įrankį, „MiniTool Solution“ nusprendė pirmiausia pristatyti DISM; tada bus parodyta, kaip naudoti DISM sistemoje „Windows 11“ ir kaip išspręsti DISM problemas.
Šiame puslapyje:
Kas yra DISM
Vartotojai retkarčiais matė DISM, bet nežino, kas tai tiksliai. Taigi, kas yra DISM? DISM yra diegimo vaizdo aptarnavimo ir valdymo akronimas, kuris yra komandų eilutės įrankis visuose „Windows“ kompiuteriuose. DISM.exe veikia sistemoje „Windows“, kad būtų galima aptarnauti ir paruošti „Windows“ vaizdus internete ir neprisijungus, įskaitant tuos, kurie naudojami Windows PE , „Windows“ atkūrimo aplinka („Windows RE“) ir „Windows“ sąranka. Be to, DISM kartais taip pat naudojamas virtualiam standžiajam diskui aptarnauti.
„Windows“ naudotojai gali lengvai prijungti ir aptarnauti „Windows“ vaizdą iš .wim failo, .ffu failo, .vhd failo arba .vhdx failo naudodami DISM įrankį. Be to, naudodami šį įrankį jie gali lengvai atnaujinti veikiančią operacinę sistemą. Vartotojai gali naudoti DISM su senesniais „Windows“ vaizdų failais (.wim failais), tačiau jie negali jo naudoti su „Windows“ vaizdais, kurie yra naujesni nei šiuo metu įdiegta DISM versija. „Windows 11“ DISM yra naudingas ir nepakeičiamas įrankis naujoje Windows operacinėje sistemoje.
Kas labiausiai pasikeitė „Microsoft Windows 11“ – naujoje sistemoje?
Patarimas: Duomenų praradimas yra dažna problema, kuri gali kilti bet kurioje sistemoje ir gali sukelti daug kitų problemų. Jei pastebėjote, kad svarbūs failai pasimetė kompiuteryje (ar kituose įrenginiuose), įsigykite patikimą atkūrimo įrankį ir naudokite jį, kad juos kuo greičiau atkurtumėte.„MiniTool Power“ duomenų atkūrimo bandomoji versijaSpustelėkite norėdami atsisiųsti100 %Švarus ir saugus
Kur yra DISM sistemoje „Windows 11“.
DISM įrankis yra integruotas į Windows 11 aplanke C:WindowsSystem32. Tačiau tai nereiškia, kad galite paleisti DISM įrankį tik pasiekę šį kelią „Windows 11“ kompiuteryje. Priešingai, jums leidžiama paleisti DISM iš bet kurios įrenginio vietos per komandų eilutę arba „Windows PowerShell“.
 Kaip pataisyti: DISM nepavyko kompiuteryje, kuriame veikia „Windows 10/8/7“.
Kaip pataisyti: DISM nepavyko kompiuteryje, kuriame veikia „Windows 10/8/7“.Baisu pastebėti, kad jūsų DISM nepavyko „Windows“ kompiuteryje; bet nusiteikite, galite patys išspręsti problemą naudodami šį įrašą.
Skaityti daugiauKaip paleisti Windows 11 DISM
Kaip minėta anksčiau, jums nereikia atidaryti C:WindowsSystem32, kad rastumėte DISM.exe rankiniu būdu. Vietoj to galite paleisti komandų eilutę arba „Windows PowerShell“, kad vykdytumėte DISM komandas.
Pastaba: Jei norite naudoti „Windows 11 DISM“, paleiskite kaip administratorius. Vykdydami kaip administratorius gausite daugiau leidimų atlikti veiksmus ir atlikti užduotis įrenginyje.Kaip paleisti kaip administratorius
Pirmiausia turėtumėte paleisti komandų eilutę arba „Windows PowerShell“ kaip administratorius, kad įgytumėte pakankamai teisių.
- Paspauskite Windows + S kad įgalintumėte „Windows“ paiešką sistemoje „Windows 11“.
- Tipas cmd arba powershell į teksto laukelį apačioje.
- Dešiniuoju pelės mygtuku spustelėkite Komandinė eilutė arba „Windows PowerShell“. iš paieškos rezultato.
- Pasirink Vykdyti kaip administratorius parinktį iš kontekstinio meniu.
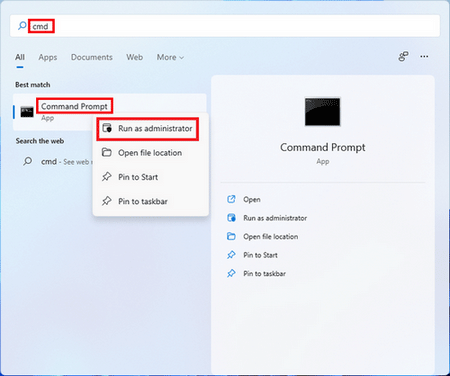
Kaip atkurti failus naudojant CMD: galutinis vartotojo vadovas.
Kaip vykdyti DISM komandas
Tada turėtumėte įvesti tam tikras DISM komandas į langą ir paspausti Enter, kad jas vykdytumėte. Po to tiesiog palaukite, kol procesas bus baigtas.
DISM /Prisijungęs /Išvalymo vaizdas /Sveikatos atkūrimas
Galite vykdyti DISM /Prisijungęs /Išvalymo vaizdas /Sveikatos atkūrimas arba DISM.exe /Prisijungęs /Išvalymo vaizdas /Atkurti sveikatą „Windows 11“ kompiuteryje, kad nuskaitytumėte veikiančią operacinę sistemą, ar nėra sugadintų arba trūkstamų sistemos failų, ir pabandykite juos ištaisyti.
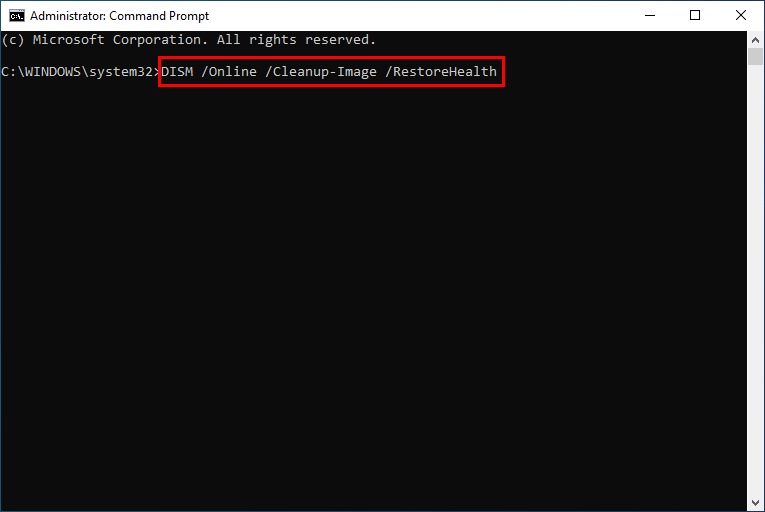
DISM /Prisijungęs /Išvalymo vaizdas /ScanHealth
Turėtumėte vykdyti DISM /Prisijungęs /Išvalymo vaizdas /ScanHealth nuskaityti vaizdą ir patikrinti, ar jis nesugadintas. Ši komanda naudojama padėti vartotojams nuskaityti ir rasti jų operacinėse sistemose esančias problemas.
DISM /Prisijungęs /Išvalymo vaizdas /Patikrinkite sveikatą
Turėtumėte vykdyti DISM /Prisijungęs /Išvalymo vaizdas /Patikrinkite sveikatą komandą, kad patikrintumėte vaizdą ir sužinotumėte, ar nebuvo aptikta sugadinimo. Rezultatas parodys, ar vaizdas yra sveikas, taisomas, ar nepataisomas.
Pažiūrėkite, ką galite padaryti, jeiDISM /Prisijungęs /Išvalymo vaizdas /Atkurti sveikata įstrigo.
Kaip išspręsti DISM.exe problemas
Jei sistemoje „Windows 11“ susiduriate su DISM.exe klaidomis, atlikite toliau nurodytus veiksmus ir pabandykite jas ištaisyti patys.
- Atkurkite kompiuterio ankstesnę būseną (naujausią atkūrimo tašką, momentinį vaizdą arba atsarginį vaizdą), kai klaida neįvyksta.
- Jei neseniai įdiegėte naują programinę įrangą (ar net aparatinę įrangą), visiškai ją pašalinkite ir patikrinkite, ar klaida vis dar išlieka.
- Jei klaida išlieka, nesvarbu, ką darote, galite tiesiog palaukti pataisos arba naujo „Microsoft“ naujinimo.
Išnaudokite visas sistemos atkūrimo galimybes sistemoje „Windows 10: Ultimate Guide“.



![[Pataisyta]: „Elden Ring“ stringa PS4 / PS5 / „Xbox One“ / „Xbox Series X|S“ [MiniTool patarimai]](https://gov-civil-setubal.pt/img/partition-disk/74/fixed-elden-ring-crashing-ps4/ps5/xbox-one/xbox-series-x-s-minitool-tips-1.png)
![[Pataisyta] DISM klaida 1726 – nepavyko iškviesti nuotolinės procedūros](https://gov-civil-setubal.pt/img/backup-tips/9F/fixed-dism-error-1726-the-remote-procedure-call-failed-1.png)


![[IŠSKIRTAS] „Windows 10 Candy Crush“ turi įdiegti, kaip tai sustabdyti [MiniTool naujienos]](https://gov-civil-setubal.pt/img/minitool-news-center/83/windows-10-candy-crush-keeps-installing.jpg)
![Ką daryti su senais kompiuteriais? 3 situacijos jums čia! [„MiniTool“ patarimai]](https://gov-civil-setubal.pt/img/backup-tips/81/what-do-with-old-computers.png)
![Du sprendimai, kaip atnaujinti „Windows 10“ neprarandant programų [„MiniTool“ patarimai]](https://gov-civil-setubal.pt/img/backup-tips/72/two-solutions-refresh-windows-10-without-losing-programs.png)



![Kaip įrašyti perjungimo žaidimą naudojant „Capture Card“ arba kompiuteryje [Ekrano įrašymas]](https://gov-civil-setubal.pt/img/screen-record/44/how-record-switch-gameplay-with-capture-card.png)
![Kaip išspręsti „Windows 10“ neveikiančio nesantaikos garsą? [„MiniTool“ naujienos]](https://gov-civil-setubal.pt/img/minitool-news-center/19/how-fix-discord-sound-not-working-windows-10.jpg)
![Ištaisyta - atrodo, kad jūsų kompiuteris yra tinkamai sukonfigūruotas [MiniTool naujienos]](https://gov-civil-setubal.pt/img/minitool-news-center/23/fixed-your-computer-appears-be-correctly-configured.png)
![Kaip patikrinti pagrindinės plokštės gedimus? Pristatoma daug informacijos! [„MiniTool“ patarimai]](https://gov-civil-setubal.pt/img/backup-tips/25/how-test-motherboard.png)

![Kaip atkurti ištrintas „Instagram“ nuotraukas? Išbandykite šiuos patikrintus metodus [„MiniTool“ patarimai]](https://gov-civil-setubal.pt/img/android-file-recovery-tips/69/how-recover-deleted-instagram-photos.jpg)
