Kaip 7 būdais atidaryti „Windows 11“ kompiuterio valdymo konsolę?
How Open Windows 11 Computer Management Console 7 Ways
Šiame esė, kurią apibendrino „MiniTool Software“, daugiausia mokoma, kaip atidaryti „Windows 11“ kompiuterio valdymą naudojant „Windows Search“, „Quick Link“ meniu, „Vykdyti“ dialogą, komandų eilutę, „PowerShell“, „File Explorer“, „Control Panel“ ir darbalaukio nuorodą.
Šiame puslapyje:
- Kas yra „Windows 11“ kompiuterio valdymas?
- # 1 Atidarykite „Windows 11“ kompiuterio valdymą per paiešką
- #2 Greitosios nuorodos meniu paleiskite „Windows 11“ kompiuterio valdymą
- #3 Pasiekite „Windows 11“ kompiuterio valdymą naudodami „Run Box“.
- # 4 Atidarykite „Windows 11“ kompiuterio valdymą iš komandos
- # 5 Gaukite „Windows 11“ kompiuterio valdymą naudodami „File Explorer“.
- # 6 Paleiskite „Windows 11“ kompiuterio valdymą naudodami valdymo skydelį
- #7 Atidarykite „Windows 11“ kompiuterio valdymą naudojant darbalaukio nuorodą
- Rekomenduojama „Windows 11 Assistant“ programinė įranga
Kas yra „Windows 11“ kompiuterio valdymas?
Kompiuterių valdymas yra „Windows“ administravimo įrankių rinkinys, kurį galite naudoti vietiniams arba nuotoliniams kompiuteriams valdyti. Įrankiai yra suskirstyti į vieną konsolę, todėl lengva peržiūrėti administravimo ypatybes ir gauti prieigą prie įrankių, reikalingų kompiuterio valdymo užduotims atlikti.
Patarimai:
Nepainiokite kompiuterio valdymo su Microsoft valdymo konsolė (MMC).

„Windows 11“ kompiuterio valdymas reiškia kompiuterio valdymą naujausioje „Windows 11“ sistemoje. Tada pažiūrėkime, kaip atidaryti Windows 11 MMC keliais būdais.
# 1 Atidarykite „Windows 11“ kompiuterio valdymą per paiešką
Lengviausias būdas atidaryti „Windows 11“ kompiuterio valdymą yra ieškoti naudojant „Windows“ paieškos funkciją. Užduočių juostoje spustelėkite didintuvo piktogramą ir įveskite kompiuterio valdymas compmgmt .msc , arba compmgmt . Tada spustelėkite geriausią atitiktį.
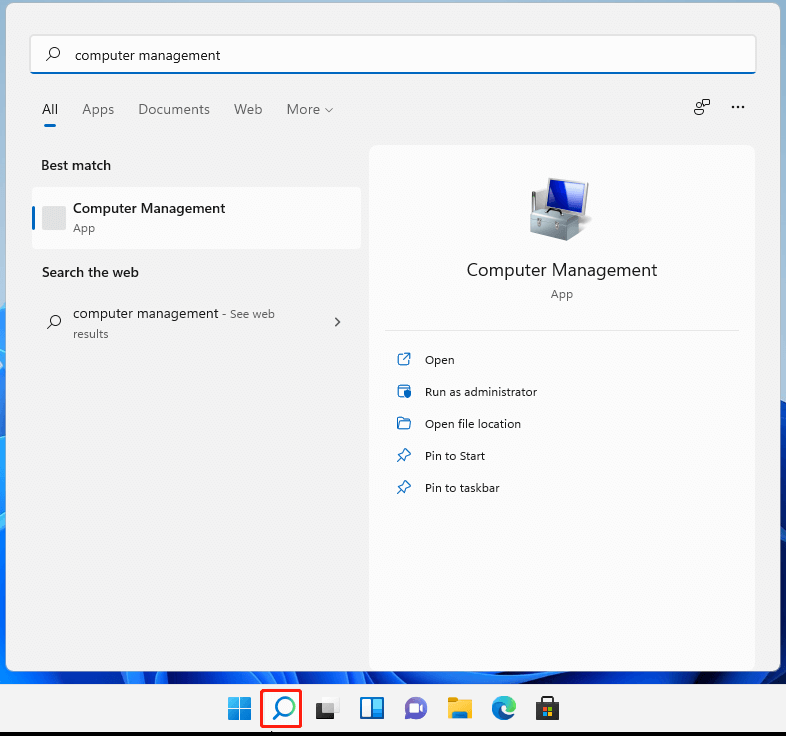
#2 Greitosios nuorodos meniu paleiskite „Windows 11“ kompiuterio valdymą
Antra, CMM galite pasiekti iš „Windows Quick Link“ meniu. Paprastai paspauskite Windows + X spartųjį klavišą, kad suaktyvintumėte greitosios nuorodos meniu, ir spustelėkite Kompiuterio valdymas kad jį atidarytumėte. Vartotojo meniu taip pat galite iškviesti dešiniuoju pelės mygtuku spustelėjus ant Pradėti piktogramą.
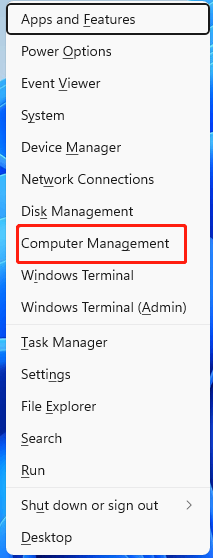
# 3 Pasiekite „Windows 11“ kompiuterio valdymą naudodami „Run Box“.
Trečia, „Win11 Computer Management“ galite pasiekti naudodami „Windows Run“ komandą. Paspauskite „Windows + R“ spartųjį klavišą, kad atidarytumėte „Windows 11 Run“ komandą, įvestį compmgmt.msc , ir paspauskite Įeikite arba spustelėkite Gerai pabaigti.
# 4 Atidarykite „Windows 11“ kompiuterio valdymą iš komandos
Taip pat galite pasiekti „Win 11 Computer Management“, pasikliaudami komandomis. Norėdami tai pasiekti, pirmiausia turite paleisti vieną komandų platformą – CMD arba PowerShell . Tada įveskite compmgmt .msc arba compmgmt pabaigti.
# 5 Gaukite „Windows 11“ kompiuterio valdymą naudodami „File Explorer“.
Tada galite suaktyvinti kompiuterio valdymą naudodami „Windows Explorer“. Atidarykite Windows File Explorer naudodami Windows + E raktai. Dešiniuoju pelės mygtuku spustelėkite Šis kompiuteris kairiajame skydelyje ir pasirinkite Rodyti daugiau parinkčių . Naujame išskleidžiamajame meniu tiesiog pasirinkite Tvarkyti .
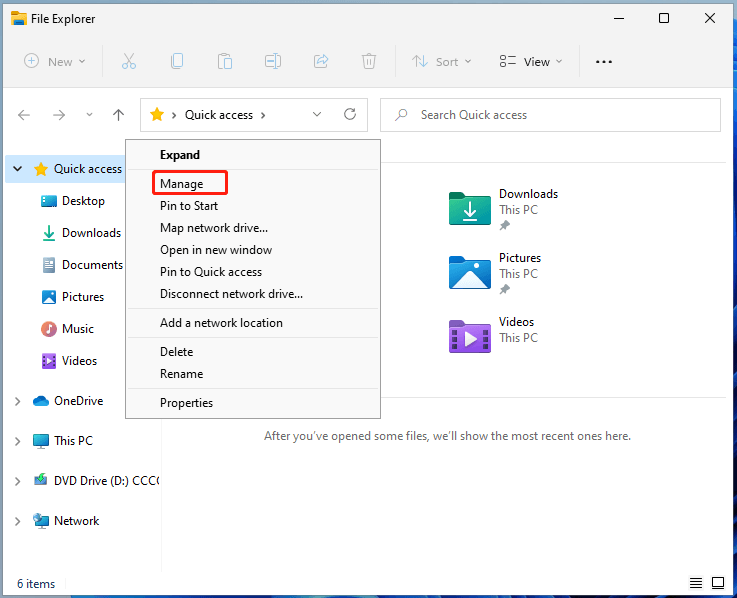
# 6 Paleiskite „Windows 11“ kompiuterio valdymą naudodami valdymo skydelį
Vis dėlto jums leidžiama patekti į „Computer Management“ pradedant „Windows 11“ valdymo skydeliu. Tiesiog atidarykite valdymo skydelį „Win11“. , peržiūrėkite jo elementus atskirose piktogramose, suraskite ir atidarykite „Windows“ įrankiai . „Windows“ įrankių lange raskite ir paleiskite Kompiuterio valdymas .
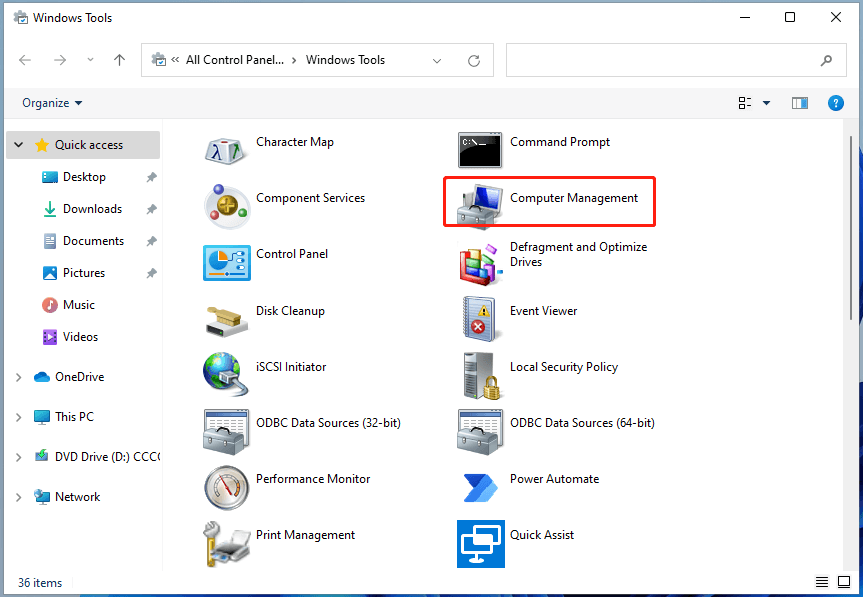
#7 Atidarykite „Windows 11“ kompiuterio valdymą naudojant darbalaukio nuorodą
Galiausiai galite paleisti Win11 MMC naudodami darbalaukio nuorodą. Norėdami įjungti šią funkciją, pirmiausia turite sukurti kompiuterio valdymo nuorodą. Tai lengva. Dešiniuoju pelės mygtuku spustelėkite Darbalaukis ir pasirinkti Nauja > Spartusis klavišas . Tada įveskite compmgmt .msc ir pavadinkite naują nuorodą (arba tiesiog palikite numatytąjį pavadinimą). Galiausiai spustelėkite Baigti mygtuką.
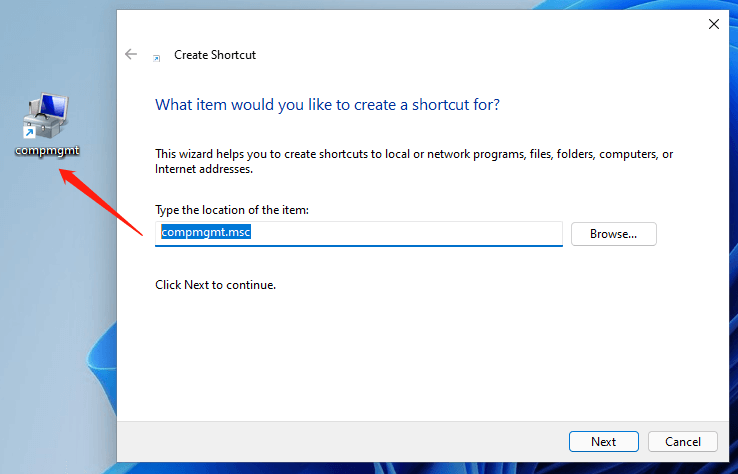
Rekomenduojama „Windows 11 Assistant“ programinė įranga
Naujoji ir galinga „Windows 11“ suteiks jums daug privalumų. Tuo pačiu metu tai atneš jums netikėtų nuostolių, pvz., duomenų praradimo. Todėl primygtinai rekomenduojama sukurti atsargines svarbių failų atsargines kopijas prieš arba po naujovinimo į Win11 su patikima ir patikima programa, tokia kaip MiniTool ShadowMaker , kuri padės automatiškai pagal tvarkaraštį apsaugoti didėjančius duomenis!
MiniTool ShadowMaker bandomoji versijaSpustelėkite norėdami atsisiųsti100 %Švarus ir saugus
Taip pat skaitykite:
- Geriausias ND filtras vaizdo įrašams: kintamasis / DSLR / biudžetas / dažniausiai naudojamas
- [5 būdai] Kaip redaguoti nuotraukas „Windows 11/10/8/7“?
- 120 FPS vaizdo įrašas: apibrėžimas / pavyzdžiai / atsisiuntimas / paleidimas / redagavimas / fotoaparatai
- Kaip perkelti nuotraukas iš fotoaparato į kompiuterį „Windows 11/10“?
- [2 būdai] Kaip apkarpyti ką nors iš nuotraukos naudojant „Photoshop“ / „Fotor“?


![Programa užblokuota dėl įmonės politikos, kaip atblokuoti [„MiniTool News“]](https://gov-civil-setubal.pt/img/minitool-news-center/95/app-blocked-due-company-policy.png)


![Visas vadovas - Kaip atkurti „Windows 10“ ekrano nustatymus [„MiniTool News“]](https://gov-civil-setubal.pt/img/minitool-news-center/77/full-guide-how-reset-display-settings-windows-10.png)

![WD išorinio kietojo disko duomenų atkūrimas yra pakankamai lengvas [„MiniTool“ patarimai]](https://gov-civil-setubal.pt/img/data-recovery-tips/91/wd-external-hard-drive-data-recovery-is-easy-enough.png)
![Ar „Windows 10“ „Dropbox“ nesinchronizuojama? Štai kaip tai išspręsti! [„MiniTool“ patarimai]](https://gov-civil-setubal.pt/img/backup-tips/91/is-dropbox-not-syncing-windows-10.jpg)

![Kaip sustabdyti „Microsoft“ paskyros pranešimą apie problemą sistemoje „Win10“ [MiniTool naujienos]](https://gov-civil-setubal.pt/img/minitool-news-center/72/how-stop-microsoft-account-problem-notification-win10.png)



![5 geriausios nemokamos vaizdo įrašų atkūrimo programinės įrangos, skirtos atkurtiems vaizdo įrašams atkurti [„MiniTool“ patarimai]](https://gov-civil-setubal.pt/img/data-recovery-tips/17/top-5-free-video-recovery-software-recover-deleted-videos.png)
![4 sprendimai, kaip išspręsti problemą „Jūsų kompiuteris nepalaiko„ Miracast “[MiniTool naujienos]](https://gov-civil-setubal.pt/img/minitool-news-center/10/4-solutions-fix-your-pc-doesn-t-support-miracast-issue.jpg)

![„Atibtmon.exe“ „Windows 10“ vykdymo klaida - 5 problemos sprendimo būdai [MiniTool News]](https://gov-civil-setubal.pt/img/minitool-news-center/29/atibtmon-exe-windows-10-runtime-error-5-solutions-fix-it.png)

![Geriausi semaforo skirtojo laiko sprendimo sprendimai [MiniTool patarimai]](https://gov-civil-setubal.pt/img/data-recovery-tips/30/best-solutions-semaphore-timeout-period-has-expired-issue.jpg)