[3 būdai] Kaip naudoti valdiklį kaip pelę ir klaviatūrą?
How Use Controller
Šiame oficialiame „MiniTool“ tinklalapyje aprašytame straipsnyje daugiausia mokoma, kaip naudoti žaidimų valdiklius kaip kompiuterio pelę ir klaviatūrą, įskaitant „Microsoft Xbox“, „Sony PlayStation“, „DualShock“, „Nintendo Switch“, „Wii U“ ir kt.Šiame puslapyje:- #1 Kaip naudoti Steam valdiklį kaip pelę?
- #2 Kaip naudoti valdiklį kaip pelę, naudojant Controller Companion arba InputMapper?
- #3 Kaip naudoti valdiklį kaip pelę su Gopher360?
- Kitos programos, skirtos žaidimų valdikliui imituoti kaip pelę
Tobulėjant televizijai ir 4K technologijos programai, daugelis žaidėjų pasirenka žaisti kompiuterinius žaidimus dideliame 4K televizoriuje. Esant tokiai situacijai, jei jie pasuks savo žaidimo valdiklį ( Xbox serija X|S , Xbox One, Xbox 360, PS5, PS4, PS3, DS4, Switch, Wii U ir kt.) į kompiuterio pelę žaisdami per televizorių, jie gali mėgautis žaidimais.
Tada kaip naudoti žaidimo valdiklį kaip pelę ir klaviatūrą? Apskritai turėtumėte pasikliauti trečiųjų šalių paslaugomis, tokiomis kaip „Steam“, „Controller Companion“, „Gopher360“ ir „InputMapper“.
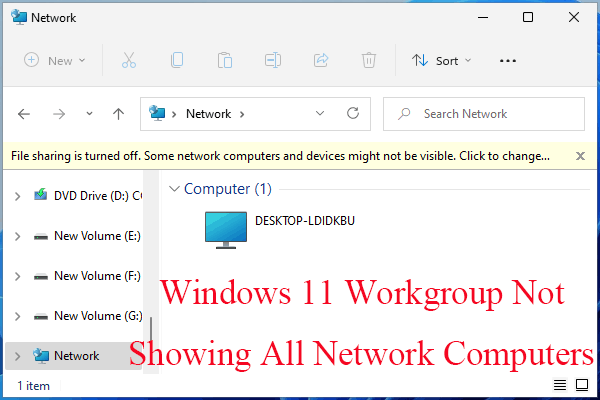 Pataisykite „Windows 11“ darbo grupę, kuri nerodo visų tinkle esančių kompiuterių
Pataisykite „Windows 11“ darbo grupę, kuri nerodo visų tinkle esančių kompiuteriųKaip išspręsti „Windows 11“ darbo grupę, kurioje nerodomi visi kompiuteriai tinkle? Šiame straipsnyje pateikiama 11 galimų sprendimų!
Skaityti daugiau#1 Kaip naudoti Steam valdiklį kaip pelę?
Įtaisytas „Steam“. Didelio vaizdo režimas skirtas žaisti kompiuterinius žaidimus televizoriaus ekrane. Tai suteikia sąsają, kurią galite naršyti naudodami valdiklį, žaidimų pultą ar žaidimo lazdelę. Jei savo žaidimų kompiuteryje įdiegėte Steam, šią funkciją jau turite.
„Steam“ įgalina kai kuriuos sparčiuosius klavišus, vadinamus „Chords“ – žaidimų pulto mygtukų derinius, susiejančius su tam tikromis jūsų kompiuterio funkcijomis.
Taip pat skaitykite: Kaip pataisyti „Steam“ neaptinkantį valdiklį? [5 paprasti būdai]Naudokite „Xbox One“ valdiklį kaip pelę
Paimkime, pavyzdžiui, „Xbox One“ valdiklį. Jei turite prijungtą „Xbox 1“ valdiklį, galite paspausti ir palaikyti „Xbox“ mygtuką, kol judinsite dešiniąją lazdelę, kad perkeltumėte pelės žymeklį; laikykite nuspaudę Xbox mygtuką ir paspauskite dešinįjį gaiduką, kad spusteltumėte; laikykite nuspaudę Xbox mygtuką ir paspauskite kairįjį paleidiklį, kad spusteltumėte dešinįjį pelės klavišą.
Jei norite naudoti valdiklį kaip pelę daugiau nei kelis atsitiktinius paspaudimus, gali reikėti įjungti visą valdiklio palaikymą darbalaukyje. Norėdami tai pasiekti, atlikite toliau nurodytus veiksmus.
- Steam eikite į Nustatymai > Valdiklis > Bendrieji valdiklio nustatymai .
- Pasirinkite valdiklio konfigūracijos palaikymo parinktį „PlayStation“, „Xbox“, „Switch Pro“ arba „Generic“.
- Dabar turėtumėte galėti perkelti pelę dešine valdiklio lazdele.
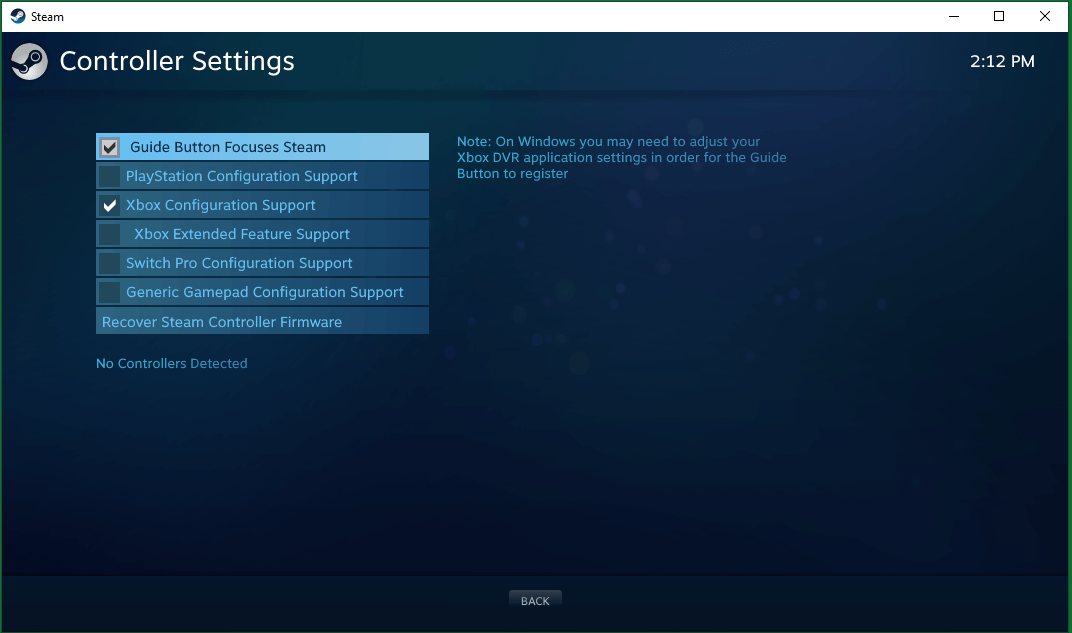
Grįžkite į Steam nustatymų Valdiklio puslapį, galite spustelėti DARBO KONFIGŪRACIJA mygtuką, kad suasmenintumėte, kurie mygtukai imituoja kuriuos klaviatūros klavišus.
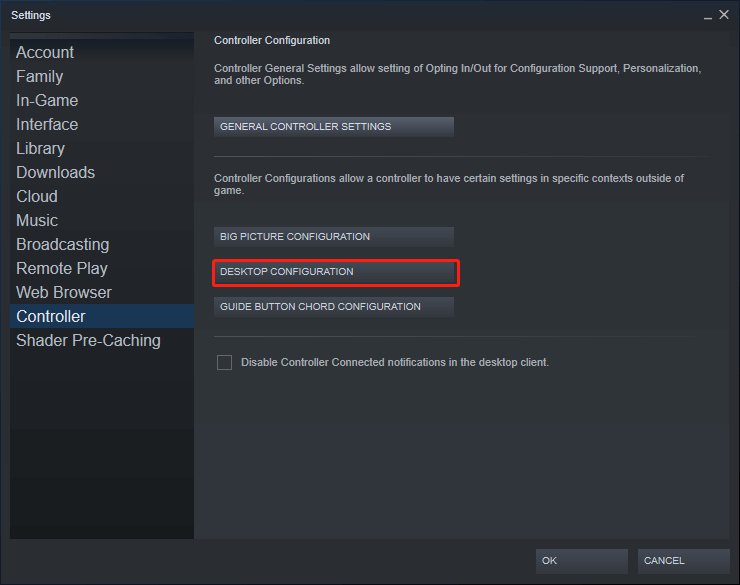
Steam valdiklio naudojimo kaip pelės trūkumai
Jei paleisite žaidimą iš „Steam“, klientas automatiškai išjungs žaidimo pulto kaip pelės funkciją, kol jūs žaidžiate. Taigi, žaidimas elgsis su jūsų valdikliu kaip su pele su visais numatytais klavišais. Tačiau, jei paleisite žaidimą ne iš Steam, jūsų valdiklis vis tiek bus atpažintas kaip pelė ir jūsų valdikliai neveiks tinkamai.
Norėdami išspręsti šią problemą, galite įtraukti tuos ne „Steam“ žaidimus į savo „Steam“ biblioteką. Kai „Steam“ juos aptiks ir perdanga veiks tinkamai, pelės funkcija bus išjungta.
#2 Kaip naudoti valdiklį kaip pelę, naudojant Controller Companion arba InputMapper?
Kita programinė įranga, leidžianti naudoti valdiklį kaip pelę ir klaviatūrą Valdiklio kompanionas , kuri yra apmokestinama programa, kurią galima įsigyti ir įdiegti iš „Steam“. Pasikliaudami šia programa, galite perkelti pelę naudodami kairę valdiklio lazdelę: spustelėkite taikinius naudodami mygtuką A ir paspauskite kairę lazdelę.
Be to, galite gauti patogią virtualią klaviatūrą, kad galėtumėte greitai įvesti teksto dalis. Dar svarbiau, kad „Controller Companion“ automatiškai išsijungs, kai aptiks veikiančią viso ekrano programą. Tai reiškia, kad „Controller Companion“ gali automatiškai ir sklandžiai perjungti pelės emuliaciją ir žaidimo valdiklius.
Patarimas: Jei „Controller Companion“ nepavyksta perjungti pelės emuliacijos į žaidimo valdiklius ir atvirkščiai, galite tai padaryti rankiniu būdu paspausdami mygtukus Pradėti ir Atgal.Tačiau „Controller Companion“ nepalaiko „Sony“ „DualShock“ (DS) valdiklių, nes pastarieji neveikia su „Windows“ taip pat, kaip „Xbox“ valdikliai. Tačiau jame yra mygtukas, skirtas nustatyti „Xbox Controller Emulator“, kuris turėtų veikti kartu su „DualShock“ žaidimų pulteliais.
Jei planuojate naudoti PS4 valdiklį kaip pelę, turite pasikliauti InputMapper arba DS4 Windows . Tiesiog atsisiųskite ir įdiekite jį savo kompiuteryje. Paleiskite InputMapper. Kai prijungiate „DualShock“ valdiklį, pasirodys iššokantis langas, kuriame bus prašoma konfigūruoti. Galite sukurti profilį, susiejantį valdiklį su „Xbox 360“ atitikmenimis (taigi jis veikia žaidimuose, kurie nepalaiko PS valdiklių), arba kaip pelę ir klaviatūrą (kur „DualShock“ jutiklinė dalis perkelia žymeklį, o palietus spusteli pelę). Pagrindinėje „InputMapper“ sąsajoje galite specializuotis mygtukų atvaizdavime ir daugelyje kitų koregavimų.
![[3 būdai] Kaip prijungti „Xbox“ valdiklį prie „Windows 11“?](http://gov-civil-setubal.pt/img/news/85/how-use-controller-4.png) [3 būdai] Kaip prijungti „Xbox“ valdiklį prie „Windows 11“?
[3 būdai] Kaip prijungti „Xbox“ valdiklį prie „Windows 11“?Kaip prijungti Xbox 1 valdiklį prie Windows 11 per Bluetooth, prijungti Xbox valdiklį prie Win11 per USB arba prijungti valdiklį prie Win11 per belaidį adapterį?
Skaityti daugiau#3 Kaip naudoti valdiklį kaip pelę su Gopher360?
Nors yra šiek tiek senas ir pasenęs, Gopher360 Xbox ir kitiems žaidimų valdikliams vis dar yra geras pasirinkimas naudoti valdiklį kaip pelę. Norėdami naudoti šį įrankį, eikite į jį išleidimo puslapį , nukopijuokite jį į kompiuterį ir dukart spustelėkite, kad atidarytumėte.
Gopher360 yra komandų langas, valdantis pelės emuliaciją jūsų žaidimų pulte. Toliau pateikiami „Gopher360“ įvesties tipai ir raktų susiejimas.
A: Kairiuoju pelės mygtuku spustelėkite.
X: spustelėkite dešinįjį pelės klavišą.
Y: Slėpti terminalą.
B: Įeikite.
D-pad: rodyklių klavišai.
Dešinysis analoginis: slinkite aukštyn / žemyn.
Dešinysis analoginis spustelėjimas: F2.
Kairysis analogas: pelė.
Kairysis analoginis spustelėjimas: vidurinis pelės paspaudimas.
Atgal: naršyklės atnaujinimas
Pradėti: kairysis „Windows“ klavišas
Pradėti + Atgal: perjungti. Naudinga, kai paleidžiate emuliatorius arba atidarote „Steam Big Picture“ režimą. Paspauskite dar kartą, kad vėl įjungtumėte.
„Start“ + „DPad Up“: perjunkite „Gopher“ vibracijos nustatymą.
LBumper: ankstesnė naršyklė
RBumper: kita naršyklė
LBumber + RBbumper: ciklo greitis (x3)
Lpaleidiklis: erdvė
Rtrigger: Backspace
Taip pat galite reguliuoti jautrumą ir tinkinti mygtukų išdėstymą naudodami „Gopher360“ konfigūracijos failą, saugomą toje pačioje vietoje kaip ir programa.
 RPG Maker VX Ace RTP: paaiškinimas, pranašumai ir diegimas
RPG Maker VX Ace RTP: paaiškinimas, pranašumai ir diegimasKas yra RPG Maker VX Ace RTP ir jo fonas? Kuo išsiskiria RPG Maker VX Ace RTP? Kaip įdiegti RPG Maker VX Ace RTP? Gaukite atsakymus!
Skaityti daugiauTačiau „Gopher360“ nepalaiko „Sony“ „DualShock“ valdiklių dėl tos pačios priežasties, nurodytos aukščiau esančioje antroje dalyje. Be to, jei naudojate „DualShock“ valdiklį, „Gopher360“ galite pakeisti „InputMapper“.
Kitos programos, skirtos žaidimų valdikliui imituoti kaip pelę
Be aukščiau paminėtų įrankių, yra daug kitų programų, kurios taip pat gali paskatinti jūsų valdiklį kaip darbalaukio pelę.
Tau taip pat gali patikti:
- [Išspręsta] Kaip atsisiųsti „TikTok“ vaizdo įrašą be filtro?
- 5 geriausios vaizdo įrašų redagavimo klaviatūros, skirtos „Mac“ / „Windows“ 2023 m.!
- Vaizdo įrašymas 30 vs 60 FPS: kuris yra geresnis ir kaip įrašyti?
- 5 geriausios vaizdo įrašų redagavimo klaviatūros, skirtos „Mac“ / „Windows“ 2023 m.!
- [2 būdai] Kaip apkarpyti nuotrauką naudojant „Office Apps“ („Word“)?






![Atsisiųskite / naudokite „Microsoft Phone Link“ programą, kad susietumėte „Android“ ir asmeninį kompiuterį [MiniTool patarimai]](https://gov-civil-setubal.pt/img/data-recovery/44/download/use-microsoft-phone-link-app-to-link-android-and-pc-minitool-tips-1.png)
![Kaip ištaisyti „Windows“ sukurtą laikiną ieškos failo klaidą? [„MiniTool“ naujienos]](https://gov-civil-setubal.pt/img/minitool-news-center/30/how-fix-windows-created-temporary-paging-file-error.png)
![„Android“ šiukšliadėžė - kaip atkurti failus iš „Android“? [„MiniTool“ patarimai]](https://gov-civil-setubal.pt/img/android-file-recovery-tips/95/android-recycle-bin-how-recover-files-from-android.jpg)


![Štai 9 sprendimai, kaip neveikti pelės dešiniuoju pelės mygtuku [MiniTool naujienos]](https://gov-civil-setubal.pt/img/minitool-news-center/73/here-are-9-solutions-mouse-right-click-not-working.png)
![Ištaisyta: kompiuteris iš naujo paleidžiamas netikėtai sujungiant „Windows 10“ klaidą [„MiniTool“ patarimai]](https://gov-civil-setubal.pt/img/backup-tips/64/fixed-computer-restarted-unexpectedly-loop-windows-10-error.png)
![Kas yra Wermgr.exe ir kaip pataisyti aukštą procesoriaus naudojimą? [„MiniTool“ naujienos]](https://gov-civil-setubal.pt/img/minitool-news-center/86/what-is-wermgr-exe-how-fix-high-cpu-usage-it.jpg)
![Visas „Dell SupportAssist neveikimo“ problemos sprendimo vadovas [„MiniTool News“]](https://gov-civil-setubal.pt/img/minitool-news-center/23/full-guide-fix-dell-supportassist-not-working-issue.jpg)

![MKV ir MP4 - kuris iš jų yra geresnis ir kaip konvertuoti? [„MiniTool“ patarimai]](https://gov-civil-setubal.pt/img/video-converter/63/mkv-vs-mp4-which-one-is-better.jpg)
![Nesantaika išlaiko „Windows“? Išbandykite šiuos sprendimus! [„MiniTool“ naujienos]](https://gov-civil-setubal.pt/img/minitool-news-center/58/discord-keeps-cutting-out-windows.jpg)

![Sukurkite scenarijų, norėdami nukopijuoti failus iš vieno aplanko į kitą naudodami „Win10“ [MiniTool naujienos]](https://gov-civil-setubal.pt/img/minitool-news-center/95/create-script-copy-files-from-one-folder-another-win10.png)