Kaip pašalinti „Malwarebytes“ sistemoje „Windows“ / „Mac“ / „Android“ / „iOS“.
How Uninstall Malwarebytes Windows Mac Android Ios
Jei nenorite „Malwarebytes“, galite jį ištrinti iš savo įrenginio. Na, kaip pašalinti „Malwarebytes“ iš „Windows“, „Mac“, „Android“ ar „iOS“? Atėjote į reikiamą vietą ir kai kuriuos metodus rasite šioje „MiniTool“ mokymo programoje. Taip pat, pašalinus antivirusinę programą, jums pateikiamas pasiūlymas apsaugoti kompiuterį.Šiame puslapyje:- Kaip pašalinti „Malwarebytes“.
- Įstrigo „Malwarebytes Uninstall“.
- Baigiamieji žodžiai
- Pašalinkite „Malwarebytes“ DUK
„Malwarebytes“ yra puiki antivirusinė programa, suderinama su „Windows“, „MacOS“, „Android“ ir „iOS“. Su juo galite apsaugoti savo įrenginį nuo virusų ir kenkėjiškų atakų, įskaitant kenkėjiškas programas, reklamines programas, Trojos arklys, išpirkos reikalaujančias programas ir kt.
Jis turi nemokamą asmeniniam naudojimui skirtą leidimą, taip pat verslo leidimą, kurį galite nemokamai naudoti per 14 dienų. Jei naudojate bandomąją versiją ir po 14 dienų norite naudoti kitą produktą, galite pasirinkti pašalinti „Malwarebytes“.
Arba jums reikia papildomos laisvos vietos diske, nes ši antivirusinė programa gali užimti per daug sistemos resursų, todėl taip pat pasirenkate ją pašalinti iš kompiuterio.
Na, tada kyla klausimas: kaip pašalinti „Malwarebytes“? Dabar galite pereiti prie kitos dalies ir rasti keletą naudingų metodų.
Patarimas: Kai kurie iš jūsų gali susimąstyti apie „Malwarebytes“ saugumą. Norėdami sužinoti daug informacijos, žiūrėkite šį įrašą - Ar „Malwarebytes“ yra saugus „Windows“? Štai ką reikia žinoti .Kaip pašalinti „Malwarebytes“.
Kadangi „Malwarebytes“ gali veikti „Windows“ kompiuteryje, „Mac“, „Android“ ar „iOS“ įrenginyje, parodysime, kaip jį pašalinti šiose keturiose platformose.
Kaip pašalinti „Malwarebytes“ sistemoje „Windows 10“.
Operacijos yra paprastos ir jums pristatomi trys įprasti būdai.
Patarimai: Patirkite greitesnę sistemą naudodami „MiniTool System Booster“ – jūsų sprendimą, kaip lengvai pašalinti programą.MiniTool System Booster bandomoji versijaSpustelėkite norėdami atsisiųsti100 %Švarus ir saugus
#1. Pašalinkite „Malwarebytes“ naudodami valdymo skydelį
1 veiksmas: „Windows 10“ įveskite kontrolės skydelis į paieškos laukelį ir paieškos rezultatų sąraše spustelėkite šią programą.
![Kaip atidaryti valdymo skydelį „Windows 11“? [7 būdai]](http://gov-civil-setubal.pt/img/backup-tips/71/how-uninstall-malwarebytes-windows-mac-android-ios.png) Kaip atidaryti valdymo skydelį „Windows 11“? [7 būdai]
Kaip atidaryti valdymo skydelį „Windows 11“? [7 būdai]Šiame įraše pristatoma, kaip atidaryti valdymo skydelį „Windows 11“ naudojant skirtingus metodus ir kai kurią kitą susijusią informaciją.
Skaityti daugiau Patarimas: Jei naudojate naują operacinę sistemą – „Windows 11“, valdymo skydelio atidarymo būdas yra toks pat, kaip ir „Windows 10“.2 veiksmas: spustelėkite Pašalinkite programą nuo Programos skyrius.
3 veiksmas: Programos ir funkcijos sąsają, dešiniuoju pelės mygtuku spustelėkite Malwarebytes ir pasirinkite Pašalinti / pakeisti .
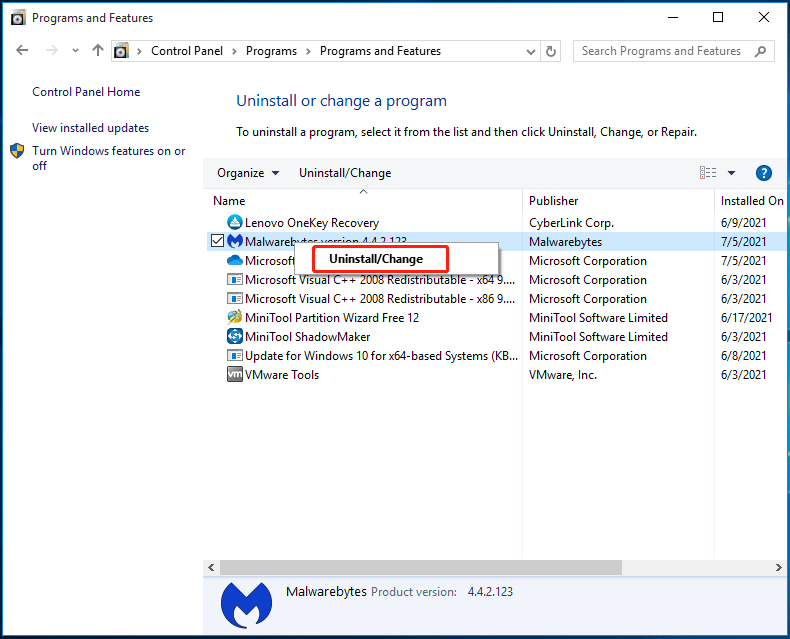
4 veiksmas: patvirtinkite pašalinimo operaciją ir procesas prasidės.
#2. Pašalinkite „Malwarebytes“ naudodami „Windows“ nustatymus
Jei naudojate „Windows 10“, galite eiti į „Windows“ nustatymus, kad pašalintumėte „Malwarebytes“.
1 veiksmas: paspauskite Win + I klaviatūros klavišus, kad atidarytumėte nustatymų programą.
2 veiksmas: spustelėkite Programėlė norėdami patekti į Programa ir funkcijos puslapį.
3 veiksmas: slinkite žemyn, kad surastumėte „Malwarebytes“, spustelėkite jį ir pasirinkite Pašalinkite Norėdami pašalinti šią programą.
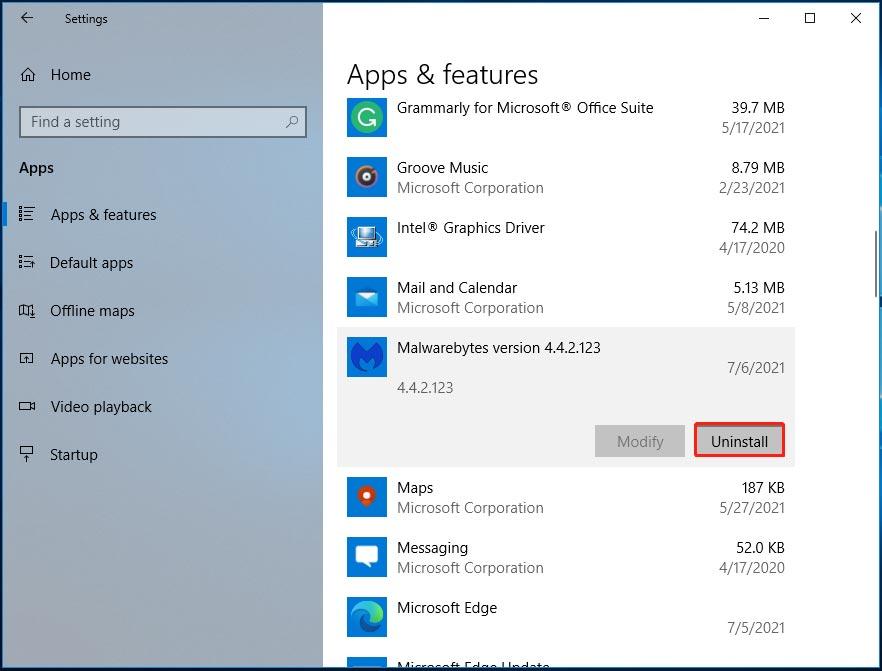
4 veiksmas: spustelėkite Pašalinkite dar kartą, tada spustelėkite Taip kad patvirtintumėte operaciją.
Dėmesio:
Nors Malwarebytes buvo pašalintas, galbūt yra likusių failų arba registro raktų. Taigi, norėdami visiškai pašalinti „Malwarebytes“, turėtumėte juos ištrinti.
Pašalinę šią programą iš „Windows 10“ kompiuterio, atidarykite „File Explorer“, spustelėkite Žiūrėti, ir patikrinkite Paslėpti daiktai . Tada eikite į C diską, atidarykite Programos Failai aplanką ir galite rasti Malwarebytes aplanką. Dešiniuoju pelės mygtuku spustelėkite jį ir pasirinkite Ištrinti . Tada ištuštinkite šiukšliadėžę.
Be to, atidarykite registro rengyklę paspausdami Win + R , įvedimas regedit, ir spustelėdami Gerai . Eiti į HKEY_LOCAL_MACHINESOFTWARE , HKEY_CURRENT_USERSoftware , arba HKEY_USERS.DEFAULTSoftware , suraskite raktą su Malwarebytes pavadinimu, spustelėkite jį dešiniuoju pelės mygtuku ir pasirinkite Ištrinti .
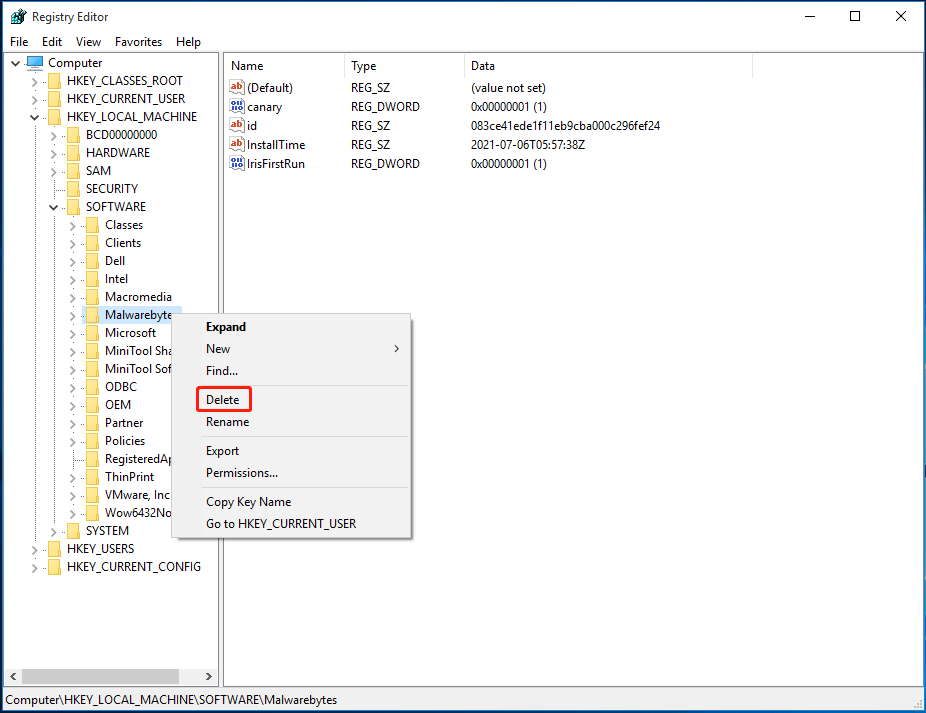
Norėdami sužinoti daugiau informacijos, galite peržiūrėti mūsų ankstesnį įrašą - Kaip pašalinti pašalintos programinės įrangos likučius? Išbandykite šiuos būdus!
# 3. Naudokite Malwarebytes Uninstall Tool
Norėdami visiškai pašalinti „Malwarebytes“ iš „Windows“ kompiuterio, galite išbandyti pašalinimo įrankį. Yra „Malwarebytes“ palaikymo įrankis, kurį galima naudoti norint išspręsti „Malwarebytes for Windows“ problemas ir pašalinti visus „Malwarebytes“ produktus iš jūsų įrenginių.
Kaip ištrinti „Malwarebytes“ naudojant šį įrankį? Atlikite toliau nurodytus veiksmus.
1 žingsnis: Atsisiųskite „Malwarebytes“ palaikymo įrankį .
2 veiksmas: paleidę šį įrankį spustelėkite Švarus pašalinti visus produktus iš Malwarebytes. Tada spustelėkite Taip .
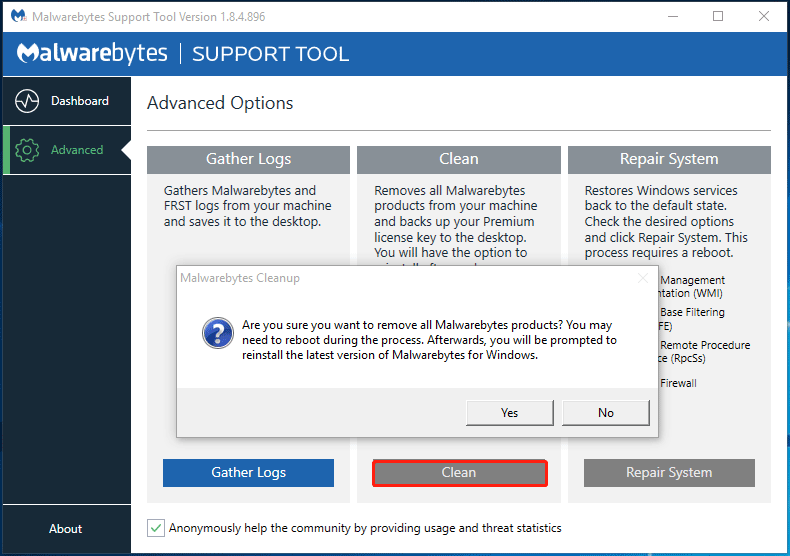
3 veiksmas: po kurio laiko gausite šį raginimą paklausti, ar norite iš naujo įdiegti naujausią Malwarebytes versiją. Tiesiog spustelėkite Nr mygtuką.
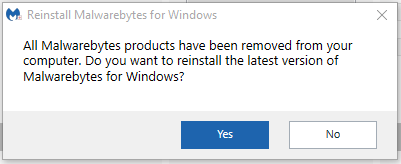
Tolesnis skaitymas: sukurkite atsarginę kompiuterio atsarginę kopiją
Pašalinus „Malwarebytes“ iš „Windows 10“ kompiuterio, jūsų kompiuteris yra pažeidžiamas virusų ir kenkėjiškų grėsmių. Norėdami apsaugoti kompiuterį realiuoju laiku, turėtumėte naudoti kitą antivirusinę programą. Rekomenduojama naudoti integruotą „Windows Defender“. Tiesiog atidarykite jį, kad nuskaitytumėte sistemą ir ištrintumėte kenkėjiškas programas.
Vien turėti antivirusinę programinę įrangą neužtenka. Kad kompiuteris būtų saugus, geriau kurti atsargines failų atsargines kopijas automatiškai, kad išvengtumėte duomenų praradimo dėl virusų atakų. Be to, galite sukurti sistemos vaizdą, kad galėtumėte atkurti ankstesnę kompiuterio būseną, jei sistema sugenda dėl įsilaužėlių atakų.
Norėdami sukurti atsarginę Windows kompiuterio atsarginę kopiją, galite naudoti profesionalią Windows atsarginę programinę įrangą, pvz., MiniTool ShadowMaker. Su juo galite lengvai sukurti atsargines Windows, failų, aplankų, diskų ir skaidinių atsargines kopijas. Konfigūruodami atsarginių kopijų tvarkaraščius galite gerai apsaugoti kompiuterį.
Svarbu tai, kad naudojant „Media Builder“ galite gauti įkrovos leidimą, kad sukurtumėte įkrovos USB diską arba kompaktinį diską / DVD diską, kad galėtumėte atlikti atkūrimą nelaimės atveju sistemos prastovos atveju.
Dabar atsisiųskite „MiniTool ShadowMaker“, kad pradėtumėte atsarginę kopiją.
MiniTool ShadowMaker bandomoji versijaSpustelėkite norėdami atsisiųsti100 %Švarus ir saugus
1 veiksmas: paleiskite „MiniTool ShadowMaker“ sistemoje „Windows 10“ ir įveskite pagrindinę jos sąsają.
2 veiksmas: eikite į Atsarginė kopija puslapyje galite rasti, kad ši programa pagal numatytuosius nustatymus sukuria atsargines sistemos kopijas. Tiesiog pasirinkite paskirties kelią, kad išsaugotumėte sistemos vaizdą. Jei reikia kurti atsargines failų kopijas, eikite į Šaltinis > Aplankai ir failai norėdami pasirinkti elementus. Tada taip pat pasirinkite kelią, kuriuo norite išsaugoti atsargines failų kopijas.
3 veiksmas: spustelėkite Atsarginė kopija dabar kad nedelsiant atliktumėte atsarginės kopijos kūrimo užduotį.
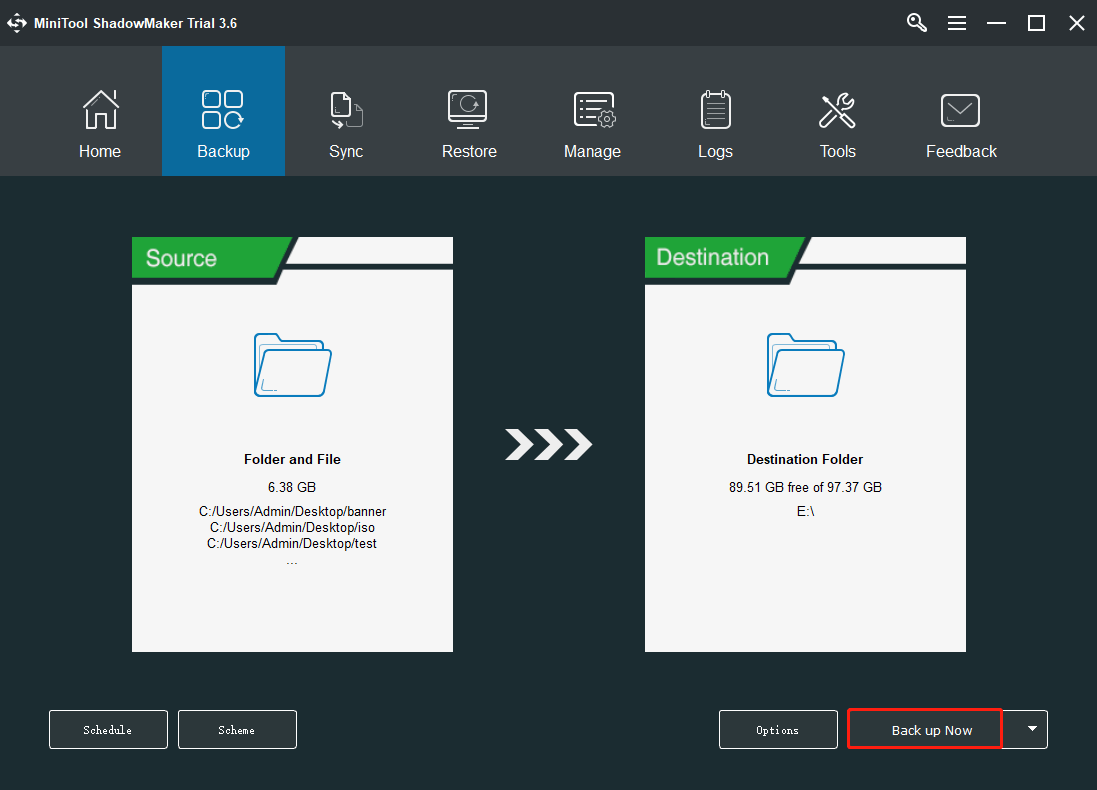
Susijęs straipsnis: Ar „Windows 10/8/7“ reikalinga antivirusinė programa? Gaukite atsakymą dabar!
Kaip pašalinti „Malwarebytes Mac“.
Jei naudojate „Mac“ ir norite pašalinti „Malwarebytes“ iš kompiuterio, ką daryti? Pašalinimo užduotį galite atlikti dviem būdais.
Pašalinkite „Malwarebytes Mac“ naudodami programos meniu juostą
Operacija yra labai paprasta ir vadovaukitės šiomis instrukcijomis.
1 veiksmas: spustelėkite Eik iš meniu ekrano viršuje. Jei nematote šios parinkties, eikite į Finder > Desktop vietoj to.
2 veiksmas: spustelėkite Programos išskleidžiamajame meniu Eiti, tada spustelėkite Malwarebytes programos piktogramą, kad atidarytumėte šią programą.
3 veiksmas: spustelėkite Pagalba kompiuterio ekrano viršuje ir pasirinkite Pašalinkite „Malwarebytes“. .
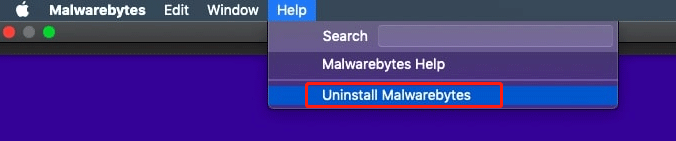
4 veiksmas: spustelėkite Taip kad visiškai pašalintumėte „Malwarebytes“ programinę įrangą.
5 veiksmas: įveskite slaptažodį, kurį naudojate prisijungdami prie „Mac“ administratoriaus paskyros, ir spustelėkite Gerai .
6 veiksmas: spustelėkite Eik dar kartą ir tada bakstelėkite Eikite į aplanką .
7 veiksmas: įveskite ~/Biblioteka ir spustelėkite Eik .
8 veiksmas: spustelėkite paieškos juostą, esančią viršutinėje dešinėje bibliotekos lango pusėje, įveskite Malwarebytes ir tada pataikė Grįžti .
9 veiksmas: spustelėkite biblioteka skirtuke pasirinkite bet kurį failą, kurio pavadinime yra malwarebytes, spustelėkite Redaguoti ir tada Išmesti .
10 veiksmas: ištuštinkite šiukšliadėžę ir iš naujo paleiskite „Mac“, kad užbaigtumėte pašalinimo procesą.
Tai paprastas būdas pašalinti „Malwarebytes“. Visi su šia programa susiję komponentai pašalinami. Jokie papildomi failai neliks jūsų sistemoje.
Pašalinkite „Malwarebytes Mac“ naudodami pašalinimo scenarijų
Be to, galite išbandyti kitą būdą pašalinti šią antivirusinę programą – naudodami pašalinimo scenarijų. Šį įrankį siūlo Malwarebytes komanda. Tai leidžia pašalinti „Malwarebytes“ programinę įrangą iš „Mac“ ir automatiškai iš naujo įdiegti programą. Kad galėtumėte paleisti šį įrankį, jūsų kompiuteryje turi veikti Mac OSX v10.10.x arba naujesnė versija.
Kaip ištrinti „Malwarebytes“ naudojant „Mac Uninstall Script“? Vykdykite šias instrukcijas.
1 žingsnis: Atsisiųskite šį įrankį iš oficialios svetainės.
2 veiksmas: atsisiuntę failą, kuriame yra pašalinimo scenarijus, eikite į Atsisiuntimai aplanką ir išpakuokite šį failą. Tada paleiskite scenarijų.
3 veiksmas: pasirodo raginimas ir turėtumėte spustelėti Atviras mygtuką, jei norite tęsti.
5 veiksmas: pasirodo naujas langas, kuriame klausiama, ar norite pašalinti bet kurią Malwarebytes programos versiją. Tiesiog spustelėkite Gerai Pereiti.
6 veiksmas: įveskite paskyros slaptažodį.
7 veiksmas: pašalinus Malwarebytes for Mac, suteikiama galimybė iš naujo įdiegti programą. Jei norite įdiegti naujausią versiją, spustelėkite Taip . Norėdami baigti pašalinimą, spustelėkite Nr .
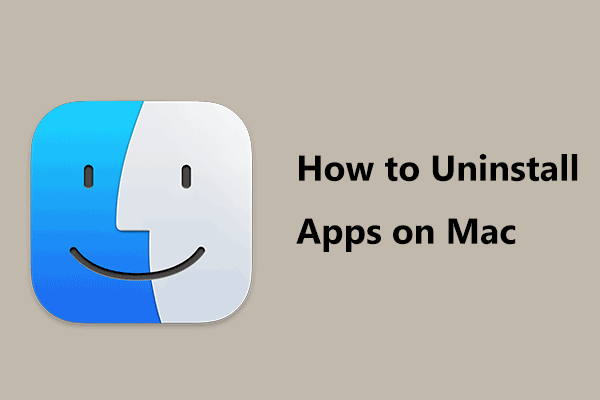 Kaip pašalinti programas „Mac“? 5 būdai, kaip ištrinti programas!
Kaip pašalinti programas „Mac“? 5 būdai, kaip ištrinti programas!Kaip pašalinti programas „Mac“? Jei ieškote būdų, kaip ištrinti programas „Mac“, šis įrašas jums naudingas ir galite rasti keletą naudingų metodų.
Skaityti daugiauKaip pašalinti „Malwarebytes Android“.
Jei „Malwarebytes“ įdiegiate „Android“ telefone ir norite jį pašalinti, vadovaukitės šioje dalyje aprašytais būdais.
Kaip ištrinti „Malwarebytes“ per „Google Play“ parduotuvę
- Paleiskite „Google Play“ parduotuvės programą ir įveskite Malwarebytes, skirtas Android paieškos laukelyje.
- Rezultatuose bakstelėkite Malwarebytes.
- Paspauskite PAŠALINTI mygtuką.
- Spustelėkite Gerai norėdami pašalinti šią programą.
Kaip pašalinti „Malwarebytes“ pačioje programoje
- Paleiskite „Malwarebytes“ savo „Android“ telefone.
- Spustelėkite meniu piktogramą viršutiniame kairiajame ekrano kampe ir eikite į Bendra > Pašalinti „Malwarebytes“. .
- Kai paklausite, kodėl pašalinate „Malwarebytes“, pasirinkite tinkamą priežastį tęsti.
- Paspausti Pašalinkite ir spustelėkite Gerai kad patvirtintumėte operaciją.
Kaip pašalinti „Malwarebytes iOS“.
Jei naudojate „Apple“ telefoną, atlikite šiuos veiksmus, kad pašalintumėte „Malwarebytes“.
- Pradiniame ekrane bakstelėkite ir palaikykite „Malwarebytes“ programą, kol piktograma pradės virpėti.
- Jūs galite pamatyti x piktogramą viršutiniame kampe. Tada spustelėkite Pašalinti > Ištrinti programą > Atlikta .
Įstrigo „Malwarebytes Uninstall“.
Kartais, kai pašalinate „Malwarebytes“ sistemoje „Windows“, procesas užstringa. Taigi, ką daryti, jei „Malwarebytes“ nebus pašalinta? Kai kurie patarimai skirti jums.
- Prieš pradėdami šalinti šią programą, uždarykite visas veikiančias programas, įskaitant visas kitas antivirusines programas, kurios veikia jūsų sistemoje.
- Prieš atlikdami pašalinimo operaciją įsitikinkite, kad prie kompiuterio prisijungėte administratoriaus teisėmis.
- Naudokite oficialų pašalinimo įrankį – „Malwarebytes“ palaikymo įrankį.
- Jei vis tiek kyla problemų, kreipkitės pagalbos į Malwarebytes įmonę.
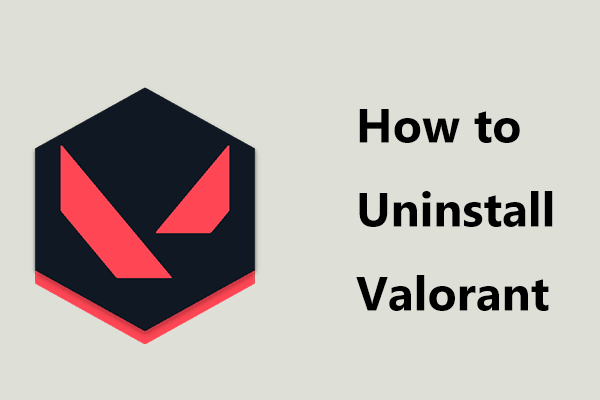 Kaip pašalinti „Valorant“ iš „Windows 11/10“? Sekite vadovą!
Kaip pašalinti „Valorant“ iš „Windows 11/10“? Sekite vadovą!Kaip visiškai pašalinti Valorant iš Windows 11/10? Tai paprasta, jei sekate čia pateiktą vadovą ir pažiūrėkime, ką turėtumėte daryti.
Skaityti daugiauBaigiamieji žodžiai
Kai jums reikia ištrinti „Malwarebytes“, galite vadovautis aukščiau pateiktais metodais, kad pašalintumėte šią antivirusinę programą iš kelių platformų, įskaitant „Windows“, „Mac“, „Android“ ir „iOS“. Kad apsaugotumėte savo duomenų saugumą, turėtumėte sukurti atsargines failų kopijas įrenginyje.
Jei turite kokių nors idėjų, kaip pašalinti „Malwarebytes“, praneškite mums atsiųsdami el. laišką adresu Mes arba palikite komentarą žemiau. Tikimės, kad ši pamoka jums bus naudinga.

![Kas yra „Inetpub“ aplankas ir kaip veikia „Inetpub“ aplankas? [„MiniTool“ naujienos]](https://gov-civil-setubal.pt/img/minitool-news-center/55/what-is-inetpub-folder.png)
![Internetinės kameros / fotoaparato tvarkyklės „Windows 10“ atsisiuntimas ir atnaujinimas [„MiniTool News“]](https://gov-civil-setubal.pt/img/minitool-news-center/28/webcam-camera-driver-windows-10-download-update.png)






![„Internet Explorer 11“ trūksta „Windows 10“? Grąžink ją atgal [„MiniTool News“]](https://gov-civil-setubal.pt/img/minitool-news-center/32/internet-explorer-11-missing-windows-10.jpg)

![Kaip visam laikui suaktyvinti „Windows 10 Free“ naudojant CMD [MiniTool News]](https://gov-civil-setubal.pt/img/minitool-news-center/77/how-permanently-activate-windows-10-free-with-cmd.jpg)

![Ištaisyta: paleiskite iš naujo, kad ištaisytumėte disko klaidas sistemoje „Windows 10“ [„MiniTool“ patarimai]](https://gov-civil-setubal.pt/img/data-recovery-tips/04/fixed-restart-repair-drive-errors-windows-10.png)





