Kaip įjungti / išjungti „Chrome“ / „Firefox“ naršyklę inkognito režimu [MiniTool News]
How Turn Off Incognito Mode Chrome Firefox Browser
Santrauka:
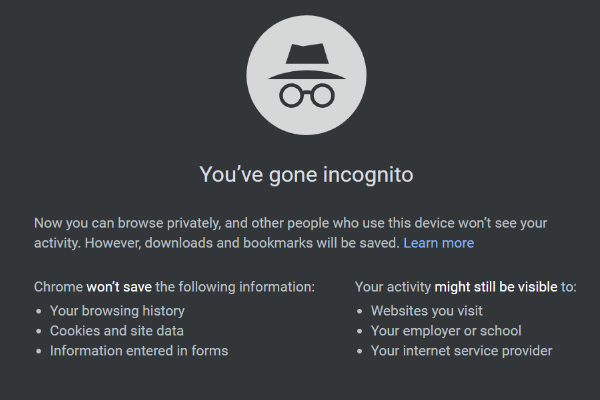
Šioje pamokoje mokoma, kaip įjungti arba išjungti inkognito režimą „Google Chrome“ ar „Firefox“ naršyklėje, „Android“ ar „iPhone“. Inkognito režimas leidžia naršyti internete neišsaugant naršymo istorijos. Patikrinkite toliau pateiktus išsamius veiksmus. „MiniTool“ programinė įranga pateikia daugiau duomenų atkūrimo, disko skaidinių valdymo, sistemos atsarginės kopijos kūrimo ir atkūrimo sprendimų ir kt.
Jei nenorite, kad naršyklės išsaugotų jūsų naršymo veiklą kompiuteryje, kad jūsų naršymo istorija būtų privati, galite įjungti inkognito režimą naršyklėje „Chrome“ arba „Firefox“ arba „Android“ / „iPhone“.
„Incognito“ režimas (privatus naršymas) yra privatumo nustatymas, specialiai sukurtas siekiant išvengti naršymo informacijos išsaugojimo kompiuteryje. Jei naršyklėje įjungsite inkognito režimą, galėsite naršyti internete, nepalikdami jokių takų.
Toliau patikrinkite, kaip įjungti arba išjungti „Chrome“ / „Firefox“ naršyklę arba „Android“ / „iPhone“ inkognito režimą.
Kaip įjungti / išjungti inkognito režimą „Chrome“ - 2 žingsniai
Toliau pateikiamos išsamios operacijos, kaip įjungti inkognito režimą „Google Chrome“ naršyklėje „Windows“ kompiuteryje.
1 žingsnis. Kompiuteryje galite atidaryti „Google Chrome“ naršyklę ir viršutiniame dešiniajame „Chrome“ kampe spustelėkite trijų taškų piktogramą.
2 žingsnis. Pasirinkite Naujas inkognito langas parinktį iš sąrašo. Taip pat galite tiesiogiai paspausti „Ctrl“ + „Shift“ + N „Windows“ inkognito režimo spartusis klavišas, kad įjungtumėte inkognito režimą „Chrome“, arba paspauskite „Command“ + „Shift“ + N „Mac“, kad įjungtumėte jį „Chrome“.
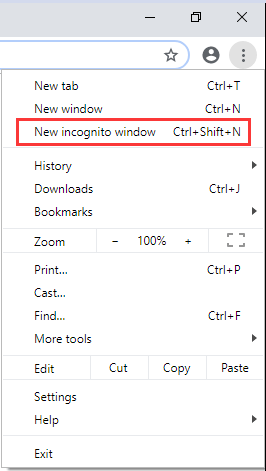
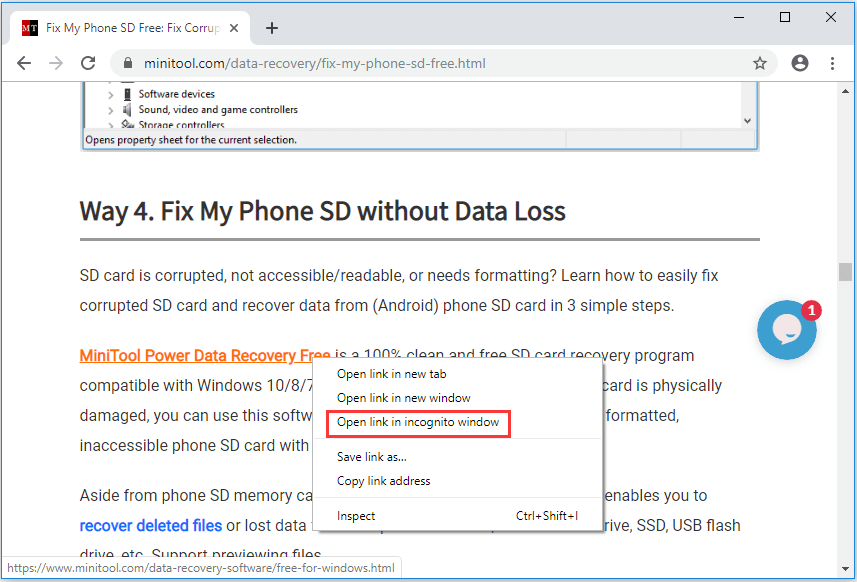
Norėdami išjungti inkognito režimą „Chrome“, galite uždaryti visus inkognito režimo langus ar skirtukus.
Kaip įjungti / išjungti inkognito režimą „Firefox“ - 2 žingsniai
Žemiau patikrinkite, kaip įjungti privataus naršymo režimą „Mozilla Firefox“ naršyklėje.
1 žingsnis. Atidarykite „Firefox“ naršyklę ir viršutiniame dešiniajame „Firefox“ naršyklės kampe spustelėkite trijų brūkšnių piktogramą.
2 žingsnis. Pasirinkite Naujas privatus langas parinktį iš sąrašo, kad suaktyvintumėte inkognito režimą „Firefox“. Taip pat galite paspausti „Ctrl“ + „Shift“ + P „Windows“ inkognito režimo spartusis klavišas, kad įjungtumėte privatų naršymą „Firefox“.
Patarimas: Jei norite spustelėti nuorodą ir atidaryti ją naršydami „Firefox“ naršyklėje, galite dešiniuoju pelės mygtuku spustelėkite šią nuorodą ir pasirinkti Atidarykite nuorodą naujame privačiame lange .Norėdami išjungti „Firefox“ privataus naršymo režimą, galite uždaryti tą asmeninio naršymo langą ar skirtuką.
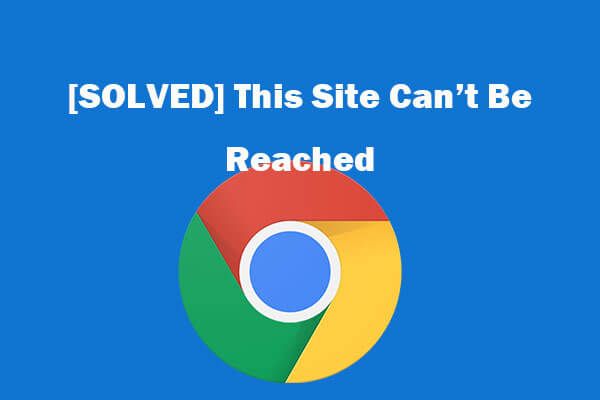 8 patarimai, kaip pašalinti šią svetainę, negali būti pasiekta „Google Chrome“ klaida
8 patarimai, kaip pašalinti šią svetainę, negali būti pasiekta „Google Chrome“ klaida [Išspręsta] Kaip pataisyti šią svetainę negalima pasiekti naudojant „Google Chrome“? Pateikiami 8 sprendimai, padėsiantys išspręsti šią svetainę, negalima pasiekti „Chrome“ klaida.
Skaityti daugiauKaip įjungti / išjungti inkognito režimą „iPhone“ / „iPad“
Jei norite įjungti inkognito režimą „Safari“ arba „Chrome“ naršyklėje „iPhone“ / „iPad“, galite vadovautis žemiau pateiktu vadovu.
Kaip įjungti inkognito režimą „Apple Safari“
„IOS“ įrenginiuose galite atidaryti naršyklę „Safari“, tada spustelėkite Skirtukai apatiniame dešiniajame kampe esančią piktogramą ir pasirinkite Privatus galimybė įvesti privataus naršymo režimą „iPhone“ / „iPad“ „Safari“.
Dabar galite atidaryti naujus langus / skirtukus naudodami privatųjį režimą, o naršymo ar paieškos istorija nebus saugoma jūsų įrenginyje.
Norėdami grįžti į įprastą naršymo režimą, galite spustelėti Privatus dar kartą galite išeiti iš privataus naršymo režimo „Safari“.
Kaip įjungti inkognito režimą „iPhone“ skirtoje „Chrome“
Norėdami įgalinti inkognito režimą „Chrome“ „iPhone“ / „iPad“ įrenginyje, galite atidaryti „Chrome“ programą, „Chrome“ naršyklės ekrane viršutiniame dešiniajame kampe spustelėkite trijų taškų piktogramą ir pasirinkite Naujas inkognito skirtukas variantą.
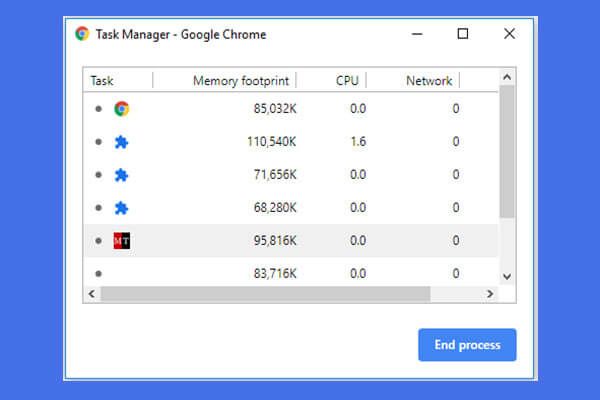 Kaip atidaryti ir naudoti „Google Chrome“ užduočių tvarkyklę (3 žingsniai)
Kaip atidaryti ir naudoti „Google Chrome“ užduočių tvarkyklę (3 žingsniai) Šis vadovas parodo, kaip atidaryti ir naudoti „Google Chrome“ užduočių tvarkyklę. 3 veiksmai, norint atidaryti „Chrome“ integruotą užduočių tvarkyklę, kad būtų galima peržiūrėti ir valdyti „Chrome“ vykdomus procesus.
Skaityti daugiauKaip įjungti / išjungti inkognito režimą „Android“
Galite atidaryti „Chrome“ programą „Android“ telefone ar planšetiniame kompiuteryje, adreso juostos dešinėje palieskite trijų taškų piktogramą ir spustelėkite Naujas inkognito skirtukas . Tada galite naršyti privačiai naudodami „Incognito“ skirtuką.
Inkognito režimas rodomas atskirame lange nuo įprasto „Chrome“ lango. Jei inkognito lange atidarysite kitą skirtuką, jis ir toliau bus vykdomas privačiame naršyme.
Norėdami išjungti inkognito režimą „Chrome“, skirtoje „Android“, galite paliesti Perjungti skirtukus piktogramą „Chrome“ programos viršuje dešinėje ir palieskite Uždaryti norėdami uždaryti visus atidarytus inkognito skirtukus.
 2019 m. Geriausia 10 duomenų atkūrimo programinė įranga, skirta „Windows“ / „Mac“ / „Android“ / „iPhone“
2019 m. Geriausia 10 duomenų atkūrimo programinė įranga, skirta „Windows“ / „Mac“ / „Android“ / „iPhone“ 2019 m. Geriausia 10 duomenų atkūrimo programinė įranga padės atkurti duomenis ir failus. Geriausios 10 (kietojo disko) duomenų / failų atkūrimo programinės įrangos, skirtos „Windows 10/8/7 PC“, „Mac“, „Android“, „iPhone“, „iPad“, rinkinys.
Skaityti daugiau





![Atsisiųskite / naudokite „Microsoft Phone Link“ programą, kad susietumėte „Android“ ir asmeninį kompiuterį [MiniTool patarimai]](https://gov-civil-setubal.pt/img/data-recovery/44/download/use-microsoft-phone-link-app-to-link-android-and-pc-minitool-tips-1.png)
![Kaip ištaisyti „Windows“ sukurtą laikiną ieškos failo klaidą? [„MiniTool“ naujienos]](https://gov-civil-setubal.pt/img/minitool-news-center/30/how-fix-windows-created-temporary-paging-file-error.png)
![„Android“ šiukšliadėžė - kaip atkurti failus iš „Android“? [„MiniTool“ patarimai]](https://gov-civil-setubal.pt/img/android-file-recovery-tips/95/android-recycle-bin-how-recover-files-from-android.jpg)


![Kas yra „SoftThinks Agent“ paslauga ir kaip pataisyti aukštą procesorių [MiniTool Wiki]](https://gov-civil-setubal.pt/img/minitool-wiki-library/56/what-is-softthinks-agent-service.png)
![Ar galiu gauti ištrintus pranešimus iš „iPhone“? Geriausi sprendimai! [„MiniTool“ patarimai]](https://gov-civil-setubal.pt/img/ios-file-recovery-tips/65/can-i-retrieve-deleted-messages-from-my-iphone.jpg)
![Kaip naudoti „Apple Magic“ klaviatūrą sistemoje „Windows“? [MiniTool patarimai]](https://gov-civil-setubal.pt/img/news/79/how-to-use-an-apple-magic-keyboard-on-windows-minitool-tips-1.png)


![Kaip pataisyti „Safari“ saugo „Mac“, „iPhone“ ir „iPad“? [„MiniTool“ naujienos]](https://gov-civil-setubal.pt/img/minitool-news-center/38/how-fix-safari-keeps-crashing-mac.png)
![Ar užtenka 1 TB SSD žaidimams? Gaukite atsakymą dabar! [„MiniTool“ patarimai]](https://gov-civil-setubal.pt/img/backup-tips/61/is-1tb-ssd-enough-gaming.png)
![6 populiariausios nemokamos tvarkyklių atnaujinimo programinės įrangos, skirtos „Windows 10/8/7“, [MiniTool News]](https://gov-civil-setubal.pt/img/minitool-news-center/35/top-6-free-driver-updater-software.jpg)
![[IŠSKIRTAS] Kaip atkurti visam laikui ištrintus failus sistemoje „Windows“ [„MiniTool“ patarimai]](https://gov-civil-setubal.pt/img/data-recovery-tips/28/how-recover-permanently-deleted-files-windows.png)