Kaip perkelti žymes iš vienos „Google“ paskyros į kitą?
How Transfer Bookmarks From One Google Account Another
Jei norite perkelti žymes iš vienos „Google“ paskyros į kitą, pirmiausia turite eksportuoti „Chrome“ žymes ir importuoti jas į kitą „Google“ paskyrą. Tai padaryti labai paprasta. „MiniTool“ programinė įranga parodys išsamų vadovą šiame įraše.
Šiame puslapyje:- Kaip perkelti žymes iš vienos „Google“ paskyros į kitą?
- Kaip tvarkyti importuotas „Chrome“ žymes?
- Apatinė eilutė
Dėl tam tikrų priežasčių norite atsisakyti senosios „Google“ paskyros ir pradėti naudoti naują. Kai kuri svarbi informacija, pvz., žymės, išsaugoma senoje paskyroje. Ar galima perkelti žymes iš vienos Google paskyros į kitą?
Šioje spartaus technologijų vystymosi eroje viskas įmanoma. „Chrome“ leidžia eksportuoti žymes į failą html formatu. Po to galite importuoti „Chrome“ žymes į naują „Google“ paskyrą naudodami html failą.
 Visas vadovas – kaip importuoti žymes iš „Edge“ į „Chrome“.
Visas vadovas – kaip importuoti žymes iš „Edge“ į „Chrome“.Kaip importuoti žymes iš krašto į „Chrome“? Šiame įraše pateikiamos patikimos ir išsamios gairės.
Skaityti daugiauČia yra vadovas su išsamiais veiksmais.
Kaip perkelti žymes iš vienos „Google“ paskyros į kitą?
1 veiksmas: kaip eksportuoti „Chrome“ žymes
1 veiksmas: atidarykite „Google Chrome“.
2 veiksmas: prisijunkite naudodami seną „Google“ paskyrą, jei atsijungėte.
3 veiksmas: šalia profilio nuotraukos spustelėkite 3 taškų meniu.
4 veiksmas: eikite į Žymės > Žymių tvarkyklė .
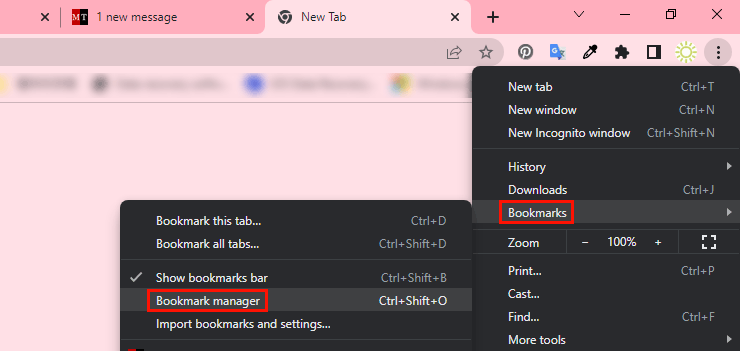
5 veiksmas: spustelėkite 3 taškų meniu viršutiniame dešiniajame žymių tvarkyklės kampe, tada pasirinkite Eksportuoti žymes iš išplėsto meniu.
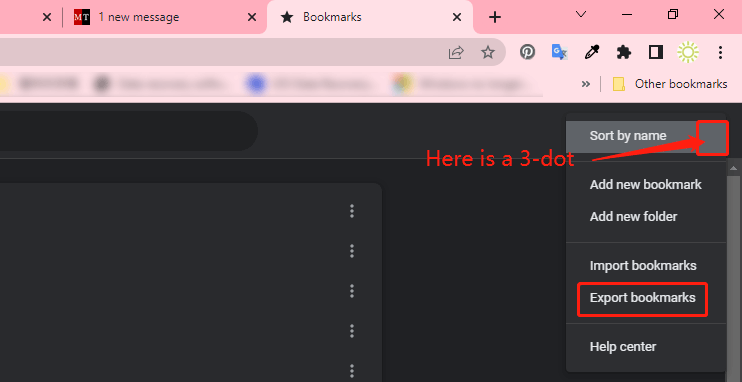
6 veiksmas: pasirodys langas, kuriame galėsite pasirinkti vietą, kurioje norite išsaugoti eksportuotas žymes. Visos jūsų žymės bus išsaugotos kaip html failas.
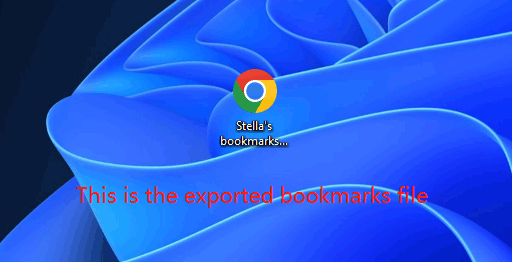
Kitas veiksmas, turite importuoti „Chrome“ žymes į naują paskyrą.
2 veiksmas: kaip importuoti „Chrome“ žymes
1 veiksmas: atsijunkite nuo senosios paskyros ir prisijunkite naudodami naują „Google“ paskyrą.
2 veiksmas: eikite į žymių tvarkyklę naudodami metodą, paminėtą 1 veiksme.
3 veiksmas: spustelėkite 3 taškų meniu viršutiniame dešiniajame žymių tvarkyklės kampe ir pasirinkite Importuoti žymes .
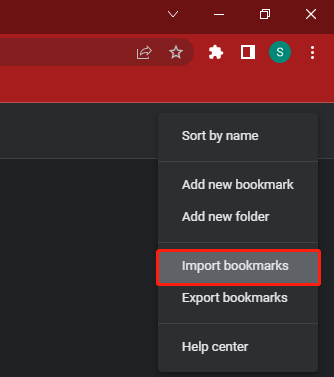
4 veiksmas: pasirodys langas, kuriame galėsite pasirinkti importuotą žymių failą, kad pridėtumėte jį prie naujos „Google“ paskyros. Tada galite matyti importuotas žymes Žymių tvarkyklėje ir Žymių juostoje.
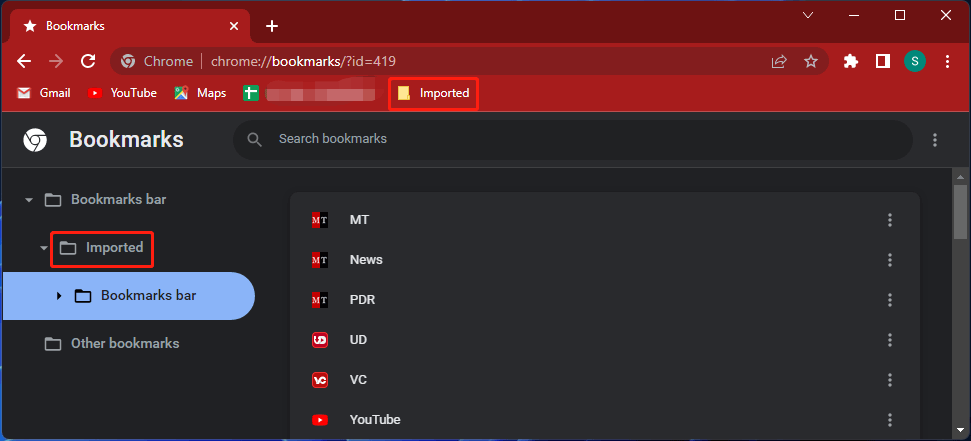
Kaip tvarkyti importuotas „Chrome“ žymes?
Galite matyti, kad visos senosios paskyros žymės yra viename aplanke. Jei importuotame aplanke yra daug aplankų, tai gali netikti jūsų naudojimui. Taigi, kaip atskirti šiuos aplankus, kad jie būtų rodomi žymių juostoje viršuje?
Norėdami tvarkyti importuotas „Chrome“ žymes, galite tai padaryti:
1 veiksmas: eikite į žymių tvarkyklę.
2 veiksmas: išskleiskite Žymių juosta iš kairiojo skydelio.
3 veiksmas: išskleiskite Importuota .
4 veiksmas: išskleiskite Žymių juosta .
5 veiksmas: Dešiniuoju pelės mygtuku spustelėkite aplanką, kurį norite perkelti į viršutinę žymių juostą, ir pasirinkite Iškirpti .
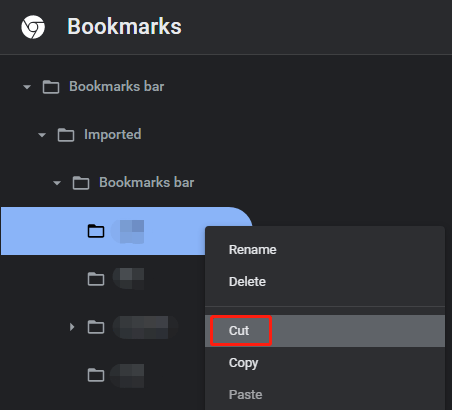
6 veiksmas: dešiniuoju pelės mygtuku spustelėkite viršutinę žymių juostą ir pasirinkite Įklijuoti iš kontekstinio meniu.
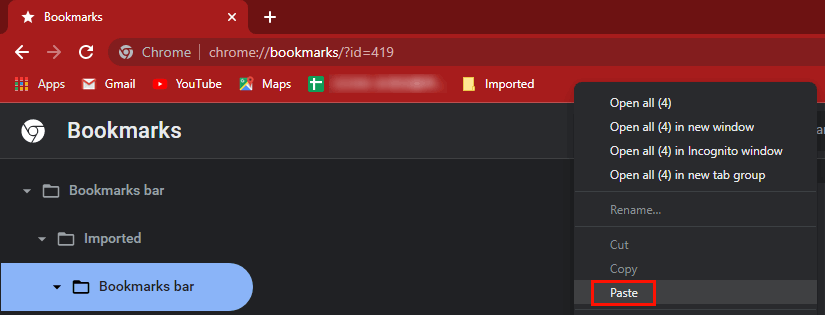
Pakartokite šiuos veiksmus, kad perkeltumėte visus reikalingus aplankus į viršutinę žymių juostą.
Jei norite ištrinti žymę , galite dešiniuoju pelės mygtuku spustelėti žymę ir pasirinkti Ištrinti .
Norėdami apsaugoti „Chrome“ žymes, galite sukurti atsargines jų kopijas naudodami šiame įraše nurodytus metodus: Kaip sinchronizuoti „Chrome“ žymes ir „Chrome“ žymių atsarginę kopiją?
Apatinė eilutė
Kaip perkelti „Chrome“ žymes iš vienos „Google“ paskyros į kitą? Šiame įraše pateikiamas paprastas vadovas. Jei griežtai laikysitės vadovo, galite sėkmingai atlikti darbą. Jei turite kitų susijusių problemų, galite pranešti mums komentaruose.
![5 būdai, kaip ištaisyti klaidą SU-41333-4 PS4 konsolėje [MiniTool]](https://gov-civil-setubal.pt/img/tipps-fur-datentr-gerverwaltung/01/5-wege-den-fehler-su-41333-4-auf-der-ps4-konsole-zu-beheben.jpg)




![Kaip ištaisyti diegimo klaidą 0x80070103 sistemoje „Windows 11“? [8 būdai]](https://gov-civil-setubal.pt/img/backup-tips/19/how-fix-install-error-0x80070103-windows-11.png)
![„Windows“ sako „Bandyta rašyti tik skaitymo atmintį BSoD“? Sutaisyti tai! [„MiniTool“ patarimai]](https://gov-civil-setubal.pt/img/backup-tips/88/windows-says-attempted-write-readonly-memory-bsod.jpg)
![Štai kaip išspręsti „Ms-Gaming Overlay“ iššokantįjį langą sistemoje „Windows 10“ [MiniTool naujienos]](https://gov-civil-setubal.pt/img/minitool-news-center/27/here-is-how-fix-ms-gaming-overlay-popup-windows-10.png)
![Ištaisyta: VAIRUOTOJAS NEIŠKRAUTAS BE ATŠAUKIMO Laukiančių operacijų [MiniTool naujienos]](https://gov-civil-setubal.pt/img/minitool-news-center/54/fixed-driver-unloaded-without-cancelling-pending-operations.png)





![Kaip išjungti automatinius tvarkyklių atnaujinimus „Windows 10“ (3 būdai) [MiniTool News]](https://gov-civil-setubal.pt/img/minitool-news-center/34/how-disable-automatic-driver-updates-windows-10.jpg)
![5 naudingi sprendimai, kaip sinchronizuoti failus tarp kelių kompiuterių [„MiniTool“ patarimai]](https://gov-civil-setubal.pt/img/backup-tips/84/5-useful-solutions-sync-files-among-multiple-computers.jpg)



![2 būdai, kaip patikrinti kompiuterio pelės DPI sistemoje „Windows 10“ [MiniTool naujienos]](https://gov-civil-setubal.pt/img/minitool-news-center/92/2-methods-check-your-computer-s-mouse-dpi-windows-10.jpg)