Ką daryti, jei mano klaviatūra nebus įvesta? Išbandykite šiuos sprendimus! [„MiniTool“ naujienos]
What Do I Do If My Keyboard Won T Type
Santrauka:

Ką daryti, jei klaviatūra nebus įvesta? Galbūt jūs užduodate šį klausimą. Kai susiduriate su tuo, kad klaviatūra nerašo raidžių, sprendimus galite rasti šiame pranešime ir „MiniTool“ parodys, kaip lengvai išspręsti problemą.
Paspaudžiau klaviatūros mygtuką ir dabar negaliu rašyti
Labai apmaudu, kai neveikia klaviatūra. Ankstesniuose savo įrašuose pristatėme jums keletą bendrų problemų, pavyzdžiui, neveikia klaviatūros numerio klavišai , klaviatūra rašo neteisingas raides , Neveikia grįžimo, tarpo arba tarpo klavišas ir kt.
Šiandienos įraše parodysime kitą atvejį: klaviatūra nebus įvesta. Kai patikrinsite klaviatūrą, pastebėsite, kad ji veikia, bet nieko negalite įvesti.
Tačiau nesijaudinkite, jūs nesate vienintelis ir daugelis „Windows“ vartotojų pranešė apie šią situaciją. Geros naujienos yra tai, kad galite tai ištaisyti. Galite paklausti: ką daryti, jei klaviatūra nebus įvesta? Tiesiog eikite į šią dalį, kad gautumėte sprendimus.
Negalite įvesti klaviatūra? Sprendimai yra čia!
Iš naujo paleiskite kompiuterį
Jūsų klaviatūra nerašoma, nes klaviatūra ar jūsų naudojama sistema kažkaip užstringa. Galite pabandyti iš naujo paleisti, nes paprastas paleidimas gali išspręsti kai kurias problemas. Jei naudojate „Windows 10“, eikite į Pradėti mygtuką, paspauskite maitinimo piktogramą ir pasirinkite Perkrauti perkrauti kompiuterį.
Jei klaviatūra veikia, bet po perkrovimo nebus įvesta, pabandykite naudoti kitą metodą problemai išspręsti.
Pakoreguokite klaviatūros nustatymus
„Windows 10“ yra keletas pagrindinių funkcijų, pvz., „Sticky“ klavišas, padedantis valdyti klaviatūros raidę. Bet kai įgalinsite vieną ar kelias iš šių klaviatūros funkcijų, klaviatūra nebus įvesta. Norėdami išspręsti šią problemą, įsitikinkite, kad išjungėte šias funkcijas vadovaudamiesi vadovu.
1 žingsnis: „Windows 10“ eikite į Pradėti> Lengva prieiga .
2 žingsnis: slinkite žemyn iki Klaviatūra puslapyje, įsitikinkite, kad yra Naudokite lipnius klavišus , Naudokite perjungimo klavišus ir Naudokite filtro raktus yra Išjungta .
Iš naujo įdiekite arba atnaujinkite klaviatūros tvarkyklę
Jei negalite įvesti klaviatūros sistemoje „Windows 10“, pagrindinė to priežastis gali būti pasenusi arba sugadinta klaviatūros tvarkyklė. Norėdami išspręsti šią problemą, galite iš naujo įdiegti arba atnaujinti tvarkyklę.
Iš naujo įdiekite klaviatūros tvarkyklę
1 žingsnis: Dešiniuoju pelės mygtuku spustelėkite Pradėti mygtuką pasirinkti Įrenginių tvarkytuvė .
2 žingsnis: Išskleiskite Klaviatūros , dešiniuoju pelės mygtuku spustelėkite klaviatūros tvarkyklę ir pasirinkite Pašalinkite įrenginį .
3 žingsnis: Paleiskite kompiuterį iš naujo ir „Windows“ tvarkyklę įdiegs automatiškai.
Atnaujinkite klaviatūros tvarkyklę
1 žingsnis: Norėdami atnaujinti tvarkyklę, taip pat turėtumėte atidaryti „Device Manager“.
2 žingsnis: Dešiniuoju pelės mygtuku spustelėkite tvarkyklę ir pasirinkite Atnaujinti tvarkyklę .
3 žingsnis: Leiskite „Windows“ automatiškai ieškoti atnaujintos programinės įrangos ir vadovaukitės ekrane pateiktu vadovu, kad užbaigtumėte naujinimą.
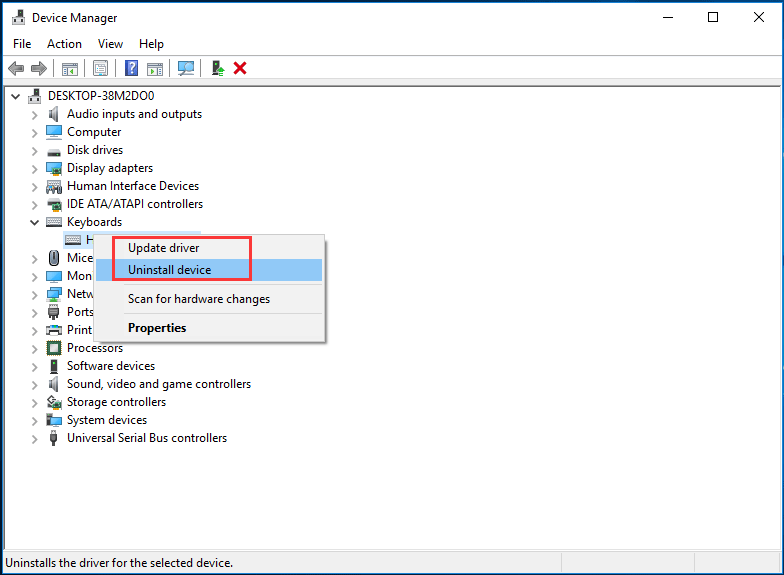
Prijunkite USB klaviatūrą prie kito prievado
Jei visais šiais būdais nepavyksta išspręsti problemos, galite išbandyti ir kitą būdą. Jei naudojate USB klaviatūrą, pabandykite prijungti klaviatūrą prie kito USB prievado, kad sužinotumėte, ar ji gali veikti.
 Čia yra 5 būdai, kaip išspręsti nešiojamojo kompiuterio klaviatūros neveikimą „Windows 10“
Čia yra 5 būdai, kaip išspręsti nešiojamojo kompiuterio klaviatūros neveikimą „Windows 10“ Ar „Windows 10“ klaviatūra neveikia, kai naudojate nešiojamąjį kompiuterį? Nusiraminkite ir šis įrašas padės jums sužinoti keletą naudingų metodų.
Skaityti daugiauApatinė eilutė
Jei jūsų darbalaukio / nešiojamojo kompiuterio klaviatūra nebus įvesta į „Windows 10“, galite lengvai laikytis šių pirmiau minėtų metodų. Tiesiog pabandykite dabar!



![[Atsakymas] „Synology Cloud Sync“ – kas tai yra ir kaip jį nustatyti?](https://gov-civil-setubal.pt/img/news/DF/answer-synology-cloud-sync-what-is-it-and-how-to-set-up-it-1.png)




![5 „Windows 10“ naujinimo klaidos 0xc19001e1 sprendimai [MiniTool naujienos]](https://gov-civil-setubal.pt/img/minitool-news-center/90/5-solutions-windows-10-update-error-0xc19001e1.png)
![Pilnas POST ir įvairių tipų klaidų įvadas [MiniTool Wiki]](https://gov-civil-setubal.pt/img/minitool-wiki-library/23/full-introduction-post.png)




![3 populiariausi įkrovos tvarkyklės būdai nepavyko rasti OS krautuvo [„MiniTool“ patarimai]](https://gov-civil-setubal.pt/img/backup-tips/55/top-3-ways-boot-manager-failed-find-os-loader.png)



![Visiški „Windows 10“ juodo ekrano su žymekliu “taisymai [„ MiniTool “patarimai]](https://gov-civil-setubal.pt/img/backup-tips/74/full-fixes-windows-10-black-screen-with-cursor-issue.jpg)