Kaip pataisyti „Windows Update“ didelį procesoriaus naudojimą
How To Fix Windows Update High Cpu Usage
Ar jūs kenčiate nuo ' „Windows“ naujinimas naudoja daug procesoriaus ' sutrikimas? Šiame įraše iš MiniTool , pristatysime keletą naudingų būdų, padėsiančių jums atsikratyti didelio disko ir procesoriaus naudojimo atnaujinant „Windows“.
„Windows“ naujinimai padeda išspręsti įvairias senesnių versijų problemas ir pristato naujas funkcijas. Tačiau daugelis vartotojų pranešė, kad „Windows 11“ naujinimas sukelia daug procesoriaus naudojimo, įskaitant „Service Host Windows“ naujinimo didelį procesoriaus naudojimą ir kitų paslaugų didelį procesoriaus naudojimą.
Paprastai „Windows“ naujinimo didelis procesoriaus naudojimas atsiranda dėl šių priežasčių: per daug aktyviai veikiančių foninių programų, nepakanka RAM , sugadintas „Windows“ naujinimo procesas, virusinė infekcija ir kt.
Pateikiame keletą galimų sprendimų, kurie padės išspręsti problemą.
Patarimai: „Windows“ naujinimai gali sukelti ne tik didelį procesoriaus naudojimą, bet ir duomenų praradimą. Į atkurti prarastus failus po „Windows“ naujinimo , galite naudoti MiniTool Power Data Recovery geriausia nemokama duomenų atkūrimo programinė įranga . Jis puikiai atkuria dokumentus, paveikslėlius, vaizdo įrašus, garso įrašus ir kt. iš standžiųjų diskų, SD kortelių, USB atmintinių ir pan.MiniTool Power Data Recovery nemokamai Spustelėkite norėdami atsisiųsti 100 % Švarus ir saugus
Kaip pataisyti „Windows Update“ didelį procesoriaus naudojimą
Pataisymas 1. Išjunkite nereikalingas paleisties programas
Paleisties programos bus paleistos automatiškai kiekvieną kartą, kai paleidžiate kompiuterį. Tai gali sukelti Windows naujinimo didelį procesoriaus naudojimą. Taigi, norėdami išjungti nereikalingas paleisties programas, galite atlikti toliau nurodytus veiksmus.
1 veiksmas. Dešiniuoju pelės mygtuku spustelėkite Windows logotipas mygtuką, kad pasirinktumėte Užduočių tvarkyklė .
2 veiksmas. Pagal Pradėti skirtuką, pasirinkite tikslinę programą ir spustelėkite Išjungti mygtuką.
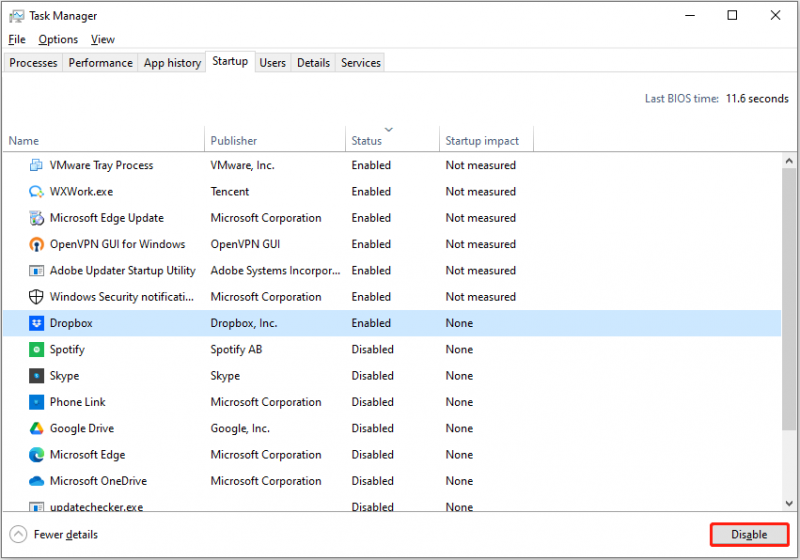
3 veiksmas. Pakartokite panašius veiksmus, kad išjungtumėte visas nereikalingas programas. Išjungta paleisties programa nebus paleista kitą kartą paleidus „Windows“.
Taip pat žiūrėkite: Didelis „Windows 10“ atminties naudojimas [priežastys ir sprendimai] .
Pataisymas 2. Paleiskite Windows naujinimo trikčių šalinimo įrankį
„Windows“ siūlo integruotą trikčių šalinimo įrankį, kuris padeda aptikti ir išspręsti su „Windows“ naujinimu susijusias problemas. Čia galite pamatyti, kaip paleisti „Windows Update“ trikčių šalinimo įrankį.
1 veiksmas. Paspauskite Windows + I spartusis klavišas, kad atidarytumėte „Windows“ nustatymus.
2 veiksmas. Pasirinkite Atnaujinimas ir sauga variantas. Tada pereikite prie Trikčių šalinimas skirtuką ir spustelėkite Papildomi trikčių šalinimo įrankiai iš dešiniojo skydelio.
3 veiksmas. Naujame lange spustelėkite Windows 'naujinimo > Paleiskite trikčių šalinimo įrankį .
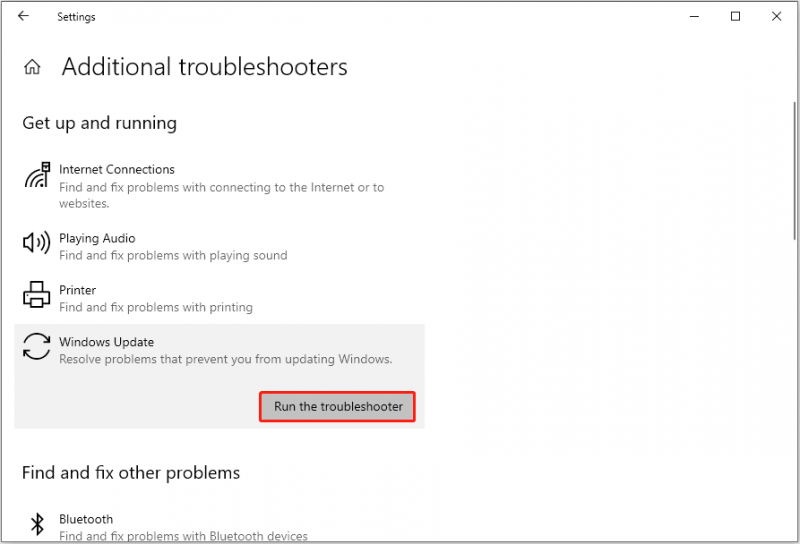
4 veiksmas. Vėliau trikčių šalinimo įrankis pradės aptikti ir taisyti susijusias Windows naujinimo problemas. Turite kantriai palaukti, kol baigsis visas procesas.
Pataisymas 3. Iš naujo paleiskite „Windows Update“ susijusias paslaugas
„Windows“ naujinimo atitinkamų paslaugų paleidimas iš naujo taip pat yra veiksmingas būdas sumažinti „Windows“ naujinimo procesoriaus naudojimą.
1 veiksmas. Įveskite Paslaugos „Windows“ paieškos laukelyje ir spustelėkite Paslaugos nuo geriausio rungtynių rezultato.
2 veiksmas. Slinkite žemyn, kad surastumėte ir spustelėkite dešiniuoju pelės klavišu Windows 'naujinimo , tada pasirinkite Perkrauti iš kontekstinio meniu.
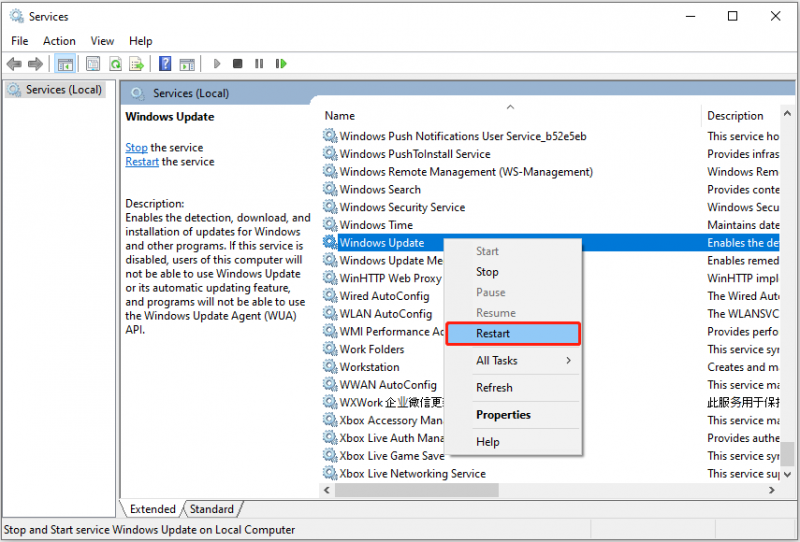
3 veiksmas. Pakartokite veiksmus, kad paleistumėte „ Fono išmanioji perdavimo paslauga paslauga ir Kriptografijos paslaugos “ paslauga.
Po to patikrinkite, ar procesoriaus ir disko naudojimas vis dar didelis.
Pataisyti 4. Pakeiskite Windows naujinimo nustatymus
Jei „Windows“ naujinimo metu susiduriate su dideliu disko ir procesoriaus naudojimu, taip pat galite pabandyti pakeisti „Windows“ naujinimo nustatymus.
1 žingsnis. Atidarykite „Windows“ nustatymus paspausdami Windows + I klavišų kombinacija.
2 veiksmas. Spustelėkite Atnaujinimas ir sauga , tada eikite į Pristatymo optimizavimas skyrius.
3 veiksmas. Dešiniajame skydelyje įsitikinkite, kad Leisti atsisiųsti iš kitų kompiuterių parinktis išjungta.
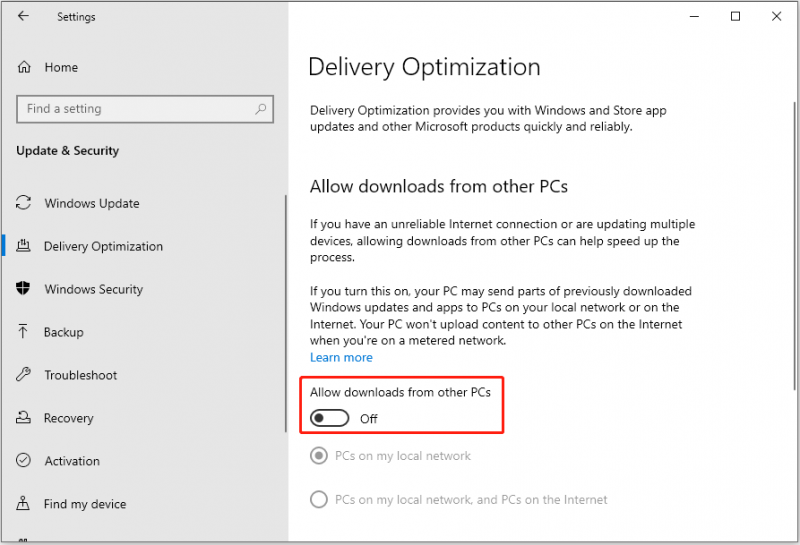
Pataisymas 5. Atlikite virusų nuskaitymą
Virusai gali sunaudoti daug sistemos atminties ir sulėtinti kompiuterio darbą, todėl gali kilti problema „Windows naujinimas naudojant daug procesoriaus“. Tokiu atveju turite atlikti virusų nuskaitymą naudodami trečiąją šalį antivirusinė programinė įranga arba Windows integruota antivirusinė programa – Windows Defender.
Čia šis straipsnis gali būti naudingas: Kaip atidaryti ir naudoti „Windows Defender“ sistemoje „Windows 11/10“. .
Apatinė eilutė
Šiame straipsnyje kalbama apie tai, kaip pataisyti Windows naujinimo didelį procesoriaus naudojimą sistemoje Windows 10/11. Tikimės, kad taikydami aukščiau pateiktus metodus galite atsikratyti šios problemos.
Jei reikia atkurti ištrintus failus iš Windows 11/10/8/7, išbandykite MiniTool Power Data Recovery Free.
MiniTool Power Data Recovery nemokamai Spustelėkite norėdami atsisiųsti 100 % Švarus ir saugus
Jei radote kitų gerų sprendimų dėl didelio procesoriaus problemos arba turite klausimų apie MiniTool Power Data Recovery, nedvejodami atsiųskite el. [apsaugotas el. paštas] .
![Nesutarimų failo dydžio riba | Kaip siųsti didelius vaizdo įrašus nesantaikoje [„MiniTool News“]](https://gov-civil-setubal.pt/img/minitool-news-center/69/discord-file-size-limit-how-send-large-videos-discord.png)

![Projekcijos į šį kompiuterį ir ekrano atspindėjimas sistemoje „Windows 10“ [MiniTool naujienos]](https://gov-civil-setubal.pt/img/minitool-news-center/34/projecting-this-pc.png)

![Kaip iš naujo įdiegti „Windows Free“? Naudokite „HP Cloud Recovery Tool“ [MiniTool Tips]](https://gov-civil-setubal.pt/img/disk-partition-tips/50/how-reinstall-windows-free.png)

![Iškyla problema „Discovery Plus neveikia“? Štai kelias! [MiniTool patarimai]](https://gov-civil-setubal.pt/img/news/58/the-discovery-plus-not-working-issue-happens-here-is-the-way-minitool-tips-1.png)

![Kaip atkurti nuotraukas iš skaitmeninės kameros atminties kortelės [Fiksuota] [„MiniTool“ patarimai]](https://gov-civil-setubal.pt/img/data-recovery-tips/97/how-recover-photos-from-digital-camera-memory-card.jpg)



![Kaip išnaudoti visas „Windows 10“ tiesiogines plyteles [„MiniTool“ naujienos]](https://gov-civil-setubal.pt/img/minitool-news-center/72/how-make-most-windows-10-live-tiles.png)


![[Pataisyta]: „Elden Ring“ stringa PS4 / PS5 / „Xbox One“ / „Xbox Series X|S“ [MiniTool patarimai]](https://gov-civil-setubal.pt/img/partition-disk/74/fixed-elden-ring-crashing-ps4/ps5/xbox-one/xbox-series-x-s-minitool-tips-1.png)

![[Visi pataisymai] Negalima spustelėti užduočių juostos „Windows 10/11“.](https://gov-civil-setubal.pt/img/news/12/can-t-click-taskbar-windows-10-11.png)
![DiskPart Clean prarastų duomenų atkūrimas - išsamus vadovas [„MiniTool“ patarimai]](https://gov-civil-setubal.pt/img/data-recovery-tips/84/recover-data-lost-diskpart-clean-complete-guide.jpg)
![Kaip pašalinti „Hulu“ atkūrimo gedimą bet kuriame įrenginyje? [Išspręsta!] [„MiniTool“ naujienos]](https://gov-civil-setubal.pt/img/minitool-news-center/42/how-fix-hulu-playback-failure-any-devices.png)