Kaip pataisyti „Windows Server“ atsarginę kopiją Nepavyko naršyti vietiniame diske
How To Fix Windows Server Backup Unable To Browse Local Disk
Atkurdami failus naudodami „Windows Server“ atsarginę kopiją, kai kurie vartotojai susiduria su problema „Windows Server Backup negali naršyti vietiniame diske“. Šis įrašas iš MiniTool pristato, kaip jį pašalinti.„Windows Server“ atsarginė kopija suteikia Windows Server aplinkos atsarginės kopijos ir atkūrimo parinktis. Su juo galite sukurti viso serverio, sistemos būsenos, pasirinktų tomų ir nurodytų failų bei aplankų atsargines kopijas.
Tačiau daugelis vartotojų praneša, kad susiduria su atsarginėmis problemomis, tokiomis kaip „Windows Server“ atsarginė kopija įstrigo ties „skaitant duomenis; prašau palauk…' , Trūksta „Windows Server“ atsarginės kopijos paslaugos , ir Nepavyko sukurti „Windows Server“ sistemos būsenos atsarginės kopijos . Šiandien mes kalbame apie kitą problemą - ' „Windows Server“ atsarginė kopija negali naršyti vietiniame diske “.
Atkūręs failus ir išmetęs juos į C arba E (duomenų) diską, perėjau į 'Taikyti atkurtą sistemos būseną Windows serveryje' ir pasirinkau atkurti iš vietinių diskų. Tačiau „Windows Server Backup“ programa nerodo jokių vietinių diskų, išskyrus kompaktinių diskų įrenginį. Microsoft
Kai bandysite atkurti failus naudodami „Windows Server“ atsarginę kopiją, galite gauti klaidą. Dabar pažiūrėkime, kaip atsikratyti problemos.
1 būdas. Patikrinkite disko ryšį
Pirmiausia patikrinkite kompiuterio ir saugojimo įrenginio ryšį. Pavyzdžiui, jei sukūrėte atsarginę „Windows Server“ kopiją išoriniame standžiajame diske, pabandykite saugiai iš naujo prijungti išorinį diską. Tada rekomenduojama iš naujo paleisti kompiuterį. Jei vis tiek negalite naršyti vietiniame diske atkurdami failus, skaitykite toliau.
2 būdas. Iš naujo paleiskite „Windows Server Backup“.
Tada galite pabandyti iš naujo paleisti „Windows Server Backup“, kad išspręstumėte problemą „Windows Server Backup negali naršyti vietiniame diske“.
1. Atidarykite „Windows Server Manager“. ir spustelėkite Tvarkyti .
2. Pasirinkite Pašalinkite vaidmenis ir funkcijas ir spustelėkite Kitas pratęsti.
3. Sąraše pasirinkite serverį, iš kurio norite pašalinti vaidmenis ir funkcijas, tada spustelėkite Kitas . Tada pasirinkite serverio vaidmenis ir spustelėkite Kitas .
4. Panaikinkite žymėjimą „Windows Server“ atsarginės kopijos langelis ir spustelėkite Kitas . Galiausiai spustelėkite Pašalinti norėdami išjungti „Windows Server“ atsarginę kopiją.
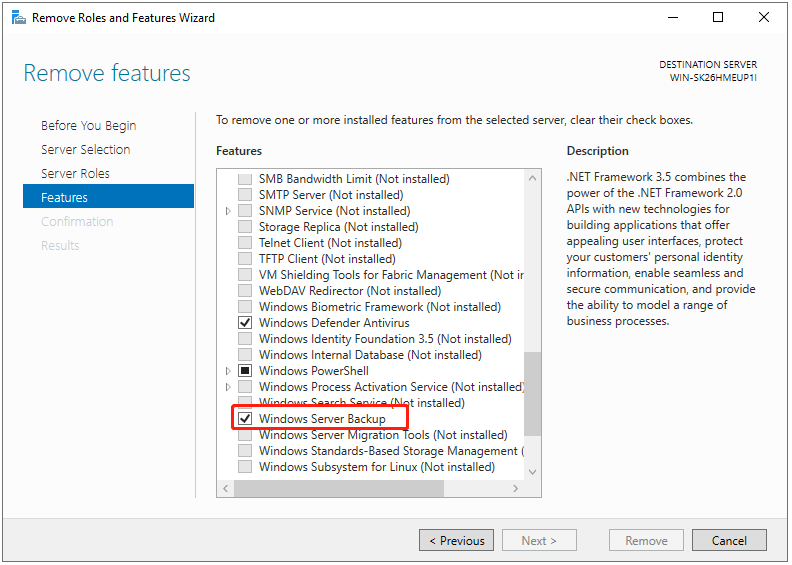
5. Po to iš naujo paleiskite „Windows Server“ atsarginę kopiją, kad patikrintumėte, ar problema išlieka.
3 būdas. Paleiskite disko tikrinimo įrankį
Kai „Windows Server Backup“ negali naršyti vietiniame diske, geriau patikrinkite, ar nėra standžiosios tvarkyklės klaidų. „Windows Server“ galite naudoti integruotą „Chkdsk“ programą. Tau reikia bėgti Komandinė eilutė kaip administratorius ir paleiskite chkdsk C: /f komandą (pakeiskite C tikslinės disko raide). Tada palaukite, kol procesas bus baigtas.
4 būdas. Ieškoti virusų
„Windows Server“ yra nemokama antivirusinė programa, vadinama „Windows Defender“. Jis gali veikti fone, kad jūsų sistema būtų saugi. Turėtumėte atlikti virusų nuskaitymą, kai susiduriate su problema „Windows Server Backup negali naršyti vietiniame diske“. Štai kaip tai padaryti:
1. Paspauskite Windows + aš raktai kartu atidaryti Nustatymai . Eiti į Atnaujinimas ir sauga .
2. Pagal „Windows“ sauga skirtuką, spustelėkite Atidarykite „Windows Security“. .
3. Spustelėkite Apsauga nuo virusų ir grėsmių ir spustelėkite Nuskaitymo parinktys .
4. Galite spustelėti Greitas nuskaitymas .
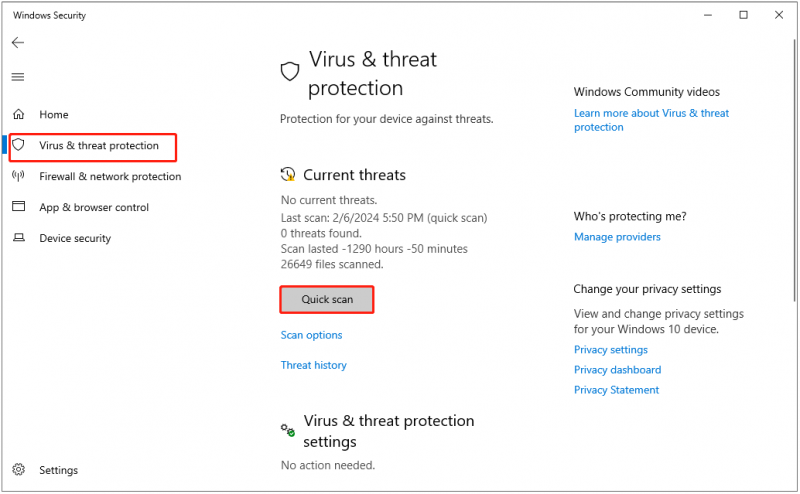
5 būdas. Išbandykite „Windows Server“ atsarginės kopijos alternatyvą
Jei aukščiau pateikti sprendimai neveikia, galite išbandyti „Windows Server“ atsarginės kopijos alternatyvą. Kalbant apie atsarginių kopijų kūrimą ir atkūrimą „Windows Server“, Serverio atsarginė programinė įranga – MiniTool ShadowMaker yra kompetentingas. Jis palaiko Windows Server 2022/2019/2016/2012/2008.
MiniTool ShadowMaker teikia duomenų apsaugos paslaugas ir atkūrimo sprendimus kompiuteriams, serveriams ir darbo stotims. Jis skirtas atsargines sistemas , diskai, skaidiniai, failai ir aplankai ir klonuoti SSD į didesnį SSD . Tai leidžia naršyti vietiniame diske ir atkurti failus.
Dabar pažiūrėkime, kaip su juo sukurti atsargines kopijas ir atkurti failus.
1. Atsisiųskite, įdiekite ir paleiskite „MiniTool ShadowMaker“. Tada spustelėkite Laikyti bandymą .
MiniTool ShadowMaker bandomoji versija Spustelėkite norėdami atsisiųsti 100 % Švarus ir saugus
2. Įvedę pagrindinę sąsają, eikite į Atsarginė kopija puslapį. MiniTool ShadowMaker pagal numatytuosius nustatymus pasirenka operacinę sistemą kaip atsarginės kopijos šaltinį. Norėdami sukurti atsargines failų kopijas, pasirinkite Aplankai ir failai , tada pažymėkite failus, kurių atsargines kopijas norite sukurti.
3. Tada spustelėkite KELIONĖS TIKSLAS kad pasirinktumėte tikslinį diską, kad išsaugotumėte atsarginį vaizdą. Yra 4 vietos – Vartotojas , Kompiuteris , bibliotekos , ir Bendrinama .
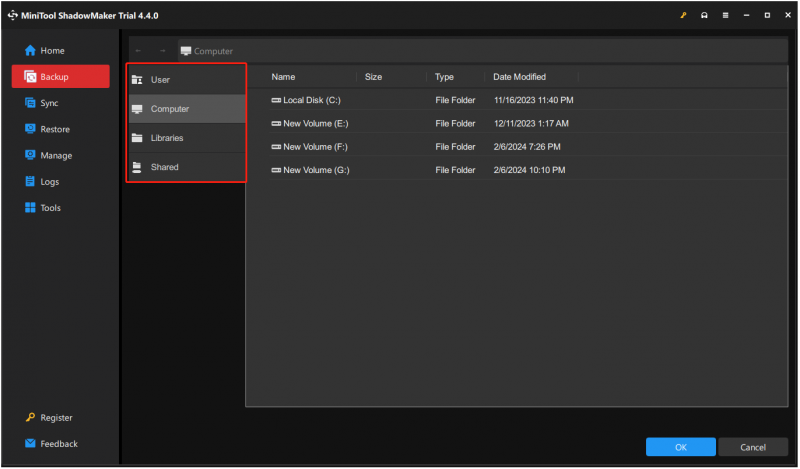
4. Tada spustelėkite Atgal dabar kad pradėtumėte „Windows Server“ atsarginės kopijos kūrimo procesą.
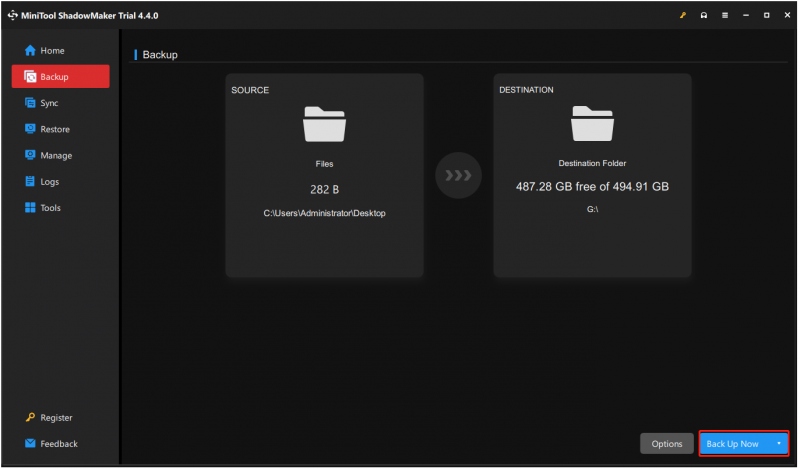
Tada galėsite atkurti failus, kai to prireiks.
1. Eikite į Atkurti skirtuke pasirinkite failo atsarginės kopijos vaizdą, kurį norite atkurti, ir spustelėkite Atkurti mygtuką. Jei norimos atsarginės kopijos čia nėra, spustelėkite Pridėti atsarginę kopiją esantį viršutiniame dešiniajame kampe, kad rankiniu būdu pasirinktumėte failo atsarginės kopijos vaizdą.
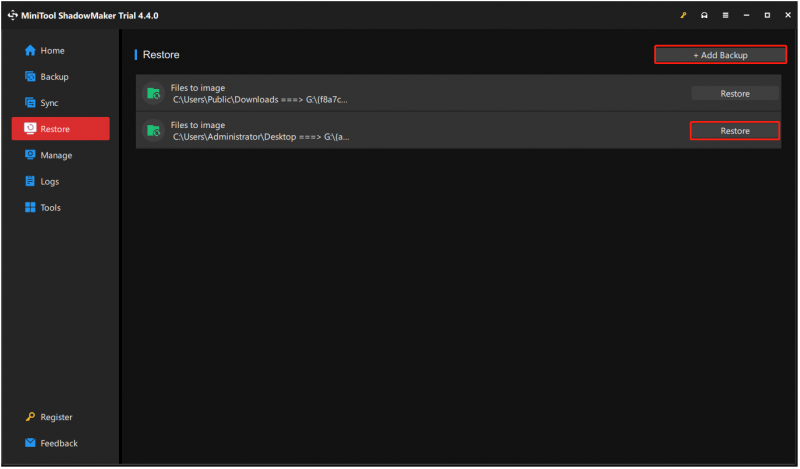
2. Iššokančiajame lange pasirinkite failo atkūrimo versiją ir spustelėkite Kitas . Tada pasirinkite failus / aplankus, kuriuos norite atkurti, ir spustelėkite Kitas .
3. Spustelėkite Naršyti naršyti vietinį diską ir pasirinkti paskirties vietą atkurti atkurtus failus išsaugoti.
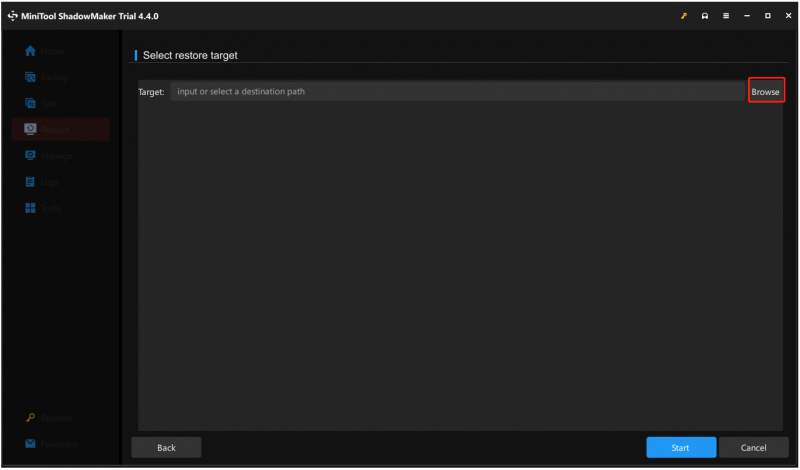
4. Tada spustelėkite Pradėti pradėti operaciją. MiniTool ShadowMaker greitai atkurs failo vaizdą ir parodys rezultatą.
Baigiamieji žodžiai
Ar susidūrėte su klaida – „Windows Server Backup“ negali naršyti vietinio disko? Kaip išspręsti problemą kompiuteryje? Perskaitę šį įrašą žinote, ką turėtumėte daryti – išbandykite keletą būdų, kaip atsikratyti klaidos, ir išbandykite „Windows Server Backup“ alternatyvą – „MiniTool ShadowMaker“.

![Kaip paleisti „Mac“ saugiuoju režimu „Mac“ taisymas nebus paleistas saugiuoju režimu [„MiniTool“ patarimai]](https://gov-civil-setubal.pt/img/data-recovery-tips/47/how-boot-mac-safe-mode-fix-mac-won-t-start-safe-mode.png)
![Ištaisyta - „iTunes“ nepavyko prisijungti prie šio „iPhone“. Trūksta vertės [„MiniTool“ patarimai]](https://gov-civil-setubal.pt/img/ios-file-recovery-tips/93/fixed-itunes-could-not-connect-this-iphone.jpg)




![Nepavyko įvykdyti „Windows Media Player“ serverio? Išbandykite šiuos metodus [„MiniTool News“]](https://gov-civil-setubal.pt/img/minitool-news-center/86/windows-media-player-server-execution-failed.png)



![„Lenovo Power Manager“ neveikia [4 galimi metodai]](https://gov-civil-setubal.pt/img/news/B0/lenovo-power-manager-does-not-work-4-available-methods-1.png)



![8 geriausi „Windows 10“ atkūrimo taškų sprendimo būdai: trūksta arba jų nėra [„MiniTool“ patarimai]](https://gov-civil-setubal.pt/img/backup-tips/75/top-8-solutions-windows-10-restore-points-missing.jpg)


