Kaip suaktyvinti Microsoft Office 365/2021/2019/2016/2013
How Activate Microsoft Office 365 2021 2019 2016 2013
Šis įrašas moko, kaip suaktyvinti „Microsoft Office“. Patikrinkite, kaip nemokamai suaktyvinti „Microsoft Office“ ir kaip suaktyvinti MS Office 365/2021/2019/2016/2013 naudojant produkto kodą, KMS ir kt. Jei norite atkurti ištrintą ar prarastą „Office“ dokumentą, galite naudoti nemokamą duomenų atkūrimo programą. programa – MiniTool Power Data Recovery .
Šiame puslapyje:- Kaip suaktyvinti Microsoft Office 365/2021/2019/2016 ir kt.
- Kaip patikrinti, ar jūsų MS Office aktyvuota, ar ne
- „Microsoft Office“ neaktyvinimo trūkumai
- Kaip nemokamai atkurti ištrintus / prarastus „Office“ dokumentus
- Išvada
„Microsoft Office“ apima populiarius įrankius, tokius kaip „Word“, „Excel“, „PowerPoint“, „Outlook“, „Access“ ir kt. Atsižvelgiant į tai, kaip gauti arba įsigyti „Office“, „Office“ aktyvinimo procesas gali skirtis. Šis įrašas moko, kaip įvairiais būdais suaktyvinti „Microsoft Office 365/2021/2019/2016/2013“. Taip pat pateikiamas nemokamas „Office“ failų atkūrimo įrankis, padedantis lengvai atkurti ištrintus arba prarastus „Office“ dokumentus.
Taip pat skaitykite: Sužinokite geriausius patarimus ir gudrybes, kaip atkurti duomenis kietajame diske sistemoje „Windows 11/10/8/7“.
Kaip suaktyvinti Microsoft Office 365/2021/2019/2016 ir kt.
Kaip suaktyvinti Microsoft Office nemokamai
Jei įsigijote nešiojamąjį kompiuterį, kuriame iš anksto įdiegta „Windows 11/10“ OS ir „Microsoft Office“ bei su OEM licencija, „Microsoft Office“ galite suaktyvinti nemokamai. Aktyvinimo instrukcijos paprastai pridedamos prie kompiuterio paketo arba darbalaukio ekrane, kai suaktyvinate „Windows 10/11“ OS. Jūsų gali būti paprašyta prisijungti prie „Office“ naudojant „Microsoft“ paskyrą, kad suaktyvintumėte „Office“ rinkinį. Jei neturite „Microsoft“ paskyros, galite vadovautis instrukcijomis, kad sukurtumėte „Microsoft“ paskyrą.
Taip pat galite nemokamai suaktyvinti „Office“, jei pradedate 1 mėnesio nemokamą bandomąją versiją Microsoft 365 šeima . Suaktyvintą „Office“ versiją galite išbandyti vieną mėnesį. Jei užsiprenumeruojate „Microsoft 365“ planą , galite nemokamai atsisiųsti, įdiegti ir naudoti „Microsoft Office“ įrankius.
 „iCloud“ atsisiuntimas / sąranka „Windows 10/11“ asmeniniame kompiuteryje, „Mac“, „iOS“, „Android“.
„iCloud“ atsisiuntimas / sąranka „Windows 10/11“ asmeniniame kompiuteryje, „Mac“, „iOS“, „Android“.Sužinokite, kaip atsisiųsti „iCloud“, skirtą „Windows 10/11“, kaip nustatyti „iCloud“ „Mac“ / „iPhone“ / „iPad“ / „Windows“ / „Android“ ir kaip atsisiųsti nuotraukas iš „iCloud“ į kompiuterį arba „Mac“.
Skaityti daugiauKaip suaktyvinti MS Office naudojant produkto kodą
1. Jei įdiegėte „Office“.
Jei sėkmingai įdiegėte „Microsoft Office“ rinkinį savo kompiuteryje ir įsigijote „Office“ produkto kodą, galite vadovautis toliau pateiktu vadovu, kad suaktyvintumėte „Office“ rinkinį.
- Savo kompiuteryje atidarykite vieną iš „Office“ programų, pvz., „Word“, „Excel“ ir kt.
- Iššokančiajame pasveikinimo lange spustelėkite Prisijungti mygtuką, kad įvestumėte „Microsoft“ paskyros kredencialus, kad prisijungtumėte prie „Office“.
- Spustelėkite Failas -> Paskyra .
- Spustelėkite Suaktyvinti produktą .
- Spustelėkite Naudokite kitą paskyrą variantas.
- Spustelėkite Turiu produkto kodą nuoroda.
- Tada galite įvesti produkto kodą, kad suaktyvintumėte „Microsoft Office“ produktą. Po aktyvinimo galite matyti pranešimą „Produktas suaktyvintas“ kartu su „Office“ leidimu paskyros puslapyje.
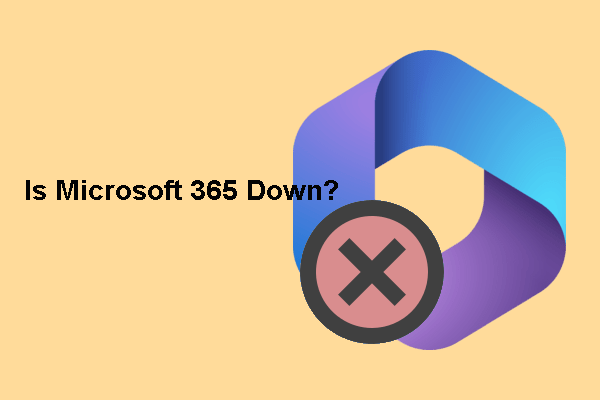 Kaip patikrinti, ar „Microsoft 365“ neveikia? Štai 3 būdai
Kaip patikrinti, ar „Microsoft 365“ neveikia? Štai 3 būdaiŠiame įraše parodysime, kaip patikrinti „Microsoft 365“ paslaugos būklę ir pasakysime, kad šiuo metu „Microsoft 365“ neveikia.
Skaityti daugiau2. Jei neįdiegėte „Office“.
Jei įsigyjate „Microsoft 365“ arba „Microsoft Office“ su produkto kodu, galite vadovautis toliau pateiktomis instrukcijomis, kad suaktyvintumėte „Office“ ir įdiegtumėte „Office“ produktus „Windows 11/10“ kompiuteryje.
Jei naudojate „Microsoft 365“ ir „Office 2021/2019/2016/2013“, galite apsilankyti https://setup.office.com/ , spustelėkite Prisijungti mygtuką, kad prisijungtumėte naudodami „Microsoft“ paskyrą. Jei jo neturite, galite spustelėti Sukurti naują paskyrą mygtuką, kad sukurtumėte „Microsoft“ paskyrą. Iššokančiajame lange įveskite produkto kodą. Tada galėsite atsisiųsti ir įdiegti „Office“ produktą.
Jei įsigijote Microsoft Office arba Microsoft 365 rinkinį iš Microsoft Store, galite eiti į https://www.microsoft.com/en-us/store/b/sale , spustelėkite Prisijungti viršutiniame dešiniajame kampe, kad prisijungtumėte naudodami „Microsoft“ paskyrą, kurią naudojote pirkdami „Office“. Po to galite spustelėti savo vardą viršutiniame dešiniajame kampe ir spustelėti Užsakymų Istorija . Suraskite įsigytą „Office“ ir spustelėkite Įdiekite „Office“. norėdami peržiūrėti produkto kodą.
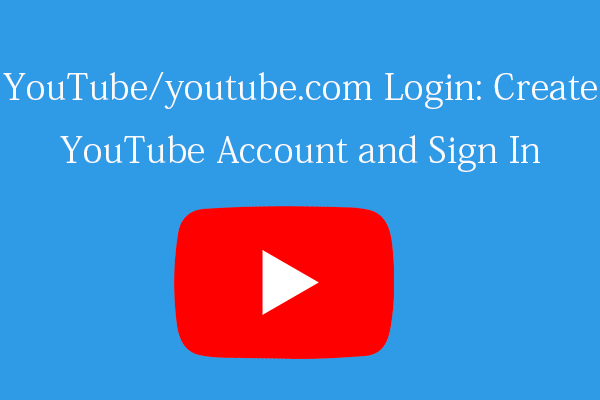 YouTube/youtube.com Prisijungimas arba prisiregistravimas: žingsnis po žingsnio vadovas
YouTube/youtube.com Prisijungimas arba prisiregistravimas: žingsnis po žingsnio vadovasŠis „YouTube“/youtube.com prisijungimo vadovas padeda lengvai susikurti „YouTube“ paskyrą ir prisijungti prie „YouTube“, kad galėtumėte mėgautis įvairiomis „YouTube“ funkcijomis.
Skaityti daugiauKaip suaktyvinti „Microsoft Office“ naudojant KMS aktyvatorius
Mokykloms, įmonėms ar kitoms organizacijoms galite naudoti KMS programinės įrangos produktą, kad automatiškai suaktyvintumėte Office produktus neįvesdami licencijos rakto. Raktų valdymo paslauga (KMS) yra aktyvinimo paslauga, leidžianti organizacijoms aktyvuoti sistemas savo tinkle. KMS klientas gali ieškoti vietinio KMS serverio ir suaktyvinti programinę įrangą, pvz., Windows OS ar Office produktus 180 dienų. Po 180 dienų gali reikėti iš naujo suaktyvinti Office naudojant KMS įrankį.
Populiariausi Microsoft Office KMS aktyvatoriai yra KMSpico, MicroKMS, Microsoft Toolkit Activator, KMSAuto ir kt.
Norėdami gauti daugiau informacijos apie KMS aktyvinimą, galite apsilankyti oficialiuose „Microsoft“ vadovuose:
Suaktyvinkite naudodami raktų valdymo paslaugą
Raktų valdymo paslaugų (KMS) kliento aktyvinimas ir produkto raktai
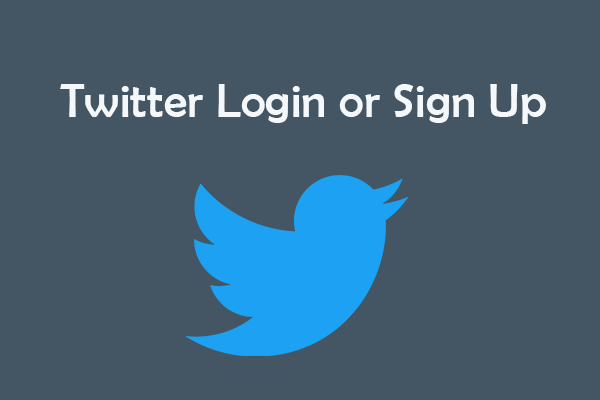 „Twitter“ prisijungimas arba prisiregistravimas: žingsnis po žingsnio vadovas
„Twitter“ prisijungimas arba prisiregistravimas: žingsnis po žingsnio vadovasKaip užsiregistruoti „Twitter“ paskyroje, kad galėtumėte prisijungti prie „Twitter“? Šiame įraše pateikiami 3 būdai su nuosekliais vadovais.
Skaityti daugiauKaip patikrinti, ar jūsų MS Office aktyvuota, ar ne
Galite atidaryti bet kurią „Microsoft Office“ programą, pvz., „Word“ programą, ir spustelėti Failas -> Paskyra . Galite pamatyti, ar jūsų „Microsoft Office“ suaktyvinta, skiltyje „Produkto informacija“.
„Microsoft Office“ neaktyvinimo trūkumai
„Microsoft Office“ galite naudoti nemokamai ir jos neaktyvinti, tačiau ji turi tam tikrų apribojimų.
- Programos viršuje visą laiką turėsite pranešimą apie produktą. Tai geltona juosta, nurodanti, kad „Word“ nebuvo suaktyvintas. Jei norite toliau naudoti Word be pertraukų, suaktyvinkite prieš datą. Šalia pranešimo yra mygtukas Suaktyvinti.
- Jei nesuaktyvinsite „Office“ iki datos, kuri rodoma įspėjime, negalėsite naudotis daugeliu „Microsoft Office“ programų funkcijų. Visos „Office“ redagavimo funkcijos išjungtos.
- Jei „Microsoft Office“ programoje eisite į Failas -> Paskyra, taip pat pamatysite pranešimą, kuriame sakoma, kad reikia aktyvuoti.
Spustelėkite, kad paskelbtumėte „Twitter“.
Kaip nemokamai atkurti ištrintus / prarastus „Office“ dokumentus
Jei per klaidą ištrynėte kai kuriuos „Microsoft Office“ dokumentus, pvz., „Word“ failus, „Excel“ failus, PPT failus ir kt., pirmiausia galite ieškoti ir rasti tikslinius failus „Windows“ šiukšliadėžėje. Jei ištuštinote šiukšliadėžę, norėdami atkurti ištrintus „Office“ dokumentus, turėsite naudoti profesionalią duomenų atkūrimo programinę įrangą. Vis dėlto, jei ištrynėte kai kuriuos failus iš USB atmintinės, jie taip pat bus ištrinti visam laikui. Vis tiek reikia duomenų atkūrimo įrankio, kuris padėtų atkurti ištrintus failus iš USB.
MiniTool Power Data Recovery, specialiai sukurta padėti vartotojams atkurti duomenis, leidžia lengvai atkurti ištrintus ar prarastus failus, nuotraukas, vaizdo įrašus ir kt. iš įvairių saugojimo įrenginių.
Galite naudoti „MiniTool Power Data Recovery“, kad lengvai atkurtumėte ištrintus / prarastus „MS Office“ failus ar bet kokius kitus failus iš „Windows“ kompiuterio ar nešiojamojo kompiuterio. Taip pat galite jį naudoti norėdami atkurti duomenis iš USB, SD / atminties kortelės, išorinio standžiojo disko, SSD ir kt.
Ši duomenų atkūrimo paslauga padeda susidoroti su įvairiomis duomenų praradimo situacijomis. Jį galite naudoti norėdami atkurti duomenis iš suformatuoto standžiojo disko, atkurti duomenis iš sugadinto standžiojo disko, atkurti duomenis, kai kompiuteris neįsikrauna, ir dar daugiau.
Atsisiųskite ir įdiekite šią nemokamą duomenų atkūrimo programinę įrangą savo „Windows“ kompiuteryje. Žemiau patikrinkite, kaip jį naudoti norėdami atkurti ištrintus arba prarastus „Microsoft Office“ dokumentus iš kompiuterio ar USB.
MiniTool Power Data Recovery nemokamaiSpustelėkite norėdami atsisiųsti100 %Švarus ir saugus
- Paleiskite MiniTool Power Data Recovery programą. Jei ketinate atkurti failus iš USB atmintinės, prieš tai prijunkite USB prie kompiuterio USB prievado.
- Pagrindinėje vartotojo sąsajoje galite pasirinkti tikslinį diską, kuriame yra ištrinti / prarasti dokumentai, ir spustelėkite Nuskaityti. Jei nežinote, kurį diską pasirinkti, galite spustelėti skirtuką Įrenginiai ir pasirinkti visą diską arba įrenginį, tada spustelėkite Nuskaityti .
- Po nuskaitymo galite patikrinti nuskaitymo rezultatą, kad sužinotumėte, ar ten yra reikiamų failų, jei taip, patikrinkite juos ir spustelėkite Sutaupyti Pasirinkite naują paskirties vietą, kurioje bus saugomi atkurti Office failai.
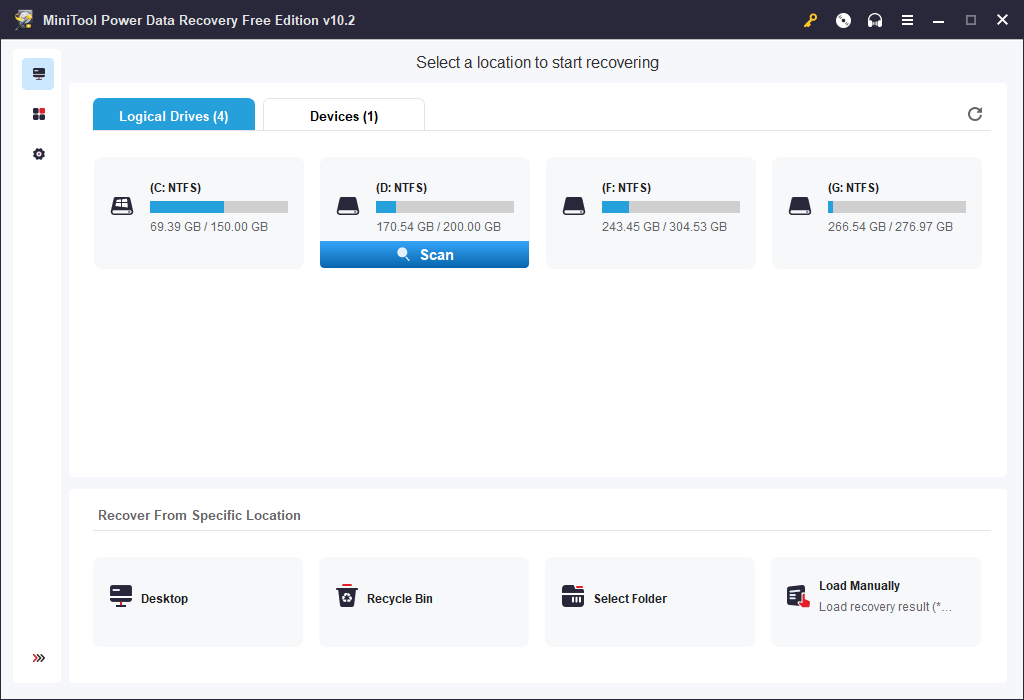
Patarimas: Jei norite greitai nuskaityti konkretaus tipo „Office“ failą, pvz., „Word“ failą, galite spustelėti Nuskaitymo nustatymai piktogramą kairiajame skydelyje. Čia galite pasirinkti, kokio tipo failus norite nuskaityti. Jei norite tik nuskaityti ir atkurti Word failus, galite pasirinkti dokumentas ir tik pasirinkite „Office Word“ dokumentai (*.doc) Failo tipas. Spustelėkite Gerai norėdami išsaugoti nuskaitymo nustatymus.
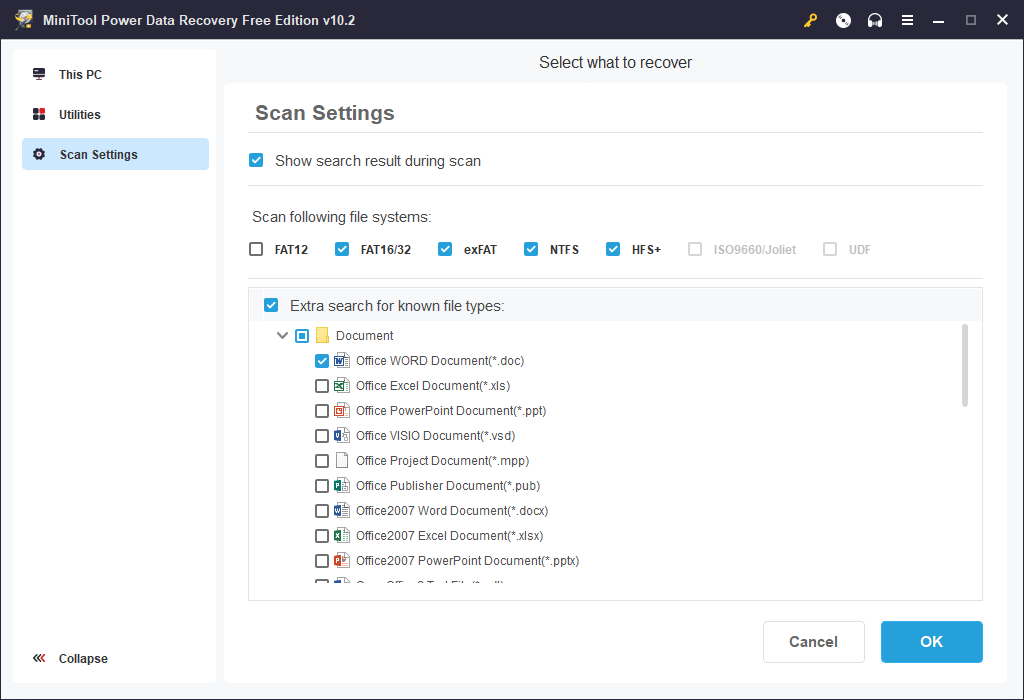
MiniTool ShadowMaker leidžia pasirinkti bet kokių failų ir aplankų atsargines kopijas kitoje kompiuterio vietoje arba išoriniame standžiajame diske, USB atmintinėje ir kt. Taip pat galite pasirinkti skaidinį arba kelis skaidinius, kad sukurtumėte atsargines skaidinių kopijas. Jūs netgi galite pasirinkti viso disko turinio atsarginę kopiją.
Be failų atsarginių kopijų kūrimo, taip pat galite naudoti MiniTool ShadowMaker, kad sukurtumėte atsarginę kopiją ir atkurtumėte „Windows“ sistemą. Tai naudinga, kai kompiuteryje kyla problemų ir norite atkurti ankstesnę sveiką kompiuterio būseną.
Ši programa taip pat siūlo kitą atsarginės kopijos kūrimo būdą – failų sinchronizavimą – kad būtų lengviau kurti atsargines kopijas. Jei norite reguliariai kurti atsarginę kopiją, galite nustatyti tvarkaraštį, kad pasirinktų duomenų atsarginės kopijos būtų kuriamos automatiškai. Jei norite išsaugoti tik naujausią atsarginę versiją, galite nustatyti laipsniško atsarginio kopijavimo schemą.
MiniTool ShadowMaker bandomoji versijaSpustelėkite norėdami atsisiųsti100 %Švarus ir saugus
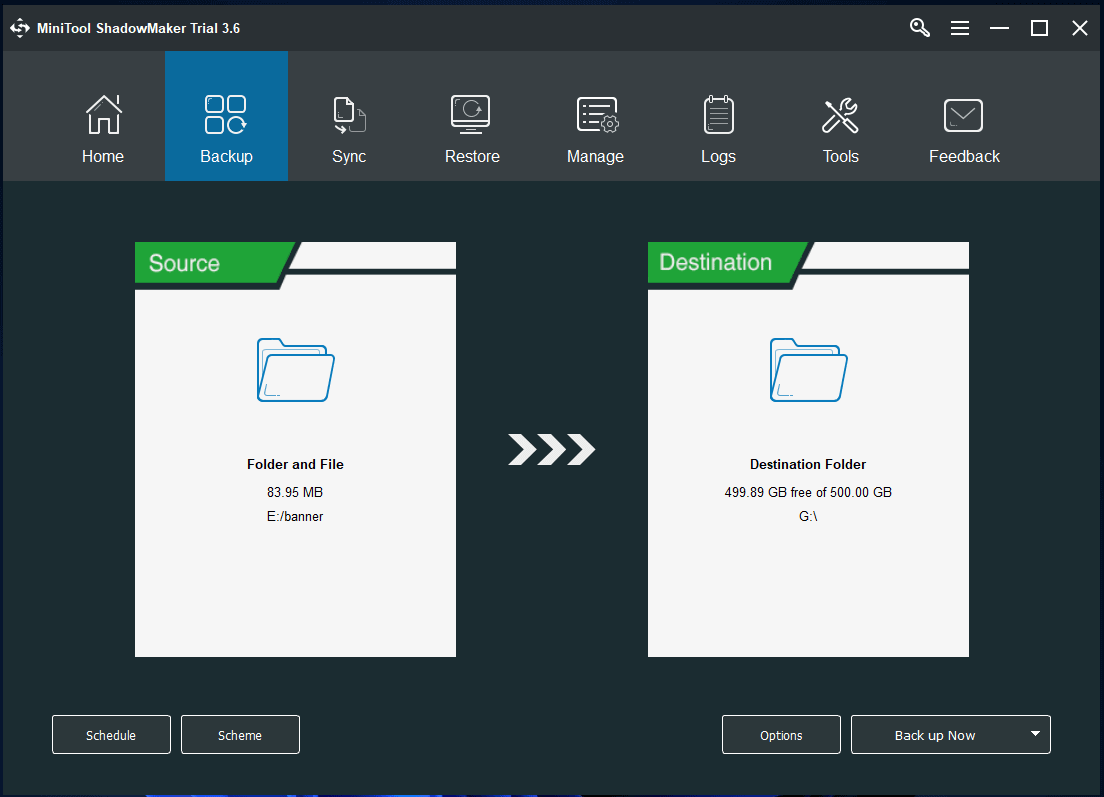
Išvada
Šiame įraše pateikiamos instrukcijos, kaip suaktyvinti „Microsoft Office 365/2021/2019/2016/2013“, ir nemokamas duomenų atkūrimo vadovas, padėsiantis atkurti ištrintus arba prarastus „Office“ dokumentus. Tikimės, kad tai padės.
Jei jus domina kiti „MiniTool Software“ produktai, oficialioje „MiniTool Software“ svetainėje galite rasti „MiniTool Partition Wizard“, „MiniTool MovieMaker“, „MiniTool Video Converter“, „MiniTool Video Repair“ ir daugiau.
„MiniTool Partition Wizard“ leidžia lengvai valdyti standžiuosius diskus ir skaidinius patiems. Jis siūlo visą disko valdymo funkcijų rinkinį.
„MiniTool MovieMaker“ leidžia redaguoti vaizdo įrašus ir kurti suasmenintus vaizdo įrašus, kuriuos galima įkelti į „YouTube“, „TikTok“ ir kt.
MiniTool Video Converter leidžia konvertuoti bet kokį vaizdo ar garso formatą, atsisiųsti YouTube vaizdo įrašus, įrašyti Windows kompiuterio ekraną (su garsu) ir kt.
„MiniTool Video Repair“ padeda nemokamai pataisyti sugadintus MP4 / MOV vaizdo failus.
Jei kyla problemų naudojant bet kurį „MiniTool“ programinės įrangos produktą, susisiekite Mes .
![4 „AMD Radeon“ nustatymų neatidaromi sprendimai [MiniTool News]](https://gov-civil-setubal.pt/img/minitool-news-center/11/4-solutions-amd-radeon-settings-not-opening.png)

![6 būdai - negalima atnaujinti „Windows“, nes tarnyba buvo išjungta [„MiniTool“ patarimai]](https://gov-civil-setubal.pt/img/backup-tips/60/6-ways-cannot-update-windows-because-service-was-shutting-down.png)




![Kaip išspręsti problemą „Užklausos antraštė arba per didelis slapukas“ [MiniTool naujienos]](https://gov-civil-setubal.pt/img/minitool-news-center/75/how-fix-request-header.jpg)
![Ištaisyta - šis failas neturi susietos programos [MiniTool News]](https://gov-civil-setubal.pt/img/minitool-news-center/84/fixed-this-file-does-not-have-program-associated-with-it.png)

![„QNAP VS Synology“: kokie yra skirtumai ir kuris iš jų yra geresnis [„MiniTool“ patarimai]](https://gov-civil-setubal.pt/img/backup-tips/75/qnap-vs-synology-what-are-differences-which-one-is-better.jpg)
![[Atsakyta] Kokį vaizdo įrašo formatą palaiko „Twitter“? MP4 ar MOV?](https://gov-civil-setubal.pt/img/blog/21/what-video-format-does-twitter-support.png)



![Kaip išspręsti „Hulu Keeps Logging Me Out“ problemą sistemoje „Windows 10“? [„MiniTool“ naujienos]](https://gov-civil-setubal.pt/img/minitool-news-center/46/how-fix-hulu-keeps-logging-me-out-issue-windows-10.jpg)



![Ar jūsų „Android“ telefonas nerodomas kompiuteryje? Pabandykite tai išspręsti dabar! [„MiniTool“ naujienos]](https://gov-civil-setubal.pt/img/minitool-news-center/93/is-your-android-phone-not-showing-up-pc.png)