Kaip pataisyti „OneDrive SharePoint“ nesinchronizavimą?
How To Fix Onedrive Sharepoint Not Syncing
„OneDrive“ plačiai naudoja „Windows“ vartotojai, norėdami saugiai saugoti asmeninius failus, o „SharePoint“ yra veiksminga priemonė. Kartais „OneDrive SharePoint“ sinchronizavimo problemos gali jus varginti. Laimei, galite rasti veiksmingų sprendimų, kaip ištaisyti „OneDrive SharePoint“ nesinchronizavimą MiniTool svetainė .
„OneDrive SharePoint“ nesinchronizuojama
OneDrive yra geriausias pasirinkimas, kai reikia saugoti. Išsaugoję failus OneDrive paskyroje, galėsite juos pasiekti iš bet kurios vietos, įrenginio ir bet kuriuo metu. Tačiau naudojant jį gali kilti problemų. „OneDrive SharePoint“ nesinchronizavimas yra viena iš labiausiai erzinančių problemų, su kuriomis galite susidurti sinchronizuodami.
Galimos priežastys gali būti nepakankami leidimai, įkėlimo gedimas, nesuderinami failai, nepakankama saugykla ir kt. Dabar parodysime, kaip ištaisyti „OneDrive“ nesinchronizavimą su „SharePoint“ arba „SharePoint Sync“ 4 būdais.
Kaip pataisyti „OneDrive SharePoint“ nesinchronizavimą sistemoje „Windows 10/11“?
1 sprendimas: patikrinkite leidimą
Tikėtina, kad naudojate seną „OneDrive“ verslui klientą, norėdami sinchronizuoti „SharePoint“ internetinės komandos svetainės biblioteką ir neturite tinkamų teisių. Norėdami patikrinti, ar turite leidimus, vadovaukitės šiomis gairėmis:
1 veiksmas. Eikite į „SharePoint“ administravimo centras ir pasirinkite Nustatymai iš kairiojo skydelio.
2 veiksmas. Dešinėje srityje pasirinkite OneDrive > pataikyti Sinchronizuoti > varnele Rodyti mygtuką Sinchronizuoti OneDrive svetainėje .
3 veiksmas. Raskite aplanką, kurio nepavyko sinchronizuoti > spustelėkite tritaškis šalia jo esanti piktograma > pasirinkite Tvarkyti prieigą .
4 veiksmas. Slinkite žemyn iki Rasti Išplėstinė > eiti į LEIDIMAI > pataikyti Patikrinkite leidimus > įveskite vardą arba el. pašto adresą > paspauskite Patikrink Dabar norėdami sužinoti, ar turite leidimą. Jei ne, turite paprašyti svetainės savininko suteikti leidimą.

2 pataisymas: patikrinkite, ar nėra konfliktų
Kai galite sinchronizuoti konkrečius aplankus arba „SharePoint“ neatnaujinama naudojant naujausią dokumento versiją, galimi konfliktai arba nepavykę įkėlimai gali būti OneDrive SharePoint nesinchronizavimo kaltininkas. Štai kaip patikrinti ir išspręsti šią problemą:
1 veiksmas. Eikite į Žiūrėti > Visi daiktai > Daiktai, kuriems reikia dėmesio .
2 veiksmas. Jei kyla konfliktų arba nepavyko įkelti, atnaujinkite šį puslapį ir vėl įkelkite failus.
3 pataisymas: atnaujinkite „OneDrive“.
Kaip ir kita programinė įranga, „OneDrive“ dažnai išleidžia naujinimus, kad pagerintų jūsų patirtį ir ištaisytų kai kurias žinomas klaidas. Todėl OneDrive atnaujinimas į naujausią versiją gali padėti išspręsti daugelį problemų, įskaitant OneDrive SharePoint nesinchronizavimą.
4 pataisymas: iš naujo nustatykite „OneDrive“ klientą
Jei OneDrive SharePoint vis tiek nepavyksta sinchronizuoti, paskutinė išeitis yra iš naujo nustatyti OneDrive klientą. Iš naujo nustatę „OneDrive“ iš naujo sinchronizuos visus „OneDrive“ failus ir iš naujo nustatys kai kuriuos numatytuosius nustatymus. Štai kaip tai padaryti:
1 veiksmas. Paspauskite Laimėk + R atidaryti Bėk dėžė.
2 veiksmas. Įveskite %localappdata%\Microsoft\OneDrive\onedrive.exe /atstatyti ir pataikė Įeikite . Po to iš naujo paleiskite „OneDrive“, kad pamatytumėte, ar „OneDrive SharePoint“ nesinchronizuojamas.
Patarimas: sinchronizuokite failus su MiniTool ShadowMaker
Nors failų sinchronizavimas debesyje yra patogus, jis labai priklauso nuo tinklo ryšio. Be to, kadangi nemokama saugyklos vieta yra ribota, turite nusipirkti, jei norite perkelti daug failų. Norint saugiau ir pigiau perkelti failus, labai rekomenduojama išbandyti „Windows“ atsarginė programinė įranga - MiniTool ShadowMaker.
Šis nemokamas įrankis leidžia kurti atsargines failų kopijas ir sinchronizuoti vietinius failus, kad galėtumėte perkelti failus net tada, kai nėra interneto ryšio. Be atsarginės kopijos ir sinchronizavimo, jis taip pat palaiko HDD klonavimas į SSD arba „Windows“ perkėlimas į kitą diską . Dabar leiskite man parodyti, kaip sinchronizuoti failus su šia nemokama programa:
1 veiksmas. Atsisiųskite, įdiekite ir paleiskite „MiniTool ShadowMaker“.
MiniTool ShadowMaker bandomoji versija Spustelėkite norėdami atsisiųsti 100 % Švarus ir saugus
2 veiksmas Sinchronizuoti puslapyje galite pasirinkti elementus, kuriuos reikia sinchronizuoti ŠALTINIS . Tada eikite į KELIONĖS TIKSLAS norėdami pasirinkti saugojimo kelią.
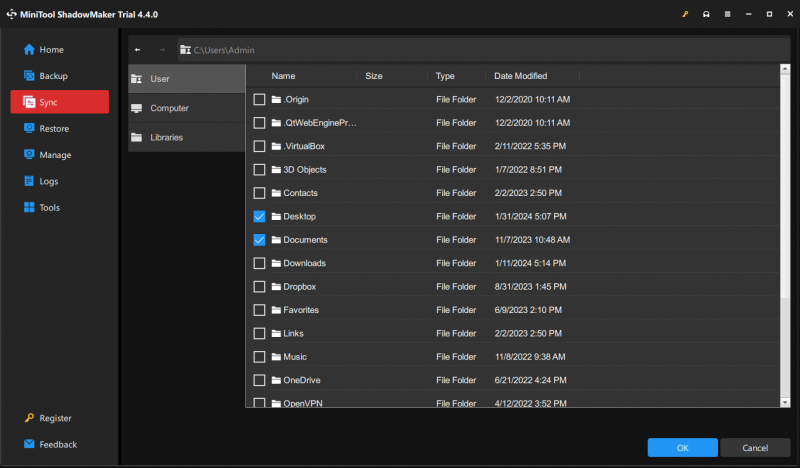
3 veiksmas. Spustelėkite Sinchronizuoti dabar kad procesas būtų pradėtas iš karto.
Baigiamieji žodžiai
Dabar galite sinchronizuoti failus be problemų, pvz., „OneDrive SharePoint“ nesinchronizavimo. Verta paminėti, kad failams perkelti galite naudoti kitą programinę įrangą, vadinamą MiniTool ShadowMaker. Vos keliais paspaudimais galite nemokamai sinchronizuoti arba kurti atsargines failų kopijas. Tikimės, kad jūsų duomenys visada bus saugūs ir patikimi.
![„Internet Explorer 11“ trūksta „Windows 10“? Grąžink ją atgal [„MiniTool News“]](https://gov-civil-setubal.pt/img/minitool-news-center/32/internet-explorer-11-missing-windows-10.jpg)





![Kaip sustabdyti pelės automatinį slinkimą (4 būdai) [MiniTool News]](https://gov-civil-setubal.pt/img/minitool-news-center/53/how-do-i-stop-my-mouse-from-automatically-scrolling.png)
![[PATVIRTINTA] BSOD sistemos paslaugos išimties sustabdymo kodas „Windows 10“ [„MiniTool“ patarimai]](https://gov-civil-setubal.pt/img/backup-tips/16/bsod-system-service-exception-stop-code-windows-10.png)




![[Sprendimai] Kaip ištaisyti „Valorant“ ekrano plyšimą sistemoje „Windows 10 11“?](https://gov-civil-setubal.pt/img/news/50/solutions-how-to-fix-valorant-screen-tearing-on-windows-10-11-1.png)



![2 įmanomi tinklo pavadinimo „Windows 10“ pakeitimo metodai [„MiniTool News“]](https://gov-civil-setubal.pt/img/minitool-news-center/82/2-feasible-methods-change-network-name-windows-10.jpg)
![Kaip ištaisyti atminties klaidą 13-71 Call of Duty Warzone / Warfare? [MiniTool patarimai]](https://gov-civil-setubal.pt/img/news/0B/how-to-fix-memory-error-13-71-in-call-of-duty-warzone/warfare-minitool-tips-1.png)

![4 geriausi būdai - Kaip greičiau paleisti „Roblox“ [MiniTool naujienos]](https://gov-civil-setubal.pt/img/minitool-news-center/14/top-4-ways-how-make-roblox-run-faster.png)