Susitikote su „Microsoft Store“ Atsiprašau už pertraukimo klaidą? Atraskite pataisymus
Met Microsoft Store Pardon The Interruption Error Discover Fixes
„Microsoft Store“, atsiprašau, pertraukimo klaida yra dažna klaida, neleidžianti atsisiųsti arba atnaujinti programos. Ką daryti, kai jis pasirodo jūsų kompiuteryje? Nenusiminkite ir pabandykite tai išspręsti įvairiais būdais MiniTool čia.Atsiprašau už pertraukimą „Microsoft Store“ klaida
„Microsoft Store“ yra profesionali parduotuvė, leidžianti atsisiųsti ir įdiegti programas arba atnaujinti programas „Windows 11/10“. Tačiau kartais „Microsoft Store“ atsiprašau už pertraukimo klaidą gali neleisti jums atlikti šių užduočių. Jūs netgi negalite praleisti šios klaidos.
Paprastai tokią klaidą patiriate dėl senos Microsoft Store ar Windows operacinės sistemos versijos, neteisingų tinklo nustatymų (VPN arba tarpinio serverio nustatymų), sugadintos programos talpyklos, konkrečios parduotuvės trikdžių ir pan.
Tačiau nepaisant konkretaus veiksnio, šiuo metu svarbiausias prioritetas yra išbandyti kai kuriuos veiksmingus būdus, kaip išeiti. Žemiau mes sudarėme keletą jums patikrintų būdų.
#1. Atnaujinkite „Windows“.
Kaip minėta pirmiau, sena „Windows“ operacinė sistema gali sukelti „Microsoft Store“ problemų arba klaidų, įskaitant atleidimą už pertraukimą. Įdiegus naujausią sistemą, ši klaida gali būti pašalinta.
Patarimai: Kadangi forumuose visada pranešama apie įvairias „Windows“ naujinimo problemas, turėtumėte geriau sukurti atsarginę kopiją iš anksto dėl saugumo. Kai sistema sugenda arba po atnaujinimo prarandami duomenys, atsarginė kopija daro jums paslaugą. Gaukite geriausią Kompiuterio atsarginė programinė įranga Norėdami sukurti atsarginę failų ir sistemos atsarginę kopiją, „MiniTool ShadowMaker“, „Windows 11/10“ bandomajai versijai.MiniTool ShadowMaker bandomoji versija Spustelėkite norėdami atsisiųsti 100 % Švarus ir saugus
1 veiksmas: įeikite „Windows“ paieška , įveskite atnaujinti ir spustelėkite Patikrinkite, ar nėra atnaujinimų .
2 veiksmas: jei yra galimų naujinimų, atsisiųskite ir įdiekite juos. Jūs turite kelis kartus perkrauti sistemą.
Vėliau pabandykite įdiegti arba atnaujinti programas, kad sužinotumėte, ar „Microsoft Store“ atsiprašau, pertraukimo klaida dingsta.
#2. Atnaujinkite „Microsoft Store“.
Atsiprašant už „Microsoft Store“ klaidą, kompiuterio ekrane pasirodo mygtukas Atnaujinkite dabar . Tiesiog paspauskite, kad atnaujintumėte pačią parduotuvę, jei naudojate seną versiją ir pažiūrėkite, ar tai gali veikti.
#3. Iš naujo nustatykite „Microsoft Store“.
„Microsoft Store“ saugo talpyklą, suasmenintus nustatymus ir konfigūracijos duomenis. Kai šie duomenys bus sugadinti arba pasenę, galite susidurti su „Windows 11/10“ pertraukimo klaida. Kad išvengtumėte problemų, iš naujo nustatykite „Microsoft Store“ atlikdami šiuos veiksmus.
1 veiksmas: dešiniuoju pelės mygtuku spustelėkite Pradėti mygtuką ir pasirinkite Programos ir funkcijos arba Įdiegtos programėlės .
2 veiksmas: paspauskite Sistemos komponentai , suraskite „Microsoft Store“. ir spustelėkite Išplėstinės parinktys .
3 veiksmas: bakstelėkite Remontas arba Nustatyti iš naujo mygtuką, kad išspręstumėte problemą.
 Patarimai: Norėdami iš naujo nustatyti „Microsoft Store“, turite kitų parinkčių, pavyzdžiui, komandą WSReset.exe arba komandą „PowerShell“. Tiesiog spustelėkite, kad sužinotumėte kaip iš naujo nustatyti „Windows Store“. tokiais būdais.
Patarimai: Norėdami iš naujo nustatyti „Microsoft Store“, turite kitų parinkčių, pavyzdžiui, komandą WSReset.exe arba komandą „PowerShell“. Tiesiog spustelėkite, kad sužinotumėte kaip iš naujo nustatyti „Windows Store“. tokiais būdais.#4. Išjungti VPN arba tarpinį serverį
Įgalintas VPN arba tarpinis serveris gali trukdyti stabiliam ir saugiam parduotuvės ir jos serverių ryšiui, todėl „Microsoft Store“ atleis už trikdymo klaidą. Pabandykite išjungti VPN arba tarpinį serverį, kad pašalintumėte tą klaidą, kurią sukėlė tinklo problemos arba geografinės padėties konfliktai.
1 veiksmas: „Windows 10“ eikite į Nustatymai > Tinklas ir internetas .
2 veiksmas: pagal VPN , išjunkite bet kokį VPN ryšį.
3 veiksmas: Proxy skirtuką, įsitikinkite, kad perjungėte Naudokite tarpinį serverį yra Išjungta .
#5. Patikrinkite datos ir laiko nustatymus
Neteisingi duomenų ir laiko nustatymai gali būti dar viena priežastis, dėl kurios atsiprašome dėl „Microsoft Store“ klaidos. Norėdami išspręsti problemą, galite nustatyti automatinius nustatymus.
1 veiksmas: dešiniuoju pelės mygtuku spustelėkite datą užduočių juostoje ir pasirinkite Sureguliuokite datą/laiką .
2 veiksmas: įsitikinkite Nustatykite laiką automatiškai yra Įjungta .
3 veiksmas: Be to, eikite į Valdymo skydas > Laikrodis ir regionas > Data ir laikas .
4 veiksmas: pagal Interneto laikas , spustelėkite Pakeiskite nustatymus , pažymėkite Sinchronizuokite su interneto laiko serveriu ir bakstelėkite Atnaujinkite dabar .
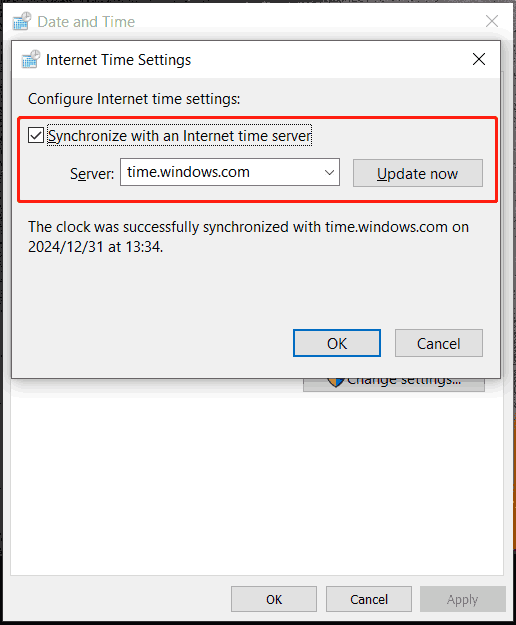
Taip pat skaitykite: Jūsų trikčių šalinimo metodai, kaip ištaisyti netinkamą „Windows 10“ laiką
#6. Paleiskite „Windows Services“.
Remiantis kai kuriais „YouTube“ vaizdo įrašais, kai kurių „Windows“ paslaugų paleidimas veiks gerai ištaisant „Microsoft Store“, atsiprašau už pertraukimo klaidą.
1 veiksmas: atidarykite Paslaugos per paieškos laukelį.
2 veiksmas: Dešiniuoju pelės mygtuku spustelėkite „Windows“ naujinimas ir pasirinkti Savybės .
3 veiksmas: pasirinkite Automatinis iš Paleidimo tipas ir spustelėkite Taikyti . Jei būsena sustabdyta, spustelėkite Pradėti .
4 veiksmas: pakartokite 2 ir 3 veiksmą Atnaujinkite Orchestrator paslaugą .
Baigiamieji žodžiai
Ar kovojate su klaida, kai atsiprašėte už „Microsoft Store“ pertraukimą? Nesijaudinkite dabar, o pritaikę šiuos pataisymus turėtumėte lengvai atsikratyti problemų. Tikimės, kad jie gali jums daug padėti.
![Ieškokite „Google“ arba įveskite URL, ką tai pasirinkti ir kurį pasirinkti? [„MiniTool“ naujienos]](https://gov-civil-setubal.pt/img/minitool-news-center/53/search-google-type-url.png)

![Kaip atkurti neišsaugotą „Word“ dokumentą (2020 m.) - galutinis vadovas [„MiniTool“ patarimai]](https://gov-civil-setubal.pt/img/data-recovery-tips/12/how-recover-unsaved-word-document-ultimate-guide.jpg)
![Kaip ištaisyti duomenų klaidą (cikliško pertekliaus patikrinimas)! Paziurek cia! [„MiniTool“ patarimai]](https://gov-civil-setubal.pt/img/data-recovery-tips/57/how-fix-data-error.png)
![[4 būdai] „Outlook“ šablonai ir toliau nyksta – kaip tai ištaisyti?](https://gov-civil-setubal.pt/img/news/B4/4-ways-outlook-templates-keep-disappearing-how-to-fix-it-1.jpg)











![Lengvas sprendimas: užklausa nepavyko dėl lemtingos įrenginio aparatinės įrangos klaidos [„MiniTool“ patarimai]](https://gov-civil-setubal.pt/img/data-recovery-tips/00/easy-fix-request-failed-due-fatal-device-hardware-error.png)
![„Sophos VS Avast“: kas geriau? Peržiūrėkite palyginimą dabar! [„MiniTool“ patarimai]](https://gov-civil-setubal.pt/img/backup-tips/45/sophos-vs-avast-which-is-better.png)

