Kaip pataisyti kalbos paketo atsisiuntimą, įstrigusį sistemoje „Windows 11“?
How To Fix Language Pack Download Stuck On Windows 11
Ar susiduriate su problema, kad „Windows 11 įstrigo kalbos paketo atsisiuntimas“ arba „Windows 11 kalbos įvedimas nebus baigtas atsisiųsti“? Šis įrašas iš MiniTool pristato, kaip išspręsti problemą.Kalbos paketas yra rinkinys failų, kurie palaiko tam tikrą „Windows“ kalbą. Į paketą įtrauktos išverstos sistemos pranešimų, dialogo langų ir kitų vartotojo sąsajos elementų versijos, taip pat konkrečių klaviatūros išdėstymų ir šriftų rinkinių palaikymas.
Naudodami kalbų paketus vartotojai gali persijungti į pageidaujamą kalbą neįdiegę naujos operacinės sistemos versijos. Tačiau kai kurie vartotojai praneša, kad susiduria su „Windows 11 įstrigusio kalbos paketo atsisiuntimo“ problema.
Taip pat žiūrėkite: Kaip pakeisti klaviatūros kalbą „Windows 11“?
1 pataisymas: atnaujinkite „Windows 11“.
Pirmas dalykas, kurį galite padaryti, yra patikrinti, ar nėra „Windows 11“ naujinimų. Kartais tai gali greitai išspręsti tokias erzinančias problemas.
1. Paspauskite Windows + I raktus kartu, kad atidarytumėte Nustatymai .
2. Eikite į Atnaujinimai ir sauga > Windows 'naujinimo > Tikrinti, ar yra atnaujinimų .
3. Tada „Windows“ ieškos galimų naujinimų. Tiesiog vykdykite ekrane pateikiamas instrukcijas, kad užbaigtumėte procesą.
2 pataisymas: ištrinkite pristatymo optimizavimo failus
Jei ankstesnis metodas neveikia, galite pabandyti ištrinti pristatymo optimizavimo failus.
1. Paspauskite Windows + aš raktai kartu atidaryti Nustatymai .
2. Eikite į Sistema > Saugykla > Laikinieji failai > Pristatymo optimizavimo failai.
3. Įsitikinkite, kad Pristatymo optimizavimo failai parinktis pažymėta.
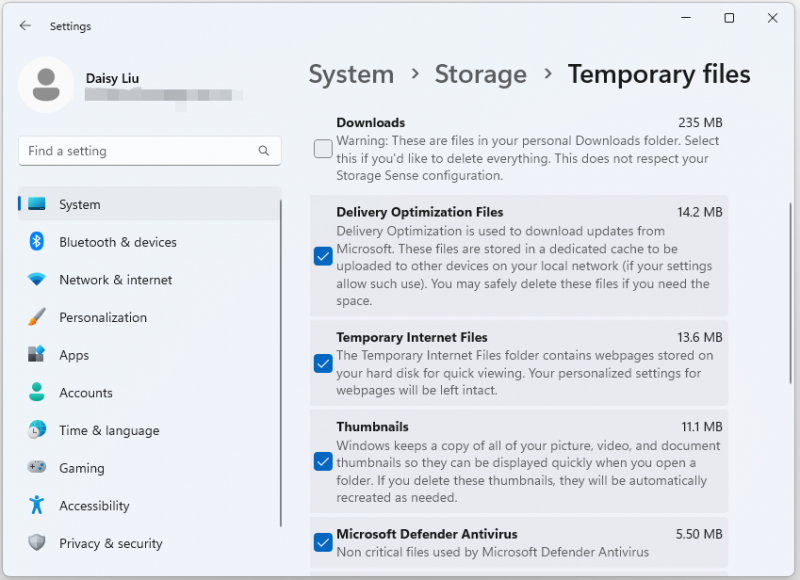
3 pataisymas: iš naujo nustatykite tinklo komponentus
Norėdami išspręsti „Windows 11 kalbos paketo neatsisiunčiamo“ problemą, taip pat galite iš naujo nustatyti tinklo komponentus.
1. Tipas Komandinė eilutė viduje Paieška langelį ir pasirinkite Vykdyti kaip administratorius .
2. Įveskite šią komandą po vieną ir po kiekvienos paspauskite Enter.
- net stop wuauserv
- tinklo stotelė cryptSvc
- net stop bitai
- tinklo stotelė msiserver
4 pataisymas: paleiskite SFC ir DISM
Kitas būdas, kurį galite naudoti norėdami išspręsti „Windows 11 įstrigo kalbos paketo atsisiuntimo“ problemą, yra sistemos failų tikrinimo (SFC) įrankis ir DISM įrankis:
1. Tipas cmd užduočių juostos paieškos laukelyje, tada dešiniuoju pelės mygtuku spustelėkite Komandinė eilutė programą ir pasirinkite Vykdyti kaip administratorius .
2. Tipas sfc /scannow komandą padidintoje komandų eilutėje. Šis procesas gali užtrukti daug laiko, kol nuskaitysite, kantriai palaukite.
3. Jei SFC nuskaitymas neveikia, galite pabandyti paleisti toliau pateiktą komandą padidintame komandų eilutės lange.
- Dism /Prisijungęs /Išvalymo vaizdas /Patikrinkite sveikatą
- Dism /Prisijungęs /Išvalymo vaizdas /ScanHealth
- Dism /Prisijungęs /Išvalymo vaizdas /Sveikatos atkūrimas
Baigę iš naujo paleiskite kompiuterį ir patikrinkite, ar problema išspręsta.
5 pataisymas: atsisiųskite kalbos paketus naudodami „Clean Boot“.
Taip pat galite atlikti švarų paleidimą, kad išspręstumėte „Windows 11 įstrigo kalbos paketo atsisiuntimo“ problemą. Štai kaip tai padaryti:
1. Tipas msconfig viduje Bėk langelį ir spustelėkite Gerai .
2. Tada eikite į Paslaugos skirtuką. Patikrink Slėpti visas „Microsoft“ paslaugas dėžė.
3. Dabar spustelėkite Viską išjungti mygtuką ir spustelėkite Taikyti kad išsaugotumėte pakeitimą.
4. Eikite į Įkrovimas skirtuką ir patikrinkite Saugus įkrovimas variantas.
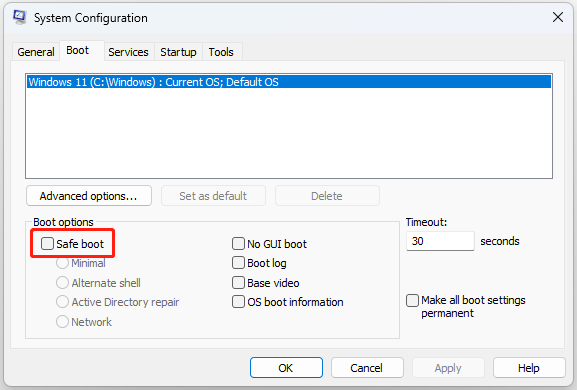
5. Tada galite pabandyti dar kartą atsisiųsti kalbos paketą.
6 pataisymas: iš naujo įdiekite kitus kalbų paketus
Paskutinis būdas yra iš naujo įdiegti kitus kalbų paketus. Štai kaip tai padaryti:
1. Norėdami tai padaryti, atidarykite Nustatymai > Laikas ir kalba > Kalba ir regionas.
2. Tada eikite į įdiegtas kalbas, spustelėkite tris taškus ir pasirinkite Pašalinti.
3. Tai pašalins kalbą ir viską, ką reikės iš naujo įdiegti.
Baigiamieji žodžiai
Norėdami išspręsti „Windows 11 įstrigusio kalbos paketo atsisiuntimo“ problemą, galite vadovautis šiais keturiais trikčių šalinimo būdais. Tikimės, kad šis įrašas gali būti jums naudingas.
![[Pataisyta]: Atsiprašome, turime laikinų serverio problemų](https://gov-civil-setubal.pt/img/news/82/fixed-sorry-we-are-having-some-temporary-server-issues-1.png)

![Kaip perkelti programas į kitą diską, pvz., C į D? Žr. Vadovą! [„MiniTool“ naujienos]](https://gov-civil-setubal.pt/img/minitool-news-center/12/how-move-programs-another-drive-like-c-d.png)

![Kaip atkurti 0 blogų takelių (ir atkurti prarastus duomenis) [„MiniTool“ patarimai]](https://gov-civil-setubal.pt/img/data-recovery-tips/83/how-repair-track-0-bad.png)




![[Visa apžvalga] Veidrodinis standusis diskas: prasmė / funkcijos / paslaugos](https://gov-civil-setubal.pt/img/backup-tips/90/mirroring-harddrive.png)


![Kaip ištuštinti šiukšliadėžę „Windows 10“? (6 paprasti būdai) [„MiniTool“ naujienos]](https://gov-civil-setubal.pt/img/minitool-news-center/95/how-empty-recycle-bin-windows-10.jpg)
![Kaip priartinti vaizdo įrašą? [Galutinis vadovas]](https://gov-civil-setubal.pt/img/movie-maker-tips/69/how-zoom-video.png)


![Ar „Windows 10“ „Dropbox“ nesinchronizuojama? Štai kaip tai išspręsti! [„MiniTool“ patarimai]](https://gov-civil-setubal.pt/img/backup-tips/91/is-dropbox-not-syncing-windows-10.jpg)

![Kas yra išorinis kietasis diskas? [„MiniTool Wiki“]](https://gov-civil-setubal.pt/img/minitool-wiki-library/07/what-is-an-external-hard-drive.png)
