Ištaisyti klaidą: ne visi naujinimai buvo sėkmingai pašalinti
Istaisyti Klaida Ne Visi Naujinimai Buvo Sekmingai Pasalinti
Jei negalite naudoti universalaus būdo pašalinti „Windows“ naujinimus dėl Įvyko klaida. Ne visi naujinimai buvo sėkmingai pašalinti , galite išbandyti nurodytus metodus MiniTool paštu, kad išspręstumėte problemą.
Įvyko klaida, ne visi naujinimai buvo sėkmingai pašalinti
„Windows“ naujinimuose visada yra klaidų pataisymų, patobulinimų ir naujų funkcijų. Tačiau „Windows“ naujinimai taip pat gali sukelti problemų. Pavyzdžiui, naujas naujinimas gali sulėtinti jūsų kompiuterį arba sugadinti VPN arba tinklo ryšį. Norėdami išspręsti problemą, galite pasirinkti pašalinkite naujinimą .
Tačiau galite susidurti su klaida, sakydami: Įvyko klaida. Ne visi naujinimai buvo sėkmingai pašalinti kai pašalinate „Windows“ naujinimą. Toliau pateikta ekrano kopija yra pavyzdys:

Norėdami išspręsti problemą, galite naudoti kitą „Windows“ naujinimo pašalinimo būdą. Šiame įraše parodysime 3 būdus, kuriuos galite išbandyti.
1 pataisymas: pašalinkite „Windows Update“ naudodami DISM
Norėdami pašalinti „Windows“ naujinimus naudodami DISM, galite atlikti šiuos veiksmus:
1 veiksmas: įveskite cmd į Windows paiešką, tada paieškos rezultate dešiniuoju pelės mygtuku spustelėkite komandų eilutę ir pasirinkite Vykdyti kaip administratorius .
2 veiksmas: įveskite dism /internete /get-packages | klipas į komandų eilutę ir paspauskite Įeikite .
3 veiksmas: išvestis bus automatiškai nukopijuota į mainų sritį. Turite atidaryti užrašų knygelę ir įklijuoti į ją išvestį.
4 veiksmas: suraskite naujinimą, kurį norite pašalinti, tada nukopijuokite jo paketo tapatybę.
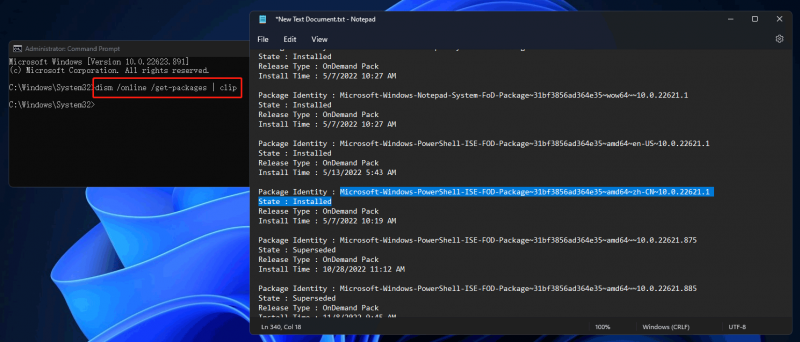
5 veiksmas: Į komandų eilutę įveskite šią komandą ir paspauskite Įeikite . Šiame etape turite pakeisti PACKAGE_ID su paketo tapatybe, kurią tiesiog nukopijuojate.
dism /Prisijungęs /Pašalinti paketą /Paketo pavadinimas:PACKAGE_ID
6 veiksmas: įveskite Išeiti ir paspauskite Įeikite kad uždarytumėte komandų eilutę.
Atlikus šiuos veiksmus tikslinis naujinimas pašalinamas iš kompiuterio.
2 pataisymas: pašalinkite „Windows“ naujinimus naudodami komandų eilutę
Taip pat galite naudoti komandų eilutę, kad pašalintumėte „Windows“ naujinimus, kai įvyksta klaida. Ne visi naujinimai buvo sėkmingai pašalinti.
1 žingsnis: Vykdykite komandų eilutę kaip administratorių .
2 veiksmas: paleiskite šią komandą wmic qfe trumpas sąrašas /format:lentelė CMD.
3 veiksmas: suraskite naujinimą, kurį norite pašalinti, ir prisiminkite jo KB numerį.
4 veiksmas: paleiskite WUSA /UNINSTALL /KB:NUMBER CMD.
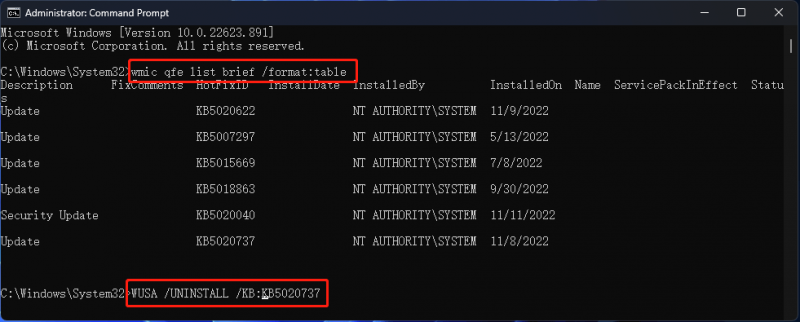
5 veiksmas: pasirodys raginimas jūsų paklausti, ar norite pašalinti naujinimą, turite spustelėti Taip tęsti.
6 veiksmas: iš naujo paleiskite kompiuterį.
3 pataisymas: pakeiskite susijusį registro raktą
Jei įvyko klaida, vis dar išlieka ne visi naujinimai sėkmingai pašalinti, galite atlikti kai kuriuos pakeitimus registro rengyklėje.
1 žingsnis: Atidarykite registro rengyklę „Windows“ kompiuteryje.
2 veiksmas: eikite į šį kelią: HKEY_LOCAL_MACHINE\System\CurrentControlSet\Control\Print .
3 veiksmas: sukurkite naują DWORD (32 bitų) reikšmę ir pavadinkite ją RPCAuthnLevelPrivacyEnabled .
4 veiksmas: atidarykite vertę ir pakeiskite vertės duomenis į 0 .
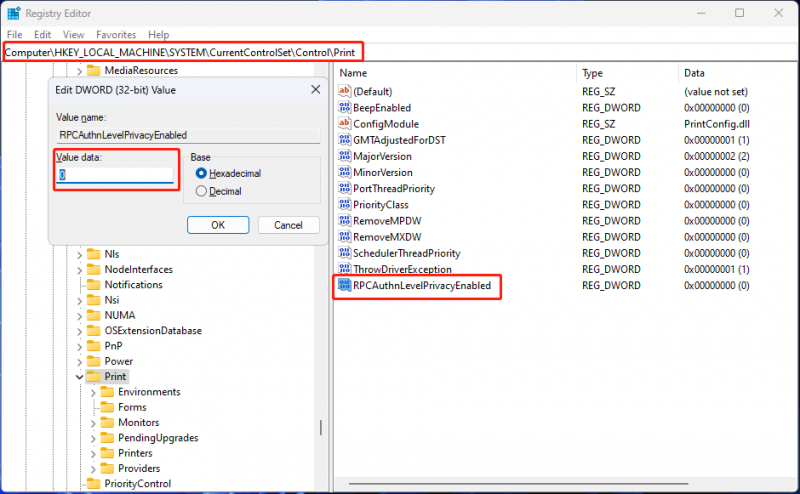
5 veiksmas: spustelėkite Gerai kad išsaugotumėte pakeitimą.
6 veiksmas: iš naujo paleiskite kompiuterį.
Atlikę šiuos veiksmus, galite vėl pašalinti „Windows“ naujinimą ir pamatyti, ar klaida dingsta.
Ką daryti, jei „Windows“ naujinimas ištrynė jūsų failus?
Jei kai kurių failų trūksta įdiegus naują „Windows“ naujinimą, galite naudoti profesionalų duomenų atkūrimo programinė įranga kaip MiniTool Power Data Recovery, kad juos išgelbėtų tol, kol jų neperrašys nauji duomenys.
Apatinė eilutė
trikdo Įvyko klaida. Ne visi naujinimai buvo sėkmingai pašalinti pašalinant „Windows“ naujinimus? Norėdami padėti, galite išbandyti šiame pranešime nurodytus metodus. Jei turite kitų susijusių problemų, galite pranešti mums komentaruose.
![5 įmanomi sistemos ypatybių „Windows 10“ atidarymo metodai [„MiniTool News“]](https://gov-civil-setubal.pt/img/minitool-news-center/06/5-feasible-methods-open-system-properties-windows-10.png)








![Kaip atsisiųsti, įdiegti ir atnaujinti „Dell D6000“ doko tvarkykles [MiniTool patarimai]](https://gov-civil-setubal.pt/img/news/D8/how-to-download-install-update-dell-d6000-dock-drivers-minitool-tips-1.png)

![Failai, kurių trūksta paleidus „Windows“? Kaip juos susigrąžinti? [„MiniTool“ patarimai]](https://gov-civil-setubal.pt/img/data-recovery-tips/10/files-missing-after-reboot-windows.jpg)
![NUSTATYTI: „Google“ dokumentams nepavyko įkelti failo [„MiniTool News“]](https://gov-civil-setubal.pt/img/minitool-news-center/34/fix-google-docs-unable-load-file.png)





![Ištaisyta klaida: „Call of Duty Modern Warfare Dev“ klaida 6068 [„MiniTool“ patarimai]](https://gov-civil-setubal.pt/img/disk-partition-tips/25/fixed-error-call-duty-modern-warfare-dev-error-6068.jpg)
